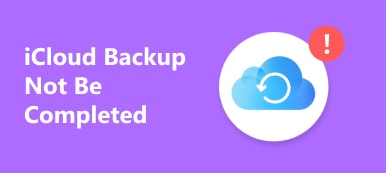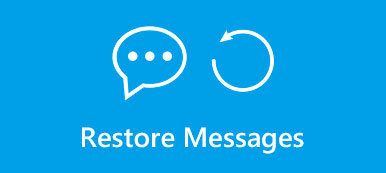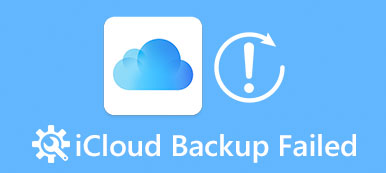iTunes is door Apple uitgebracht in 2001. Aanvankelijk was het gewoon een mediaspeler en een bibliotheek voor de iPod. Toen de iPhone werd gelanceerd, realiseerde Apple zich dat gebruikers van mobiele telefoons ook een app-manager op een computerplatform nodig hebben. Dus, iTunes had een nieuwe rol en werd een goede partner van iPhone-handsets. Naast het kopen van multimedia-inhoud, vertrouwen we nu ook op iTunes om een back-up van de iPhone te maken en de iPhone opnieuw in te stellen. In de gevallen dat u geen toegang tot uw iPhone kunt krijgen, zoals een systeemcrash, lijkt het resetten van de iPhone met iTunes een goede keuze om uw telefoon gewoon te laten werken. En in deze zelfstudie laten we u zien hoe u de iPhone kunt resetten met iTunes zonder gegevensverlies.

- Deel 1: maak een back-up van de iPhone voordat u de iPhone reset
- Deel 2: Hoe de iPhone opnieuw in te stellen met behulp van iTunes
- Deel 3: reset de iPhone naar de fabriek zonder iTunes
- Deel 4: Hoe de iPhone te herstellen na de reset
Deel 1: Maak een back-up van de iPhone voordat u de iPhone reset
Eigenlijk is de eerste stap om de iPhone te resetten met iTunes een back-up van je telefoon. We weten allemaal dat het opnieuw instellen van de fabriek alle persoonlijke bestanden en instellingen van een iPhone zal verwijderen. Dat betekent dat u alle iPhone-gegevens kwijtraakt als u geen back-up hebt gemaakt van alle soorten gegevens van de iPhone naar andere plaatsen, zoals iTunes of iCloud.
Methode 1: Maak een back-up van de iPhone met iCloud
U kunt het IMEI-nummer op vrijwel elke telefoon vinden door de gewenste code in te voeren. En op deze manier kan de eenvoudigste manier zijn om uw IMEI-nummer te vinden.
Stap 1. Ontgrendel je iPhone, veeg omhoog vanaf de onderkant van het scherm en verbind je telefoon met een internetverbinding in "Controlecentrum".
Stap 2. Ga naar Instellingen> Apple ID> iCloud.
Stap 3. Tik op "iCloud Backup" en druk vervolgens op "Nu een back-up maken". Het back-upproces begint dan onmiddellijk. Het duurt meestal tientallen minuten tot enkele uren om een back-up van een iPhone op de iCloud-server te maken.
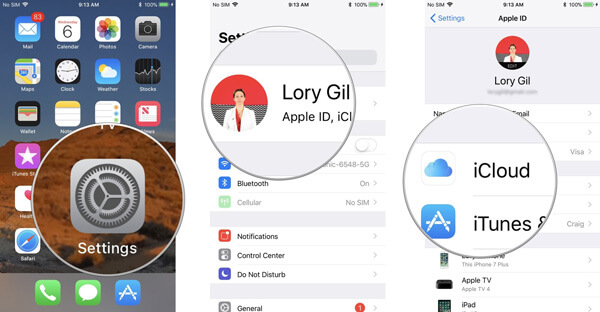
Methode 2: Maak een back-up van de iPhone met iTunes
Stap 1. Sluit je telefoon aan op de computer via een USB-kabel en start de nieuwste versie van iTunes.
Stap 2. Wacht tot het je telefoon detecteert en klik op je iPhone-naam in de linkerbovenhoek van het venster.
Stap 3. Tab "Samenvatting" en zoek aan de rechterkant. Klik vervolgens op de knop "Nu een back-up maken" in het gebied "Handmatig een back-up maken en herstellen". Daarna kunt u beginnen met het resetten van de iPhone met iTunes.
Opmerking: iTunes maakt een iPhone-back-up op uw computer.

Afgezien van iTunes of iCloud, kunt u ook proberen iPhone back-up software om al uw iPhone-gegevens op de computer op te slaan.
Deel 2: Hoe iPhone resetten met iTunes
Nadat u een back-up van uw iPhone hebt gemaakt, kunt u beginnen met het resetten van de iPhone met behulp van iTunes. Zorg ervoor dat je de nieuwste versie van iTunes op je computer hebt geïnstalleerd, die je op de Apple-website kunt downloaden.
Stap 1. Verbind uw iPhone met uw computer met de kabel die bij uw apparaat is geleverd en open de iTunes-client. Als het de eerste keer is dat u uw telefoon op de computer aansluit, moet u op "Deze computer vertrouwen" tikken wanneer dit op het scherm wordt gevraagd. (iPhone verschijnt niet op de computer?)
Tip: als uw telefoon is vastgelopen of een zwart scherm heeft, moet u overschakelen naar het herstelmodusscherm door de knoppen "Home" en "Power" op iPhone 6 / 6s, "Power" en "Volume omlaag" op iPhone 7/7 ingedrukt te houden Plus, "Power" -knop op iPhone X / 8/8 Plus totdat het herstelmodusscherm verschijnt.
Stap 2. Nadat de verbinding tot stand is gebracht, verschijnt uw iPhone-naam aan de linkerkant van het iTunes-venster. Vouw het tabblad "Samenvatting" open en klik op de knop "iPhone herstellen" aan de rechterkant.
Tip: als iTunes uw telefoon niet herkent, moet u controleren of u de nieuwste iTunes-versie hebt, of u de computer vertrouwt en de originele USB-kabel gebruikt. Probeer zowel uw computer als uw telefoon opnieuw op te starten; sluit dan opnieuw aan.
Stap 3. Als het waarschuwingsvenster verschijnt, lees dan het bericht aandachtig en klik op "Herstellen" om het te bevestigen. Vervolgens begint iTunes met het formatteren van uw telefoon en het installeren van de nieuwste iOS.
Stap 4. Nadat u de iPhone opnieuw hebt ingesteld met iTunes, start u de iPhone opnieuw op om deze als nieuw apparaat in te stellen.
iPhone kan niet worden gedetecteerd door iTunes? Lees deze pagina voor
iPhone herstellen zonder iTunes

Deel 3: IPhone terugzetten naar de fabriek zonder iTunes
In plaats van iTunes te gebruiken, kunt u uw iPhone permanent terugzetten naar de fabrieksinstellingen met Apeaksoft iPhone Eraser. Het kan alle iPhone-gegevens volledig wissen en garandeert uw privacy met onherstelbare gegevensclaim. Uw iPhone wordt op een veilige manier teruggezet naar de fabrieksinstellingen.
- Wis alle inhoud en instellingen permanent en grondig van de iPhone.
- Maak de iPhone vrij door ongewenste bestanden te verwijderen, apps te verwijderen, grote bestanden te verwijderen en foto's te comprimeren.
- Alle iOS-gegevens kunnen worden verwijderd, zoals contacten, sms, foto's, browsergeschiedenis, video's, liedjes, games, etc.
- Volledig compatibel met de nieuwste iOS 16 en iPhone 14/13/12/11/XS/XR/X/8/7/6/5/4 en andere iOS-modellen.
Stap 1. Voer het iPhone-resetprogramma uit
Download Apeaksoft iPhone Eraser en installeer het op uw Windows-computer. Sluit uw iPhone via een USB-kabel aan op de computer. Tik op "Vertrouwen" op uw iPhone en geef het programma toegang tot uw gegevens. Het zal uw iPhone automatisch detecteren.

Stap 3. Kies een wisniveau
Wanneer het wisniveau-venster wordt gepresenteerd, krijgt u drie wisniveaus, "Laag", "Midden" en "Hoog". Volg de instructies op het scherm en selecteer een correct wisniveau.

Stap 3. Reset de iPhone zonder iTunes
Eindelijk kunt u op de knop "Start" klikken om het resetten van de iPhone te starten. Vervolgens moet u "0000" invoeren om het wissen te bevestigen en op de knop "Wissen" klikken om alles op uw iPhone te wissen. Wanneer het proces is voltooid, kunt u uw iPhone opnieuw opstarten zonder iTunes te gebruiken en deze als een nieuwe instellen.

Deel 4: Hoe de iPhone te herstellen na de reset
Wat als u vergeten bent een back-up te maken van iPhone-gegevens voordat u iOS-apparaten opnieuw instelt? Hoe kun je alle verloren iOS-bestanden herstellen wanneer je de iPhone reset met iTunes? Om gegevens te herstellen nadat u de iPhone hebt gereset met behulp van iTunes, hebt u een professioneel programma nodig, zoals iPhone Data Recovery. De voordelen zijn onder meer:
- 1. Makkelijk te gebruiken. Herstel iTunes-back-up of iCloud-back-up in één klik.
- 2. Beheersbaarheid. U kunt de iTunes-back-up of iCloud-back-up op uw computer openen, een voorbeeld van de gegevens bekijken en specifieke gegevens selecteren om naar iPhone terug te zetten.
- 3. Hoger efficiënt. Het heeft de capaciteit om iTunes-back-up en iCloud-back-up te herstellen in originele omstandigheden, inclusief kwaliteit en indeling.
- 4. Compatibiliteit. Dit iPhone-herstelprogramma is compatibel met alle iPhone-modellen, inclusief iPhone 14/13/12/11/XS/XR/X/8/8 Plus/7/7 Plus/6/6s en eerdere modellen.
- 5. Naast back-ups heeft het ook de mogelijkheid om verloren gegevens direct terug te krijgen van iOS-apparaten.
Kortom, iPhone Data Recovery is de ultieme oplossing om de iPhone te herstellen na het resetten.
Gratis download Gratis downloadHoe iPhone te herstellen vanaf iTunes-back-up
Stap 1. Verbind je iPhone met dit iOS-gegevensherstelprogramma
Sluit uw iPhone aan op uw computer met behulp van een USB-kabel na de installatie. Start iPhone Data Recovery en tab Herstel van iTunes Backup File op home-interface. Alle iTunes-back-upbestanden worden vervolgens aan de rechterkant weergegeven.
Stap 2. Gegevens uit iTunes-back-up extraheren
Selecteer het nieuwste back-upbestand en klik op de knop "Scan starten" om het bestand te scannen en gegevens uit te pakken. Wanneer u het resultaat te zien krijgt, kunt u een voorbeeld van een datum bekijken op categorie, zoals Contacten, Berichten en meer.
Stap 3. Herstel de iPhone met één klik
Selecteer de gegevens die u op de iPhone wilt herstellen en klik op de knop "Herstellen". Kies in het pop-upvenster "iTunes-bibliotheekmap" in het bestemmingsvak en druk nogmaals op "Herstellen" om gegevens naar de iPhone te herstellen via iTunes.

Hoe iPhone te herstellen van iCloud-back-up
Stap 1. Schakel over naar iCloudback-up herstelmodus
Open iPhone Data Recovery op uw computer na het opnieuw instellen van de iPhone met behulp van iTunes. Klik op de optie Recover from iCloud Backup File op de linkerzijbalk. Wanneer dit wordt gevraagd, voert u uw Apple ID en wachtwoord in voor toegang tot iCloud.
Stap 2. ICloud-back-up downloaden
Selecteer een iCloud-back-upbestand in de lijst en klik op de knop "Downloaden" naast het bestand. Na het downloaden wordt u naar het detailvenster geleid. Hier kunt u "Contacten, Foto's, Oproepgeschiedenis" en andere gegevens bekijken die zijn opgeslagen in iCloud-back-up.
Stap 3. Herstel iCloud-back-up naar iPhone
Selecteer de gegevens die u op uw telefoon wilt herstellen en klik op de knop "Herstellen" in de rechterbenedenhoek. Verwijder de iTunes-bibliotheekmap wanneer het programma u vraagt om een bestemming te kiezen om de bestanden op te slaan. Wanneer u de automatische synchronisatiefunctie inschakelt, worden ze teruggezet op uw telefoon.

Conclusie
In deze tutorial hebben we besproken hoe je de iPhone kunt resetten met iTunes. Zoals u kunt zien, is het opnieuw instellen van een iPhone geen enkele activiteit. Het bevat een reeks stappen, zoals back-up, reset en herstel. We hebben de beste oplossingen en gedetailleerde handleidingen voor elke stap aangeboden. Als u onze gidsen volgt, krijgt u gemakkelijk wat u zoekt. Wat nog belangrijker is, iPhone Data Recovery kan het proces om iPhone te herstellen na het instellen vereenvoudigen. Als je nog steeds vragen hebt over het opnieuw instellen van de iPhone met iTunes, kun je ons een bericht achterlaten onder dit artikel.










 iPhone Data Recovery
iPhone Data Recovery iOS systeemherstel
iOS systeemherstel iOS-gegevensback-up en -herstel
iOS-gegevensback-up en -herstel iOS-schermrecorder
iOS-schermrecorder MobieTrans
MobieTrans iPhone overdracht
iPhone overdracht iPhone Eraser
iPhone Eraser WhatsApp-overdracht
WhatsApp-overdracht iOS-ontgrendelaar
iOS-ontgrendelaar Gratis HEIC Converter
Gratis HEIC Converter iPhone-locatiewisselaar
iPhone-locatiewisselaar Android Data Recovery
Android Data Recovery Broken Android Data Extraction
Broken Android Data Extraction Back-up en herstel van Android-gegevens
Back-up en herstel van Android-gegevens Telefoonoverdracht
Telefoonoverdracht Gegevensherstel
Gegevensherstel Blu-ray-speler
Blu-ray-speler Mac Cleaner
Mac Cleaner DVD Creator
DVD Creator PDF Converter Ultimate
PDF Converter Ultimate Windows Password Reset
Windows Password Reset Telefoon Spiegel
Telefoon Spiegel Video Converter Ultimate
Video Converter Ultimate video Editor
video Editor Scherm opnemer
Scherm opnemer PPT naar video-omzetter
PPT naar video-omzetter Slideshow Maker
Slideshow Maker Gratis Video Converter
Gratis Video Converter Gratis schermrecorder
Gratis schermrecorder Gratis HEIC Converter
Gratis HEIC Converter Gratis videocompressor
Gratis videocompressor Gratis PDF-compressor
Gratis PDF-compressor Free Audio Converter
Free Audio Converter Gratis audiorecorder
Gratis audiorecorder Gratis video-joiner
Gratis video-joiner Gratis beeldcompressor
Gratis beeldcompressor Gratis achtergrondwisser
Gratis achtergrondwisser Gratis afbeelding Upscaler
Gratis afbeelding Upscaler Gratis watermerkverwijderaar
Gratis watermerkverwijderaar iPhone-schermvergrendeling
iPhone-schermvergrendeling PicSafer
PicSafer Puzzle Game Cube
Puzzle Game Cube