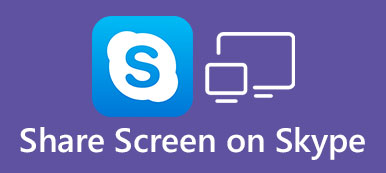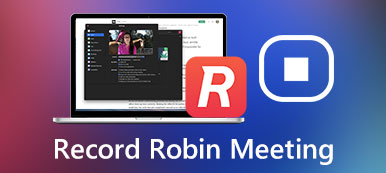Met Microsoft Teams kunnen mensen deelnemen om te chatten, te vergaderen en bestanden en apps te delen. Het staat bekend om school of bedrijf. Wanneer u een online vergadering heeft met andere leden, moet u mogelijk uw bureaubladscherm delen in Teams om een tutorial of demonstratie te doen. Als u een beginner bent, zal het verwarrend zijn om dit product te gebruiken. Maak je geen zorgen; volg dit artikel; je kunt leren hoe u uw scherm deelt op Teams eenvoudig.
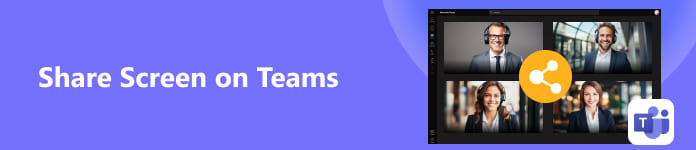
- Deel 1. Pas de instellingen aan voordat u uw scherm deelt in Teams
- Deel 2. Hoe u uw scherm deelt op desktopteams
- Deel 3. Hoe u uw scherm deelt in teams [Android en iOS]
- Deel 4. Bonustip: deel uw telefoonscherm in Teams op Desktop
- Deel 5. Veelgestelde vragen over het delen van schermen in Teams
Deel 1. Pas de instellingen aan voordat u uw scherm deelt in Teams
Er zijn presentatoren en deelnemers aan een Teams-vergadering. Presentatoren kunnen rechtstreeks een scherm delen in Microsoft Teams als ze weten hoe dat moet. Maar deelnemers kunnen hun scherm niet rechtstreeks delen omdat ze niet kunnen presenteren. Dus als u de vergadering host en wilt dat andere deelnemers hun scherm delen in Teams, moet u voor een instelling zorgen.
Stap 1 Open Teams en klik op de Agenda knop. Klik op de Scheduling Assistant knop, dan de Vergaderopties knop.
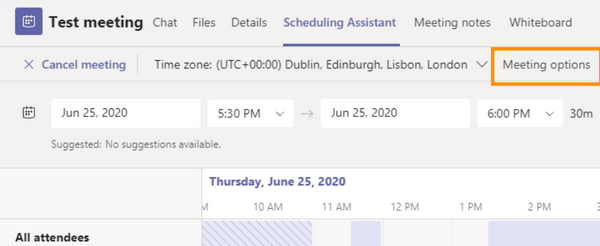
Stap 2 Zoek de Wie kan presenteren? optie, klik op de vervolgkeuzeknop aan de rechterkant en klik vervolgens op Iedereen. Op deze manier kunnen andere aanwezigen ook hun scherm delen in uw Teams-vergadering als u ze de kans geeft.
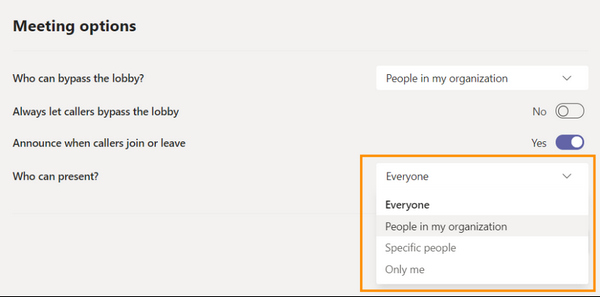
Deel 2. Hoe u uw scherm deelt op desktopteams
Nu kunt u een vergadering starten of eraan deelnemen om uw bureaubladscherm op Teams te delen.
Stap 1 Voer een vergadering in en klik vervolgens op de Deel inhoud knop in de rechterbovenhoek van de vergaderruimte.
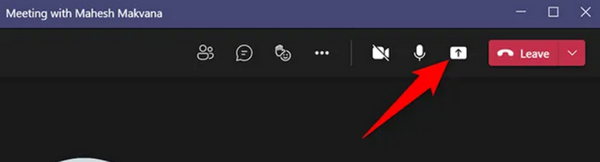
Stap 2 De Deel inhoud menu verschijnt. U kunt op de klikken scherm knop om het volledige scherm in Teams te delen. Om het enkele venster van een programma te delen. U kunt op de klikken venster om het gewenste venster te selecteren.
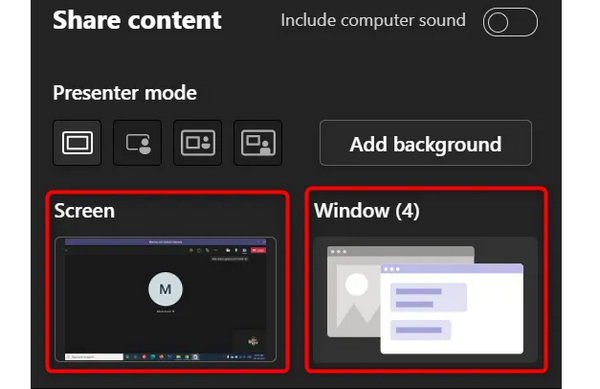
Stap 3 Nu bent u begonnen met het delen van het scherm in Teams. Als u wilt stoppen met delen, klikt u gewoon op de Stop met presenteren knop. Als je andere deelnemers hun scherm wilt laten delen, klik je op de controle geven knop.
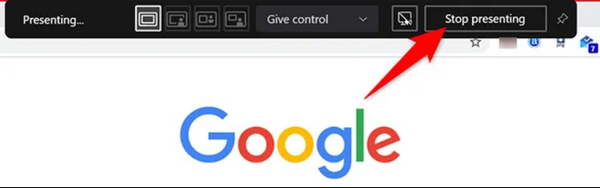
Deel 3. Hoe u uw scherm deelt in teams [Android en iOS]
Het maakt niet uit of u een iPhone of een Android-telefoon gebruikt, het is dezelfde manier om uw telefoonscherm te delen op Teams. Ook kunt u elke deelnemer het recht geven om te presenteren in een mobiel Microsoft Teams.
Stap 1 Open Microsoft Teams op uw mobiele telefoon. Druk op Chat or Agenda knop. Tik vervolgens op de Maak kennis met knop in de rechterbovenhoek. Druk op Ontmoet nu knop als gastheer om een vergadering te starten.
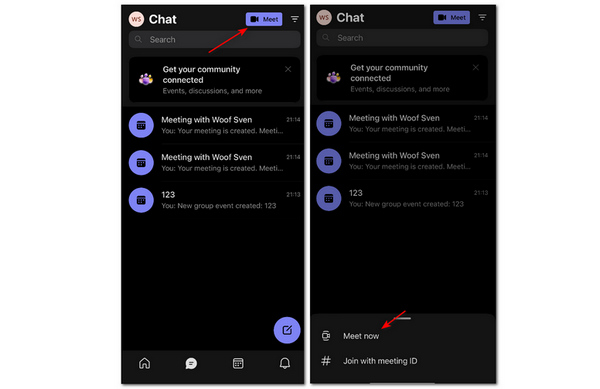
Stap 2 U kunt op tikken Vergaderopties en tik vervolgens op de vervolgkeuzeknop in het Wie kan presenteren sectie om te kiezen iedereen. Vervolgens kan elke deelnemer eenvoudig een scherm delen in uw Teams-vergadering.
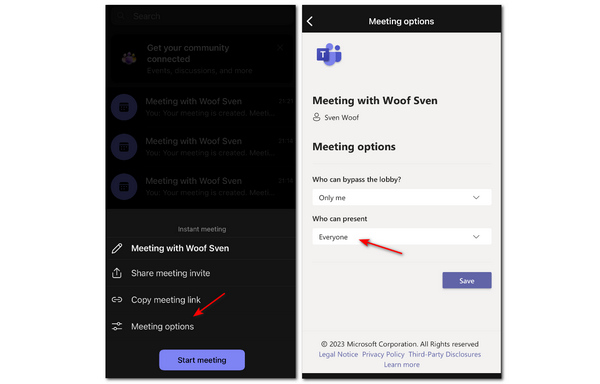
Stap 3 Ga terug en tik op de Vergadering starten knop. Tik vervolgens in de vergaderruimte op de Meer knop en vervolgens de Delen knop. Tik ten slotte op de Scherm delen knop. Op deze manier heb je met succes je telefoonscherm gedeeld in Teams.
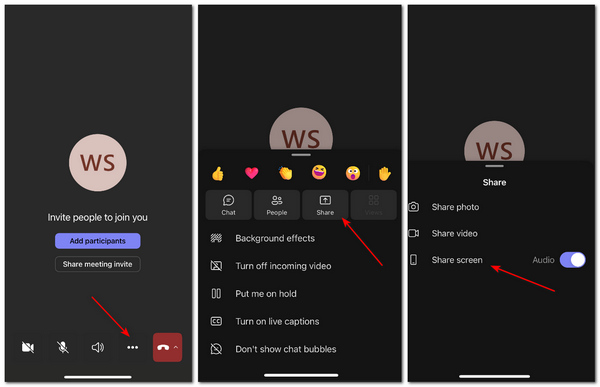
Deel 4. Bonustip: deel uw telefoonscherm in Teams op Desktop
Als u een vergadering houdt op uw desktop Teams, hoe kunt u dan uw telefoonscherm delen in de Teams-vergadering om een tutorial of demonstratie te doen? U moet uw telefoon naar de computer spiegelen. Apeaksoft Telefoonspiegel kunt uw iOS- of Android-telefoonscherm snel en stabiel delen met uw pc. U kunt uw telefoonscherm eenvoudig spiegelen met een USB-kabel of mobiele apps. Elke beweging op uw telefoonscherm wordt zonder vertraging naar uw bureaublad overgebracht.

4,000,000 + downloads
Deel uw telefoonscherm draadloos in desktop Teams.
Spiegel je telefoon met een resolutie van maximaal 4K.
Hiermee kunt u annotaties toevoegen op het gespiegelde scherm.
Spiegel elke beweging op je telefoon zonder vertraging.
Stap 1 Vrij Downloaden Apeaksoft Telefoonspiegel en start het. De USB-spiegel installeert automatisch een mirror-stuurprogramma op uw pc, waarna u uw telefoon kunt spiegelen. Als je draadloos wilt spiegelen, dan kun je direct de ingebouwde spiegel op je iPhone gebruiken met gedetailleerde instructies of gebruik maken van de Fonelab Spiegel op een Android-telefoon.

Stap 2 Wanneer u uw telefoon succesvol heeft gespiegeld, kunt u uw mobiele scherm delen in de desktop Teams. U kunt op de klikken Resolutie vervolgkeuzelijst knop om maximaal 4K-resolutie te selecteren, waarna u het scherm op het bureaublad eenvoudiger kunt maken.
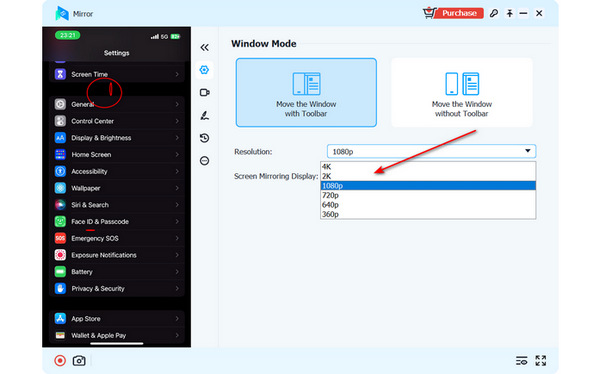
Stap 3 Klik op de Landschap or Portret om de weergave van het gespiegelde scherm te wijzigen. U kunt ook op de klikken Borstel knop om annotaties op het scherm toe te voegen, wat handig is als u een tutorial of demonstratie in Teams doet. U kunt het venster sluiten om het spiegelen te stoppen.
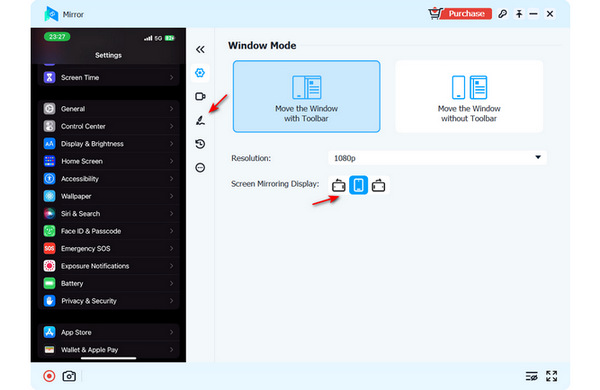
Deel 5. Veelgestelde vragen over het delen van schermen in Teams
Kan ik een andere schermrecorder op een iPhone gebruiken om het scherm in Teams over te zetten?
Nee, dat kan niet. Veel iOS-apps die u gebruikt om uw scherm op te nemen of te spiegelen, profiteren feitelijk van de ingebouwde recorder of spiegel in uw iPhone, die niet zo flexibel is als het opnemen of spiegelen van uw scherm. spiegel Android-scherm naar een computer of ander apparaat.
Waarom is er geen geluid als ik mijn scherm deel in Teams?
Controleer of u uw microfoon of systeemgeluid hebt uitgeschakeld. Een andere mogelijke reden is dat de host is vergeten de dempen kenmerken ten opzichte van andere deelnemers.
Kan ik Teams online gebruiken?
Ja, dat kan. Microsoft biedt een online versie van Teams. Bij de online Teams hoef je geen client te downloaden. Een klein nadeel is dat de online Teams enkele functies kunnen verliezen, afhankelijk van welke browser u gebruikt. U kunt echter nog steeds deel uw scherm online in teams.
Conclusie
Je hebt geleerd hoe u uw scherm deelt op Microsoft Teams op een pc en mobiele telefoon. Als u het telefoonscherm op de desktop Teams wilt delen, dan Apeaksoft Telefoonspiegel moet uw beste keuze zijn. We hopen dat u het beter kunt doen in uw Teams-vergadering met alle methoden in dit artikel.



 iPhone Data Recovery
iPhone Data Recovery iOS systeemherstel
iOS systeemherstel iOS-gegevensback-up en -herstel
iOS-gegevensback-up en -herstel iOS-schermrecorder
iOS-schermrecorder MobieTrans
MobieTrans iPhone overdracht
iPhone overdracht iPhone Eraser
iPhone Eraser WhatsApp-overdracht
WhatsApp-overdracht iOS-ontgrendelaar
iOS-ontgrendelaar Gratis HEIC Converter
Gratis HEIC Converter iPhone-locatiewisselaar
iPhone-locatiewisselaar Android Data Recovery
Android Data Recovery Broken Android Data Extraction
Broken Android Data Extraction Back-up en herstel van Android-gegevens
Back-up en herstel van Android-gegevens Telefoonoverdracht
Telefoonoverdracht Gegevensherstel
Gegevensherstel Blu-ray-speler
Blu-ray-speler Mac Cleaner
Mac Cleaner DVD Creator
DVD Creator PDF Converter Ultimate
PDF Converter Ultimate Windows Password Reset
Windows Password Reset Telefoon Spiegel
Telefoon Spiegel Video Converter Ultimate
Video Converter Ultimate video Editor
video Editor Scherm opnemer
Scherm opnemer PPT naar video-omzetter
PPT naar video-omzetter Slideshow Maker
Slideshow Maker Gratis Video Converter
Gratis Video Converter Gratis schermrecorder
Gratis schermrecorder Gratis HEIC Converter
Gratis HEIC Converter Gratis videocompressor
Gratis videocompressor Gratis PDF-compressor
Gratis PDF-compressor Free Audio Converter
Free Audio Converter Gratis audiorecorder
Gratis audiorecorder Gratis video-joiner
Gratis video-joiner Gratis beeldcompressor
Gratis beeldcompressor Gratis achtergrondwisser
Gratis achtergrondwisser Gratis afbeelding Upscaler
Gratis afbeelding Upscaler Gratis watermerkverwijderaar
Gratis watermerkverwijderaar iPhone-schermvergrendeling
iPhone-schermvergrendeling Puzzle Game Cube
Puzzle Game Cube