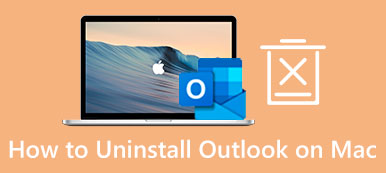Android Studio na Macu pomaga wielu programistom i projektantom oprogramowania wymyślać kreatywne aplikacje na telefony z Androidem. Chociaż jest to świetne oprogramowanie, możesz chcieć odinstaluj Android Studio na Macu Z wielu powodów. Możesz już nie być programistą lub przełączyć się na nowe urządzenie Mac i masz tendencję do oszczędzania miejsca na starym. Niezależnie od powodów, możesz przeczytać ten artykuł, aby poznać dwie najlepsze metody odinstalowania Android Studio na Macu.
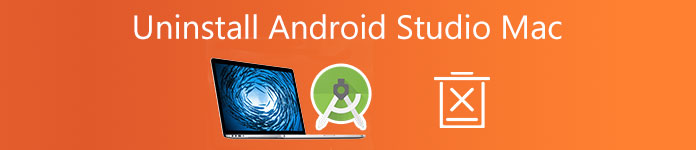
- Część 1: Odinstaluj Android Studio na Macu ręcznie
- Część 2: Odinstaluj Android Studio na Macu za pomocą Easy Tool
- Część 3: Często zadawane pytania dotyczące odinstalowywania Android Studio na Macu
Część 1: Odinstaluj Android Studio na Macu ręcznie
Jeśli chodzi o odinstalowywanie Android Studio na Macu, możesz bezpośrednio przeciągnąć aplikację do Kosza i opróżnić Kosz. Jednak nie powoduje to całkowitego odinstalowania Android Studio na Macu, ponieważ nadal istnieją powiązane pliki rozproszone w wielu folderach i podstępnie zajmujące miejsce na dysku. Dlatego tutaj poznasz dalsze kroki, aby całkowicie odinstalować Android Studio na Macu bez innych narzędzi innych firm.
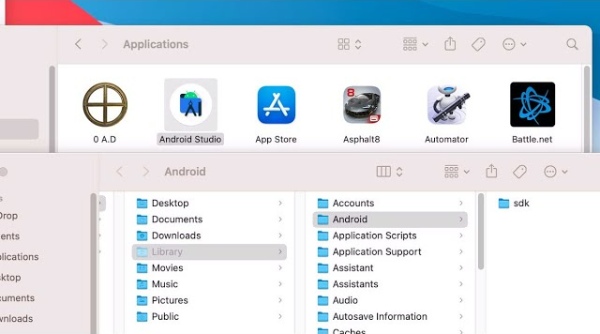
Krok 1Aby Twój macOS mógł odinstalować Android Studio, najpierw musisz kliknąć Finder na pulpicie, a następnie kliknij Konsultacje. Znajdź Android Studio i kliknij go prawym przyciskiem myszy.
Krok 2Następnie kliknij Przenieś do Kosza. Następnie, aby znaleźć wszystkie odpowiednie pliki Android Studio, musisz nacisnąć Command, Option, Spacja na klawiaturze.
Krok 3Wpisz Android Studio w Pasek wyszukiwania w oknie zachęty. Kliknij przycisk plus pod paskiem wyszukiwania, a zobaczysz dwa menu rozwijane.
Krok 4Kliknij pierwszy i kliknij Pozostałe. Następnie wyszukaj System Files w wyskakującym okienku i kliknij znajdujące się za nim pole wyboru. Następnie z drugiego menu rozwijanego musisz wybrać Są wliczone.
Krok 5Pojawią się wszystkie pliki z nazwami Android Studio, a następnie po prostu wybierz je wszystkie i przeciągnij do Kosza. Kliknij Kosz prawym przyciskiem myszy i kliknij Opróżnij kosz.
Krok 6 Jeśli chcesz uzyskać lepszy efekt, możesz kliknąć Apple ikonę na pasku menu i kliknij restart aby zakończyć operację.
Note: Niektóre powiązane pliki Android Studio na Macu mogą nie mieć w nazwie Android Studio. Dlatego możesz po prostu wpisać Android w kroku 3. Ta metoda może być szybsza niż lokalizowanie wszystkich plików w folderach jeden po drugim. Tymczasem powyższe kroki nadają się również do odinstalowania Android Studio na innych modelach komputerów Mac.
Część 2: Odinstaluj Android Studio na Macu za pomocą Easy Tool
Chociaż powyższe kroki są uproszczone, ręczne odinstalowanie Android Studio na Macu może nadal być czasochłonne. A zlokalizowanie tych plików w folderach Mac wymaga dużo energii. Dlaczego więc nie skorzystać z prostego narzędzia, które pomoże Ci zaoszczędzić więcej czasu? Możesz użyć Apeaksoft Mac Cleaner aby całkowicie odinstalować Android Studio na Macu bez żadnych pozostałych plików. Dzięki przyjaznemu interfejsowi i prostej obsłudze możesz odinstalować dowolne oprogramowanie z komputera Mac, czekając na kawę.

4,000,000 + Pliki do pobrania
Szybko i całkowicie odinstaluj Android Studio na Macu.
Zapewnij całkowitą dezinstalację bez pozostałości.
Bezpiecznie usuwaj niepotrzebne pliki i dane z komputera Mac.
Utrzymuj dobry stan podczas monitorowanie systemu Mac.
Krok 1 Pobierz bezpłatnie najnowszą wersję Mac Cleaner. Zainstaluj i uruchom ten Cleaner na komputerze Mac. W głównym interfejsie musisz kliknąć Toolkit i kliknij Odinstaluj które mogą pomóc w całkowitym odinstalowaniu Android Studio na Macu.

Krok 2 Następnie kliknij Scan aby umożliwić programowi sprawdzenie wszystkich aplikacji na komputerze Mac. Możesz zobaczyć procent postępu po lewej stronie okna. Po zakończeniu skanowania musisz kliknąć Zobacz i wysłuchaj aby znaleźć Android Studio z listy aplikacji.

Krok 3 Teraz, po zlokalizowaniu aplikacji, którą chcesz usunąć, kliknij pole wyboru przed nią, a powiązane pliki pojawią się po prawej stronie. W ten sposób poprawnie wybrałeś Android Studio i odpowiednie pliki. Po prostu kliknij Czyszczenie aby w końcu odinstalować.

Note: Możesz także ponownie uruchomić komputer Mac, aby uzyskać efekt czyszczenia i przyspieszyć pracę komputera Mac.
Część 3: Często zadawane pytania dotyczące odinstalowywania Android Studio na Macu
Jak odinstalować Android Studio na Macu za pomocą Terminala?
Najpierw otwórz Terminal na komputerze Mac i wykonaj następujące polecenia: rm -Rf /Aplikacje/Android\ Studio.apprm -Rf ~/Biblioteka/Preferencje/AndroidStudio*rm -Rf ~/Library/Preferences/com.google.android.*rm -Rf ~/Library/Preferences/com.android.*rm -Rf ~/Biblioteka/Aplikacja\ Wsparcie/AndroidStudio*rm -Rf ~/Biblioteka/Dzienniki/AndroidStudio*rm -Rf ~/Biblioteka/Caches/AndroidStudio*rm -Rf ~/.AndroidStudio*rm -Rf ~/AndroidStudioProjectsrm -Rf ~/.gradlerm -Rf ~/.androidrm -Rf ~/Biblioteka/Android*
Czy po odinstalowaniu Android Studio na Macu pozostały jakieś pozostałości?
Jeśli użyjesz ręcznego sposobu odinstalowania Android Studio na Macu, prawdopodobnie zostaną ślady. Możesz spróbować ponownie wykonać polecenie odinstalowania, aby upewnić się, że nie brakuje powiązanych plików z Android Studio.
Jak znaleźć pliki z Android Studio na Macu?
Niezależnie od tego, czy korzystasz z ręcznego sposobu, czy korzystasz z aplikacji innej firmy, zawsze możesz ręcznie sprawdzić pliki w Android Studio. Po prostu otwórz Finder i kliknij Go na pasku menu. Następnie kliknij Przejdź do folderu. Rodzaj ~ / Library i kliknij Go aby wyszukać podfoldery. Następnie sprawdź następujące foldery: Android, Preferencje, Wsparcie aplikacji, Dzienniki, Caches. I sprawdź, czy są jakieś powiązane pliki.
Wnioski
W skrócie, ten artykuł zawiera dwie przydatne metody, które pomogą Ci ręcznie odinstalować Android Studio na Macu. Teoretycznie możesz polegać na tych dwóch rozwiązaniach, aby całkowicie pozbyć się Android Studio na Macui nie musisz się martwić o ewentualne odzyskanie. Teraz spróbuj sam.