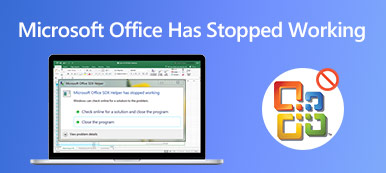Quando você deseja fazer uma captura de tela em um Microsoft Surface Pro, quais são os métodos eficientes para obter os arquivos desejados? Se você só precisa de capturas de tela simples, pode tirar proveito das ferramentas de recorte padrão, como a combinação de teclado, caneta de superfície, botões de hardware e muito mais. Claro, você também pode capturar imagens em um Surface Pro como uma profissão a partir do artigo.

- Parte 1: 4 melhores métodos para captura de tela em um Microsoft Surface Pro
- Parte 2: Perguntas frequentes sobre como fazer uma captura de tela em um Surface Pro
Parte 1: 4 melhores métodos para captura de tela em um Microsoft Surface Pro
Método 1: como fazer uma captura de tela no Surface Pro como profissão
Se você precisa capturar screenshots ou screencasts, ou editar / gerenciar as fotos com facilidade, Gravador de Tela Apeaksoft é um gravador de tela versátil para capturar telas em um Microsoft Surface Pro. Ele permite que você ajuste as configurações de vídeo e áudio, adicione anotações / cursor do mouse / marca d'água e até mesmo edite a gravação com facilidade.

4,000,000+ Transferências
Faça capturas de tela para tela cheia, uma determinada janela e uma área personalizada.
Personalize o cursor do mouse, a área de gravação e as configurações de áudio / vídeo.
Adicione anotações, marcas d'água, formas, textos, textos explicativos e mais elementos.
Gerencie e edite a gravação na biblioteca de mídia integrada com facilidade.
Passo 1Baixe e instale a ferramenta de recorte, você pode iniciar o programa em seu computador. Depois disso, você pode escolher o Screen Capture opção de tirar um instantâneo de acordo com sua necessidade.

Passo 2Depois disso, você pode selecionar a área desejada com o mouse externo do Surface Pro, podendo selecionar uma determinada janela, uma tela inteira ou até mesmo personalizar a área de captura.

Passo 3Ele também permite que você desenhe a borda, adicione pincel de ar / cursor do mouse ou até mesmo aplique o efeito de desfoque à captura de tela. Você também pode personalizar o tamanho e a cor do texto e dos arquivos com facilidade.

Passo 4Você pode clicar no Disco botão para salvar uma captura de tela no Surface Pro. Irá aparecer uma janela para você selecionar o caminho para salvar antes de editar as fotos dentro do programa.

Não perca:
Como cortar e editar capturas de tela no Mac
Como gravar uma reunião do Fuze
Como gravar uma conferência ou sessão de tela compartilhada no BigBlueButton
Método 2: como fazer uma captura de tela no Surface Pro com botões de hardware
Se a capa de tipo do Surface Pro não estiver disponível no momento, você pode capturar a tela no Surface Pro com botões de hardware. Basta aprender mais sobre o processo com as etapas a seguir.
Passo 1Ao abrir o Microsoft Surface Pro, você pode pressionar e segurar o Potência botão simultaneamente.
Passo 2Então você pode pressionar e soltar o Volume Up enquanto pressiona o botão Potência botão.
Passo 3Todas as capturas de tela serão salvas em uma pasta chamada Screenshots na biblioteca de imagens. (Vejo para onde vão as capturas de tela)
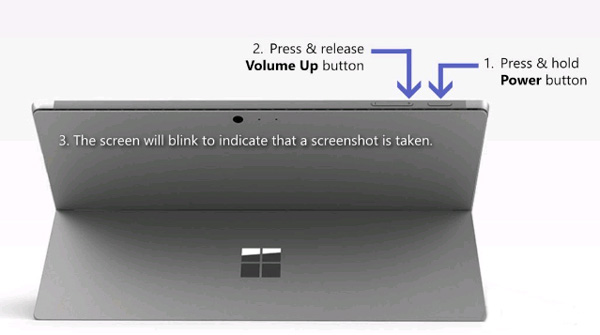
Método 3: como fazer uma captura de tela no Surface Pro com um teclado
Você pode simplesmente aproveitar as vantagens do teclado dentro do Surface Type Cover para capturar imagens no Surface Pro como um laptop. Em seguida, você pode seguir o método tradicional para tirar uma foto, conforme mostrado abaixo.
Passo 1Pressione o botão PrtScn chave, ou Alt + PrtScn no teclado para tirar uma captura de tela no Surface Pro diretamente.
Passo 2Depois disso, você pode colar a captura de tela no Paint para edição posterior, Word ou aplicativos de mídia social de acordo.

Método 4: como capturar imagens do Surface Pro por meio de uma caneta Surface
Outro método de captura de tela no Microsoft Surface Pro é a Caneta Surface. Ele permite que você faça uma captura de tela com o novo recurso Screen Sketch com o seguinte processo com facilidade.
Passo 1Clique duas vezes no apagador botão na parte superior da Caneta Surface. Você também pode selecionar uma região e pressionar o botão borracha para capturar a tela de uma região específica no Surface Pro.
Passo 2Depois disso, você pode editar, cortar e salvar a captura de tela clicando no botão Salvar como no canto superior direito da tela. Além disso, você também pode compartilhar a captura de tela com o OneNote diretamente.
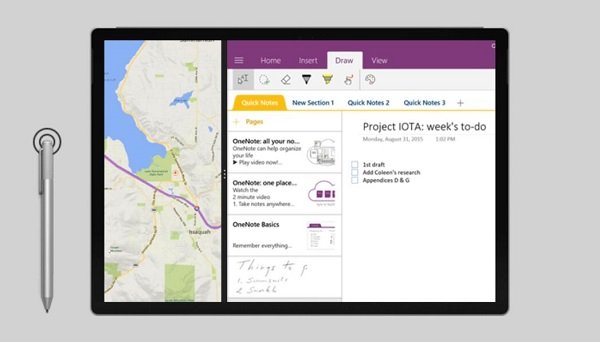
Parte 2: Perguntas frequentes sobre como fazer uma captura de tela no Surface Pro
1. Quais são as diferenças da captura de tela no Surface Pro e PC?
Quando você precisa fazer uma captura de tela em um Surface Pro, qual é a diferença do mesmo processo em um PC? Se você não usa um mouse ou teclado com o Surface Pro, você deve escolher uma ferramenta de recorte que suporte a barra de toque ou as padrão do seu Microsoft Surface Pro.
2. Como fazer uma captura de tela no Surface Pro 3 ou anterior?
Pressione e segure o botão do logotipo do Windows no tablet e o botão Diminuir volume ao mesmo tempo. Quando a tela piscar e sua imagem será capturada. Ele é salvo na subpasta Capturas de tela em Imagens no tablet automaticamente.
3. Existe uma ferramenta de recorte padrão para captura de tela no Surface Pro?
Além dos métodos acima, você também pode localizar as mesmas ferramentas de recorte do Windows PC para capturar imagens no Surface Pro, como a Ferramenta de Recorte do Windows e a Ferramenta de Recorte e Esboço. (Encontrar ferramenta de recorte para Mac aqui)
Conclusão
Se você tiver que fazer uma captura de tela em um Surface Pro, poderá aprender mais detalhes sobre os 5 melhores métodos do artigo. Para adicionar anotações, editar ou gerenciar a captura de tela, o Apeaksoft Screen Recorder é a solução desejada que você pode levar em consideração.



 iPhone Data Recovery
iPhone Data Recovery Recuperação do Sistema iOS
Recuperação do Sistema iOS Backup e restauração de dados do iOS
Backup e restauração de dados do iOS gravador de tela iOS
gravador de tela iOS MobieTrans
MobieTrans transferência do iPhone
transferência do iPhone Borracha do iPhone
Borracha do iPhone Transferência do WhatsApp
Transferência do WhatsApp Desbloqueador iOS
Desbloqueador iOS Conversor HEIC gratuito
Conversor HEIC gratuito Trocador de localização do iPhone
Trocador de localização do iPhone Data Recovery Android
Data Recovery Android Extração de dados quebrados do Android
Extração de dados quebrados do Android Backup e restauração de dados do Android
Backup e restauração de dados do Android Transferência telefônica
Transferência telefônica Recuperação de dados
Recuperação de dados Blu-ray
Blu-ray Mac limpador
Mac limpador Criador de DVD
Criador de DVD PDF Converter Ultimate
PDF Converter Ultimate Windows Password Reset
Windows Password Reset Espelho do telefone
Espelho do telefone Video Converter Ultimate
Video Converter Ultimate editor de vídeo
editor de vídeo Screen Recorder
Screen Recorder PPT to Video Converter
PPT to Video Converter Slideshow Maker
Slideshow Maker Free Video Converter
Free Video Converter Gravador de tela grátis
Gravador de tela grátis Conversor HEIC gratuito
Conversor HEIC gratuito Compressor de vídeo grátis
Compressor de vídeo grátis Compressor de PDF grátis
Compressor de PDF grátis Free Audio Converter
Free Audio Converter Gravador de Áudio Gratuito
Gravador de Áudio Gratuito Free Video Joiner
Free Video Joiner Compressor de imagem grátis
Compressor de imagem grátis Apagador de fundo grátis
Apagador de fundo grátis Upscaler de imagem gratuito
Upscaler de imagem gratuito Removedor de marca d'água grátis
Removedor de marca d'água grátis Bloqueio de tela do iPhone
Bloqueio de tela do iPhone Puzzle Game Cube
Puzzle Game Cube