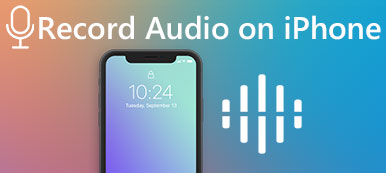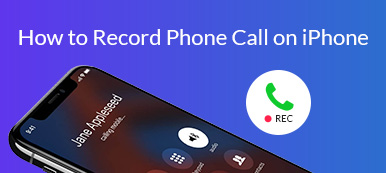Como gravar um vídeo tutorial ou vídeo de jogo no seu iPhone ou iPad? A Apple lançou os recursos de gravação de tela padrão para capturar a tela diretamente. Como gravar tela com som no iOS 17/16/15/14/13/12/11? O que você deve fazer se a gravação de áudio não funcionar? Aqui está o guia definitivo para iOS 17/16/15/14/13/12/11 screen recording você deveria saber.
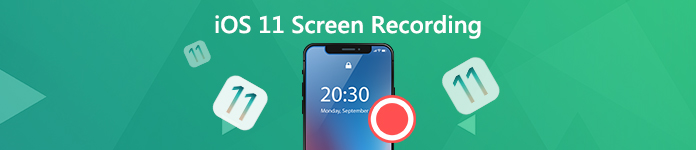
- Parte 1: Como gravar tela com som no iOS 17/16/15/14/13/12/11
- Parte 2: Melhor alternativa de gravação de tela para iOS 17/16/15/14/13/12/11 no PC/Mac
- Parte 3: Dicas úteis sobre gravação de tela do iOS 17/16/15/14/13/12/11
Parte 1: Como gravar tela com som no iOS 17/16/15/14/13/12/11
1. Como ativar a gravação de tela no iOS 17/16/15/14/13/12/11
Se o seu iPhone já foi atualizado para iOS 11 e posterior, por que você não consegue gravar a tela do iOS, você pode aprender mais sobre como ativar a gravação de tela no iOS 17/16/15/14/13/12/11 com o seguintes passos.
Passo 1 Dirija-se Configurações aplicação no seu iPhone ou iPad, pode escolher o Control Center opção.
Passo 2 Toque no Personalizar controles guia e role para baixo para localizar o Gravação de tela opção.
Passo 3 Depois disso, você pode tocar no botão verde + além da opção para adicionar a opção de gravação de tela ao seu Control Center.
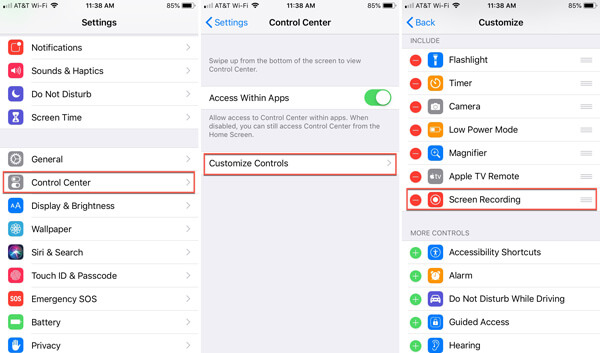
2. Como adicionar áudio à gravação de tela no iOS 17/16/15/14/13/12/11
Quando quiser gravar a tela com som no iOS 17/16/15/14/13/12/11, você pode gravar apenas o som interno ou o som do seu iPhone, bem como o do microfone externo, conforme abaixo.
Passo 1 Deslize para cima na parte inferior do seu iPhone / iPad para ir para o Control Center opção para localizar o Gravação de tela para capturar o dispositivo iOS de acordo com suas necessidades.
Passo 2 Toque no vermelho Microfone De Áudio botão na parte inferior para ativar o microfone no seu dispositivo iOS. Se você precisar apenas do áudio do sistema, certifique-se de que o Microfone De Áudio está fora.
Passo 3 Depois disso, você pode tocar no Iniciar gravação opção para iniciar o processo. Aguarde a contagem regressiva de três segundos, agora você pode gravar a tela com som no iOS 17/16/15/14/13/12/11.
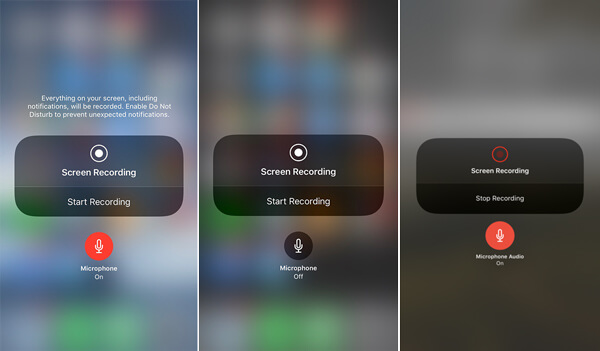
3. Como editar a gravação de tela do iOS 17/16/15/14/13/12/11 no iPhone
Depois de gravar a tela do iOS, os vídeos serão salvos no aplicativo Fotos no seu dispositivo. Você pode ir para Fotos para cortar o nervosismo no início ou no final da gravação.
Passo 1 Quando você clica no Dê um basta botão, você pode ir para o Fotos e selecione o clipe, que você pode localizar Editar opção no canto superior direito.
Passo 2 Toque no Editar opção para aparar a gravação da tela desde o ponto inicial ou final com o indicador de corte amarelo.
Passo 3 Você também pode visualizá-lo tocando no Jogar botão no centro inferior. Toque no Pronto opção para selecionar como Salvar como novo clipe. (Verifica como cortar um vídeo no iMovie)
Parte 2: Melhor alternativa de gravação de tela para iOS 17/16/15/14/13/12/11 no PC/Mac
A gravação na tela do iOS fornece apenas os recursos básicos de gravação, quando você deseja espelhar o iPhone no PC, transmitir e gravar áudio e vídeo ou até editar as gravações diretamente no seu computador. Apeaksoft iOS Screen Recorder é um versátil gravador de tela iOS que permite espelhar e capturar conteúdo iOS com alta qualidade em seu computador com facilidade.
- Transmita e grave áudio, vídeo e outros dados do iPhone / iPad para PC.
- Ajustar a qualidade do vídeo, tamanho do vídeo, taxa de quadros e outros parâmetros.
- Forneça ferramenta de espelhamento de tela profissional para gravação de tela do iOS com facilidade.
- Adicione um áudio externo de qualidade sem perdas com o receptor Airplay padrão.
Passo 1 Basta baixar e instalar o programa de gravação de tela do iOS. Você pode iniciar o programa no seu computador. Conecte seu iPhone e computador à mesma situação de rede. Deslize para cima a partir da borda inferior de qualquer tela para abrir o Centro de Controle. Acerte o tela Mirroring opção e, em seguida, selecione o Apeaksoft iOS Screen Recorder opção para ativar o recurso de espelho.

Passo 2 Depois disso, você pode acessar a opção Configurações para escolher a qualidade de vídeo desejada, como 1920 x 1080 Full HD. Além disso, você também pode otimizar o tamanho da tela do Airplay, configurar a senha para impedir que outras pessoas conectem seu iPhone ou iPad, além de adicionar um áudio externo de qualidade sem perdas com o receptor Airplay padrão.

Passo 3 Ao transmitir e espelhar o iPhone, você pode gravar a tela do iOS no seu computador agora com o botão círculo direito para começar a gravar a tela do iPhone no computador. Durante a gravação, você pode ajustar o volume, pausar e retomar a gravação, desligar / ligar o microfone, ajustar o tamanho da janela de gravação.

Passo 4 Depois de gravar a gravação de tela desejada do iOS 11/12/13/14/15/16/17, ela o levará à pasta onde você pode salvar o arquivo de vídeo enquanto clica no botão Dê um basta botão. Em seguida, você pode definir o tamanho da gravação de vídeo, o destino e mais outros antes de clicar no Iniciar Exportação para salvar a gravação do iPhone no seu computador como MP4.
 As pessoas também perguntam:
As pessoas também perguntam:Parte 3: Dicas úteis sobre gravação de tela do iOS 17/16/15/14/13/12/11
1. Existe um método para ajustar as configurações de gravação de tela?
Ao usar a gravação de tela do iOS 17/16/15/14/13/12/11, você não consegue ajustar os parâmetros de saída. Além disso, você só pode salvar o vídeo como arquivo MOV, o que não é amplamente utilizado em outros dispositivos. Para capturar o vídeo desejado, é recomendado espelhando a tela do iOS no seu computador.
2. Preparativos que você deve saber para gravação de tela do iOS 11/12/13/14/15/16/17
É aconselhável desligar todas as notificações durante a gravação da tela, o que pode atrapalhar o processo de gravação. Claro, você deve certificar-se de que há espaço e memória suficientes quando precisar gravar um vídeo grande com a gravação de tela do iOS 11/12/13/14/15/16/17.
3. Como consertar a gravação de tela do iOS 17/16/15/14/13/12/11 não grava som?
Quando quiser corrigir a gravação de tela do iOS 17/16/15/14/13/12/11 sem som, você pode simplesmente verificar as configurações de áudio no Centro de Controle, reinicie o seu iPhone ou iPad, restaure o iPhone para as configurações de fábrica ou solicite algum serviço profissional da Apple.
Conclusão
O artigo é um guia definitivo sobre iOS 17/16/15/14/13/12/11 screen recording, que você pode aprender mais sobre como configurar a gravação da tela, adicionar arquivos de áudio e até editar os vídeos. Obviamente, você pode espelhar e capturar a tela iOS desejada no seu computador através do Apeaksoft iOS Screen Recorder com facilidade.



 iPhone Data Recovery
iPhone Data Recovery Recuperação do Sistema iOS
Recuperação do Sistema iOS Backup e restauração de dados do iOS
Backup e restauração de dados do iOS gravador de tela iOS
gravador de tela iOS MobieTrans
MobieTrans transferência do iPhone
transferência do iPhone Borracha do iPhone
Borracha do iPhone Transferência do WhatsApp
Transferência do WhatsApp Desbloqueador iOS
Desbloqueador iOS Conversor HEIC gratuito
Conversor HEIC gratuito Trocador de localização do iPhone
Trocador de localização do iPhone Data Recovery Android
Data Recovery Android Extração de dados quebrados do Android
Extração de dados quebrados do Android Backup e restauração de dados do Android
Backup e restauração de dados do Android Transferência telefônica
Transferência telefônica Recuperação de dados
Recuperação de dados Blu-ray
Blu-ray Mac limpador
Mac limpador Criador de DVD
Criador de DVD PDF Converter Ultimate
PDF Converter Ultimate Windows Password Reset
Windows Password Reset Espelho do telefone
Espelho do telefone Video Converter Ultimate
Video Converter Ultimate editor de vídeo
editor de vídeo Screen Recorder
Screen Recorder PPT to Video Converter
PPT to Video Converter Slideshow Maker
Slideshow Maker Free Video Converter
Free Video Converter Gravador de tela grátis
Gravador de tela grátis Conversor HEIC gratuito
Conversor HEIC gratuito Compressor de vídeo grátis
Compressor de vídeo grátis Compressor de PDF grátis
Compressor de PDF grátis Free Audio Converter
Free Audio Converter Gravador de Áudio Gratuito
Gravador de Áudio Gratuito Free Video Joiner
Free Video Joiner Compressor de imagem grátis
Compressor de imagem grátis Apagador de fundo grátis
Apagador de fundo grátis Upscaler de imagem gratuito
Upscaler de imagem gratuito Removedor de marca d'água grátis
Removedor de marca d'água grátis Bloqueio de tela do iPhone
Bloqueio de tela do iPhone Puzzle Game Cube
Puzzle Game Cube