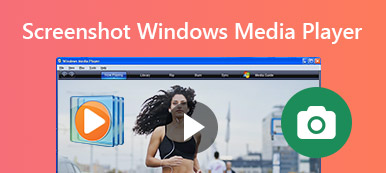When you need to take a screenshot on Firefox, what are the best methods to capture a snapshot with a browser with ease? Whether you need to take a scrolling screenshot, or get the photos online without limitation, you can learn more about the 4 efficient methods to screenshots on Firefox. Just check out the detailed process and choose a desired one according to your requirement from the article.

- Part 1: How to Screenshot on Firefox without Extension
- Part 2: How to Screenshot on Firefox via A Plug-in
- Part 3: How to Screenshot on Firefox Online
- Part 4: The Best Alternative to Screenshot on Firefox
- Part 5: FAQs about Firefox Screenshot
Part 1: How to Screenshot on Firefox without Extension
Similar to the other web browsers, Firefox has a default method to take a screenshot without extra add-on. Just learn more about the detailed process to capture a full-page screenshot via Firefox with the following steps.
Step 1Launch the Firefox web browser on your computer and click on the three horizontal-lines at the top-right corner to choose the snipping tool from the Web Developer.
Step 2Select the Responsive Design Mode option from the drop down list, which you can select the Take a Screenshot option to select an area to take screenshot with Firefox.
Step 3Choose the Save full page option or the Save visible option to get the desired screenshot. After that, you can click on the Download button to download it to your computer.
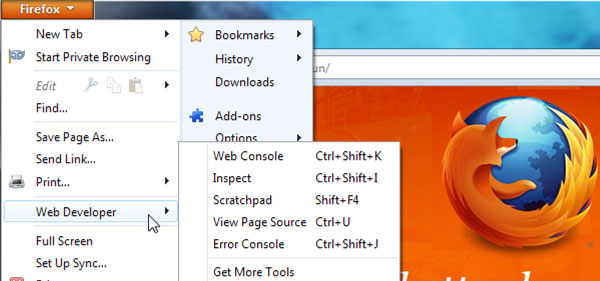
Part 2: How to Screenshot on Firefox via A Plug-in
Fireshot is a recommended Firefox screenshot add-on that offers a wide range of features, including editing of the screenshot right in the browser, such as the crop, resize and convert functionality. (Find more browser audio recorder)
Step 1Go to the Web Developer's Toolbox to search for the Fireshot add-on on your Firefox. Then you can get the Fireshot button that enables you to take a screenshot on Firefox with ease.
Step 2Click the S button and choose the Capture entire page and edit option. It will capture a screenshot and enables you to quickly resize, crop, highlight, blur, or erase desired elements.
Step 3When you are satisfied with the screenshot, you can it as PDF, PNG, JPEG or GIF files. You can copy to clipboard, export to OneNote or another program directly from FireShot.
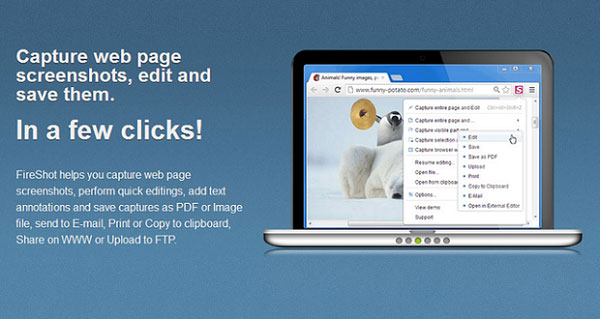
Part 3: How to Screenshot on Firefox Online
If you need to screenshot on Firefox online, you can find dozens of snipping tools, Free Online Screen Recorder is a versatile screen recorder that enables you to capture screen video, record audio and take snapshots.
Step 1Go to the online snipping tool from your Firefox. You can click the Start Record button to download the recorder launcher to computer. After that, you can launch the online snipping tool.
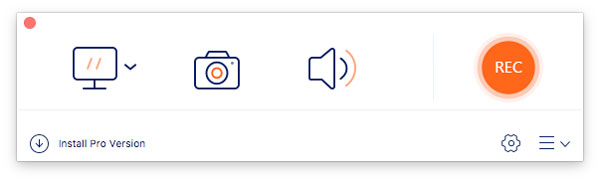
Step 2Click the Camera button to customize the area you want to capture. You can also add annotations, watermark, callouts, text, and more other elements to the screenshot on Firefox according to your requirement.
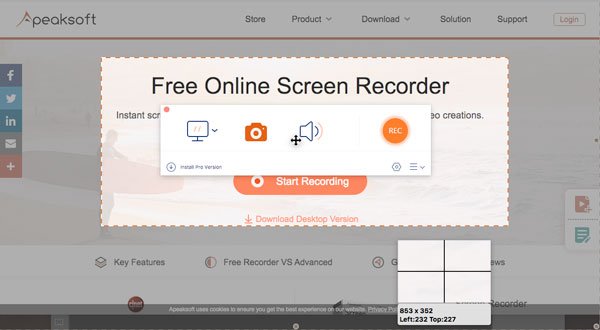
Step 3After that, you can click the Disk button to save the screenshot on your computer. Moreover, you can also manage the screenshot directly within the media library within the Firefox browser.
Extended Reading:
How to Take a Screenshot in Minecraft
How to Crop Screenshots on Windows
Part 4: The Best Alternative to Screenshot on Firefox
What is the best alternative to screenshot on Firefox? When you need to capture screen video, record audio files and take snapshots on Firefox, Apeaksoft Screen Recorder is a versatile snipping tool to capture screen video, take audio files and take snapshots. It also enables you to tweak the audio and video settings, add annotation/watermark/shapes, and even edit the recording files with ease.

4,000,000+ Downloads
Take screenshots, record audio and capture screen on Firefox.
Support screenshotting the part of the screen on Firefox.
Adjust the photo format and customize the screen capture area as desired.
Add annotations, watermarks, callouts, text, line, arrow and more others.
Manage the recording screenshot, such as view, add, remove and share.
Part 5: FAQs about Firefox Screenshot
1. What are the best Firefox Screenshot Add-ons?
Besides the Fireshot Firefox add-on, you can get more Firefox screenshot add-ons, such as the Nimbus Screenshot to capture and edit the selected page area, or even the lightweight Lightshot to take a screenshot of the selected area only.
2. Which is the Best Online Firefox Screenshot Tool?
When you need to capture a screenshot online with Firefox, there might be some restrictions, such as the size limitation, file format and more others. Apeaksoft Screen Recorder is the desired snipping tool to get the desired screenshot without any limitation. (Find snipping tool for Mac)
3. What are the Alternatives to Capture Screenshots on Firefox?
Whether you are using Windows or Mac, you can use the default keyboard combination to capture screenshots in different methods. Of course, you can also use the professional snipping tool, such as Apeaksoft Screen recorder to capture a screenshot on Firefox.
Conclusion
It is not difficult to take a snapshot on Firefox, you can simply use the default method of Firefox, choose an add-on or an online snipping tool to get the desired screenshot. Apeaksoft Screen Recorder is one of the best alternatives to record video screen, capture audio files and take snapshots. You can always get the desired screenshots with ease.