Fix Desktop Folder Missing from User Profile in Windows 11/10
"My documents folder is missing on Windows 10 suddenly under my user folder in the C drive. Does anyone know how to fix the bug?"
The Desktop folder is used to store files and apps that users can access easily. However, some errors may lead to the desktop folder missing on Windows 11/10 issue. This bug is usually caused by software issues. This guide explains how to fix it quickly in 6 proven ways.
PAGE CONTENT:
Part 1. Where Is the Desktop Folder on Windows 11/10
Before fixing the Windows 11/10 Desktop icons missing error, let’s talk about where the Desktop folder is stored on your computer. You can find the Desktop folder on Windows 11/10 in several ways.
Method 1: Using File Explorer
Step 1. Open the File Explorer by clicking the document-like button on the Taskbar.
Step 2. Click the Quick access tab on the left sidebar, and you will see the Desktop folder. Click on the Desktop folder, and you will see all desktop icons.
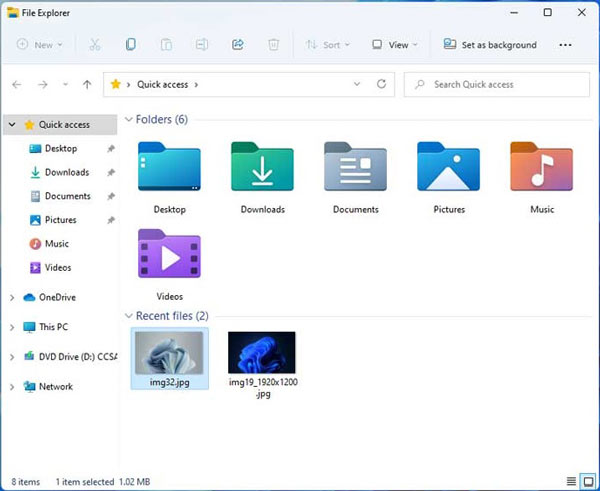
Method 2: Using This PC
Open the This PC window and locate C:UsersPublic
Method 3: Using Commands
Step 1. Press Windows + R on the keyboard at the same time to open the Run program.
Step 2. Enter %userprofile% in the box and click OK.
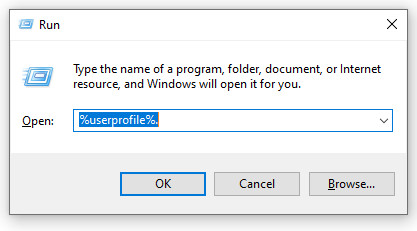
Tips:
Why is there no desktop folder in Users?
If your Desktop folder has changed properties as a result of an update, a virus or malware attack, or a mistaken operation, the desktop folder may be marked as hidden or migrated to another destination. So, you cannot see it.
Part 2: Best Way to Find Missing Document Folder on Windows 11/10
Some people reported that they just got back the desktop folder, but files and data are missing. In such cases, you will need a reliable data recovery tool, such as Apeaksoft Data Recovery. It helps you to retrieve any files from the missing desktop folder in a variety of situations.
Best Solution to Recover Lost Desktop Folder
- Recover the missing desktop folder on Windows 11/10/8/7.
- A good solution to recycle bin recovery, flash drive recovery, etc.
- Recover data types like documents, photos, emails, videos, etc.
- Recover files to their original condition.
- Allow you to preview the missing desktop folders before recovery.
Secure Download
Secure Download

Here are the steps to recover the lost desktop folder on Windows 11/10:
Step 1. Scan the local disk
Launch the best data recovery tool after you install it on your PC. It is compatible with Windows 11/10/8/7. Choose the hard drive you want to recover data from. Then, press the Start Scan button.

Step 2. Preview lost files
Then you will be presented with the preview window. Switch to the Type List tab on the left pane, and locate the desktop folder.

Step 3. Recover the desktop folder
Select the files that you wish to get back, and click the Recover button at the bottom right corner. Choose a location folder, and click OK.

Part 3. Other 5 Viable Ways to Fix the Desktop Folder Missing on Windows 11/10
Solution 1: Search Desktop Folder in File Explorer
Sometimes, missing desktop icons is caused by your mistaken operation, such as moving the desktop folder to another location accidentally. You can try to search for it in a File Explorer window.
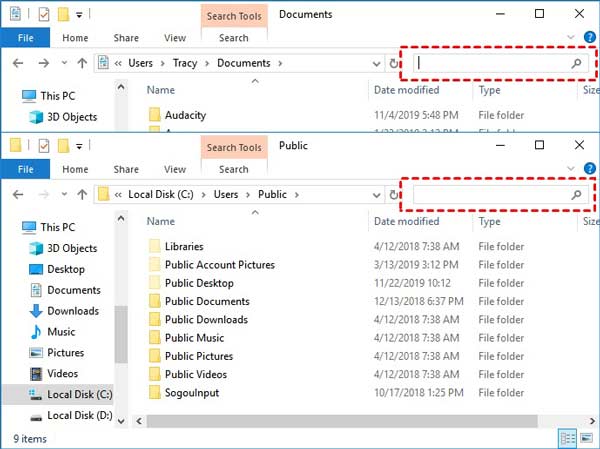
Step 1. Press the Win + E keys together to open a File Explorer.
Step 2. Navigate to This PC and Local Disk (C).
Step 3. Enter desktop into the search bar under the menu bar, and Windows will display the results.
Tips: This method is also suitable if you want to recover deleted OneNote files.
Solution 2: Restore Desktop Folder to Default Location
Some users reported that the Windows 11/10 desktop folder is missing in the user profile, but they can see it on the left pane in the File Explorer. You can restore the missing desktop folder to the default path by following the steps below:
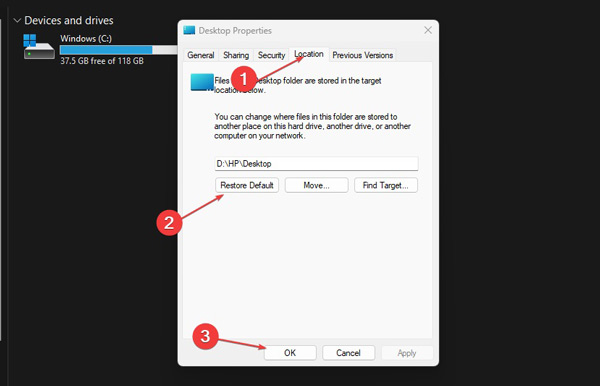
Step 1. Right-click on the Desktop button on the left pane in a File Explorer window, and choose Properties on the context menu.
Step 2. Switch to the Location tab on the pop-up dialog, click the Restore Default button, and hit OK.
Step 3. If Windows prompts to create a Desktop folder at the default location, click Yes, and hit Yes again to confirm the action.
Solution 3: Show Hidden Folders
You may hide it if the Windows 11 documents folder missing from Quick Access. Moreover, if your computer is attacked by a virus or malware, the desktop folder may be hidden, too. Anyway, you can unhide folders and display all missing desktop icons again.
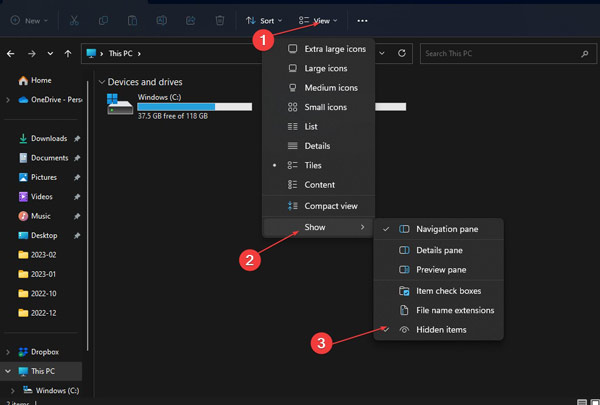
Step 1. Run a File Explorer window.
Step 2. Click the View menu on the top ribbon, choose Show, and check the Hidden items option.
Step 3. Now, you will see all folders and files.
Solution 4: Check the Disk in Drive C
Microsoft has introduced a command to check a specific disk and repair data on the drive. Although the possibility is very small, chances are that your drive is damaged, which leads to all desktop icons missing.
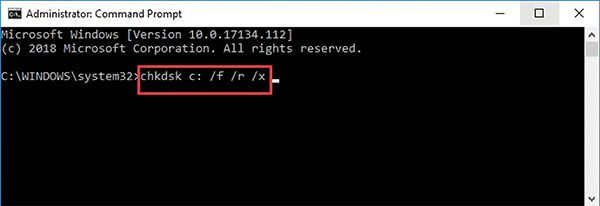
Step 1. Search for Command Prompt in your Start menu at the bottom left corner, and run it as administrator.
Step 2. Type in chkdsk C: /f /r /x, and press the Enter key on your keyboard.
Tips: The letter C refers to the drive letter that you wish to repair.
Step 3. When it is done, close the Command Prompt window, and check if the bug persists.
Solution 5: Recreate My Documents Folder
If there is no important data in the missing document folder on Windows 11, you can recreate My Documents using the Registry and the cmd to let the system recognize the folder so that it is displayed on the desktop. Below are the detailed steps:
Step 1. Open File Explore and navigate to C > User > Username. Create a folder, and name it Document.
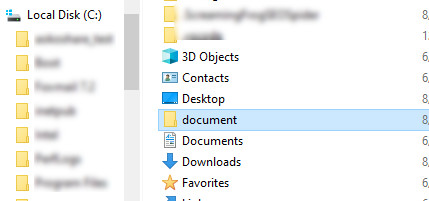
Step 2. Open Registry Editor by entering regedit in the Run box.
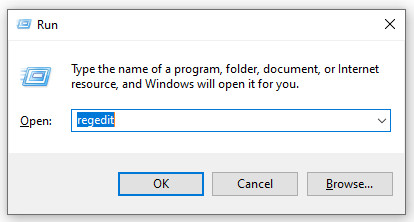
Step 3. Follow the path: HKEY_CURRENT_USER > Software > Microsoft > Windows > CurrentVersion > Explorer > User Shell Folders to find the Personal file. Double-click it to check its value, which should be Personal, %USERPROFILE%Documents.
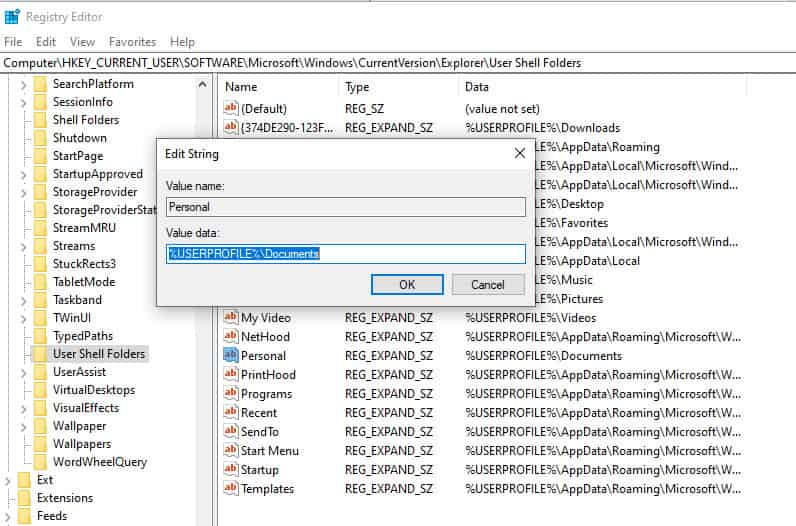
Step 4. Open the Run dialog box and enter cmd. Type attrib +r -s -h %USERPROFILE%Documents /S /D and press the Enter key to fix the folder properties.
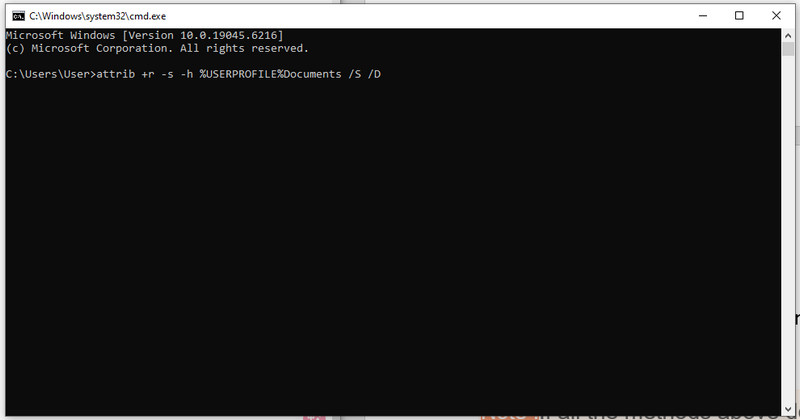
Note: If all the methods above don’t work, you can try a system recovery to restore deleted data.
Conclusion
This guide has explained how to fix the document folder missing on Windows 11/10 issue. If you store a folder on your desktop and it is lost, Apeaksoft Data Recovery is the easiest way to get back lost files and folders on computers. You can also take advantage of this program to recover deleted files from OneDrive. If the lost folder is a shortcut, you can find it in a File Explorer.
Related Articles
If you have a Seagate hard drive, you’d better learn the top 5 best data recovery tools for Seagate hard drives from our review.
Come and explore the top 6 SD card recovery software for Mac and Windows to help you recover lost or deleted files, like photos, videos, etc., from SD cards!
How to recover deleted files by antivirus after using McAfee antivirus? In this post, we cover two ways to recover files deleted by McAfee in a fuss-free way.
If the mouse cursor on your Mac keeps disappearing, here you can find the workable methods to solve the related problems.

