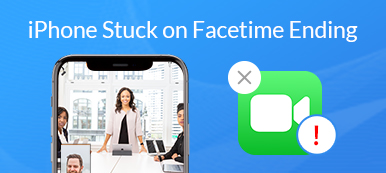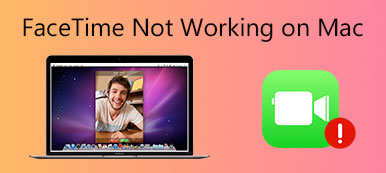Для пользователей iOS приложение FaceTime может оказаться более мощным, чем вы ожидали. Вы можете не только позвонить или ответить на звонок, но и поделиться своим экраном в FaceTime. Кроме того, функция SharePlay может даже позволить вам и вашим друзьям вместе смотреть видео или слушать песню, и все вы можете воспроизводить или приостанавливать видео или песню, если вы присоединились к одному и тому же SharePlay. Хотите попробовать свой iPhone/iPad/Mac? Пожалуйста, продолжайте читать этот пост и учитесь как делиться экранами в FaceTime.
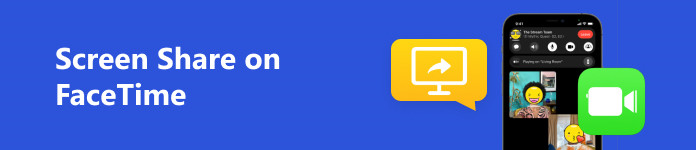
- Часть 1. Можете ли вы поделиться своим экраном в FaceTime?
- Часть 2. Как поделиться экраном в FaceTime [мобильное устройство]
- Часть 3. Как поделиться своим экраном в FaceTime на Mac
- Часть 4. Бонус: поделитесь экраном вашего iPhone с Windows во время звонка FaceTime
- Часть 5. Часто задаваемые вопросы о совместном использовании экрана в FaceTime
Часть 1. Можете ли вы поделиться своим экраном в FaceTime?
Прежде чем начать, вам все равно нужно выяснить, можете ли вы поделиться своим экраном в FaceTime или нет. По словам Apple, вам необходимо убедиться, что на вашем устройстве iOS установлена iOS или iPadOS 15.1 или новее если вы хотите поделиться своим экраном в FaceTime на iPhone или iPad. А MacBook должен работать под управлением macOS Monterey или более поздней версии. чтобы получить функцию совместного использования экрана в FaceTime.
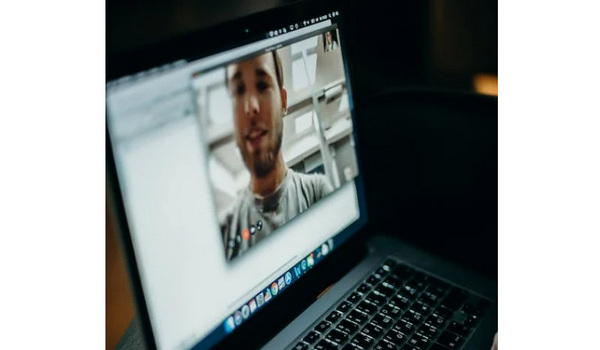
Часть 2. Как поделиться экраном в FaceTime [мобильное устройство]
Поделиться экраном FaceTime на iPhone или iPad очень легко. Чтобы сделать это, следуйте инструкциям ниже.
Шаг 1 Откройте FaceTime и начните видеозвонок. Во время разговора нажмите кнопку «Поделиться» вверху. Затем Поделиться появится меню. Вы можете нажать кнопку Поделиться моим экраном Кнопка, чтобы поделиться полноэкранным режимом в реальном времени в FaceTime.
Шаг 2 Вы можете заметить, что можете нажимать на другие приложения на Поделиться меню, которое представляет собой Поделиться особенность. Если вы хотите остановить демонстрацию экрана на iPhone/iPad FaceTime, вам нужно нажать значок Поделиться кнопку еще раз, чтобы сделать ее пустой.
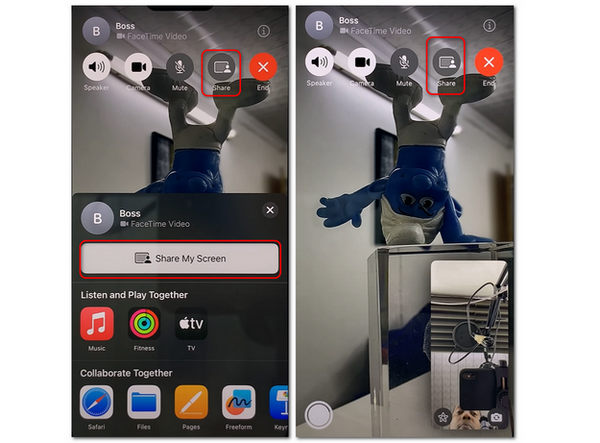
Часть 3. Как поделиться своим экраном в FaceTime на Mac
Демонстрация экрана в FaceTime на Mac может быть сложной задачей, поскольку вам необходимо включить функцию совместного использования экрана на MacBook, которая, однако, не нужна на iPhone или iPad.
Шаг 1 Нажмите Apple кнопку в верхнем левом углу, затем кнопку Системные настройки .
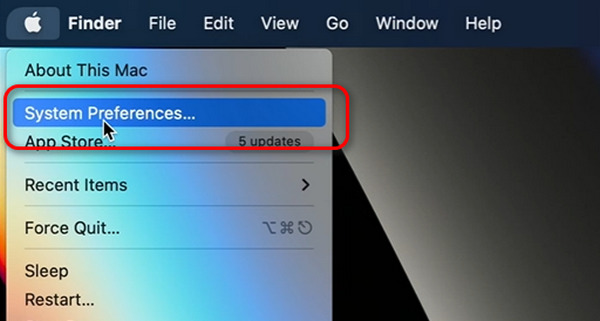
Шаг 2 Нажмите Поделиться кнопка, чтобы разблокировать Поделиться меню. Затем щелкните значок Общий доступ к экрану кнопку, чтобы включить функцию совместного использования экрана на MacBook.
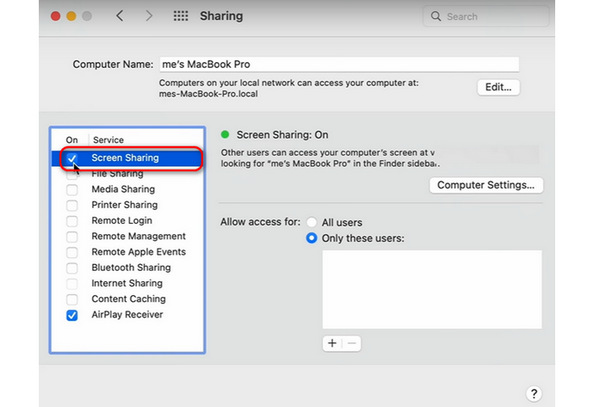
Шаг 3 После настроек вы можете зайти в FaceTime и начать видеозвонок. Рядом с окном видеовызова вы увидите меню. Нажмите кнопку Поделиться кнопка. Затем вы можете нажать кнопку Окно Кнопка, чтобы поделиться определенным окном, например видео, фотографией или программой. Вы также можете нажать кнопку экран Кнопка, чтобы поделиться полноэкранным режимом FaceTime на MacBook.
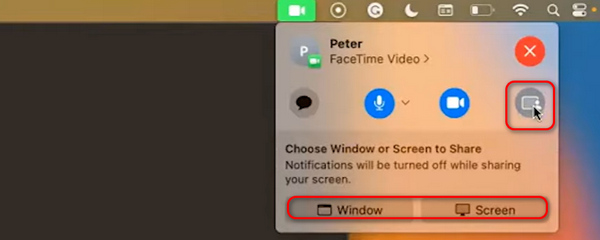
Шаг 4 Ассоциация Поделиться Кнопка становится фиолетовой, когда FaceTime показывает ваш экран другому абоненту вызова. Чтобы прекратить демонстрацию экрана на Mac, вам нужно всего лишь нажать кнопку Остановить общий доступ к экрану .
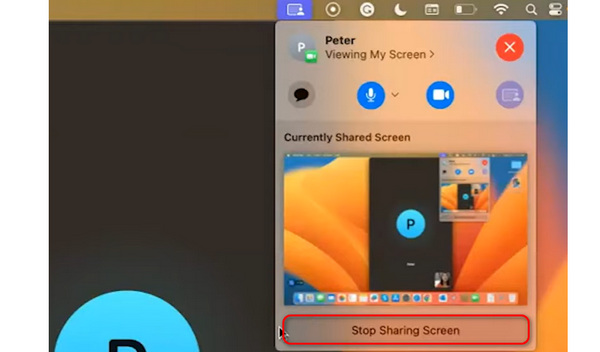
Часть 4. Бонус: поделитесь экраном вашего iPhone с Windows во время звонка FaceTime
Хотя вы можете найти потрясающую функциональность совместного использования экрана в FaceTime на iPhone или Mac, эта функция доступна только во время видеозвонка. Что делать, если вам нужно напрямую поделиться экраном вашего iPhone с ПК с Windows для технической поддержки или демонстрации по телефону? Было бы полезно, если бы вы пошли в Зеркало телефона Apeaksoft для помощи. Эта программа может зеркально отображать все, начиная с вашего телефона и заканчивая компьютером. Вам следует подготовить телефон и компьютер. В отличие от совместного использования экрана FaceTime на iPhone/Mac, который доступен только на устройствах iOS, эта программа ориентирована на функцию совместного использования экрана для всех пользователей Windows.

4,000,000+ Загрузки
Делитесь каждым движением с экрана вашего телефона на ПК.
Захватывайте или повышайте исходное качество видео на экране вашего телефона.
Зеркально отображайте экран вашего телефона с высокой частотой кадров и без задержек.
Поддержка режимов беспроводного зеркала или USB-зеркала с высокой стабильностью.
Шаг 1 Скачать Зеркало телефона Apeaksoft бесплатно и запустите его. Если вы хотите поделиться экраном телефона через USB, вам нужно всего лишь подключить телефон к компьютеру с помощью USB-кабеля. Затем программа поможет вам установить драйвер зеркала и быстро отразить экран вашего телефона.
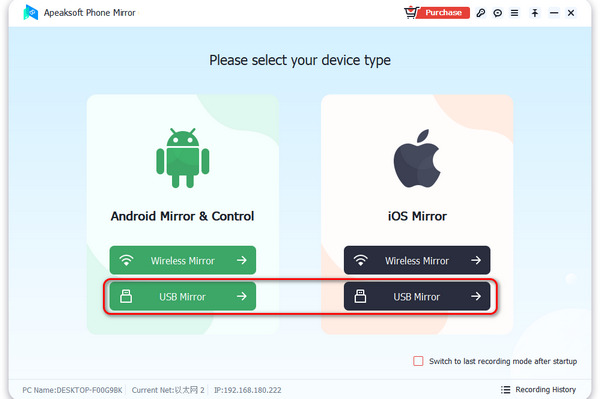
Шаг 2 Если вы выбираете Беспроводное зеркало В этом режиме операции различаются в зависимости от марки вашего телефона. Пользователям Android необходимо установить FoneLab Mirror на свой телефон, чтобы легко начать зеркалирование экрана с помощью детектировать, ПИН-кодкачества QR код режимы.
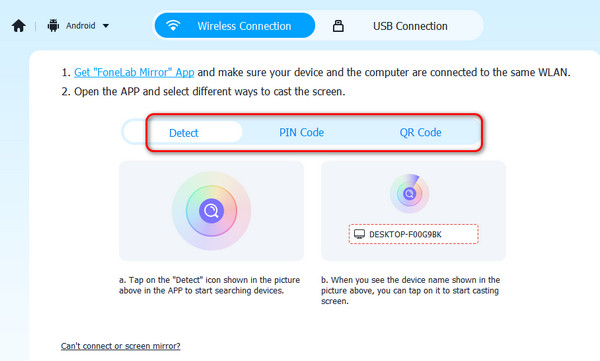
Шаг 3 Пользователям iPhone необходимо следовать инструкциям на экране, чтобы использовать встроенную функцию зеркалирования, которая так же знакома, как совместное использование экрана в FaceTime на iPhone. Проведите вниз по экрану вашего iPhone. Нажмите Зеркало экрана , а затем выберите Зеркало телефона Apeaksoft.
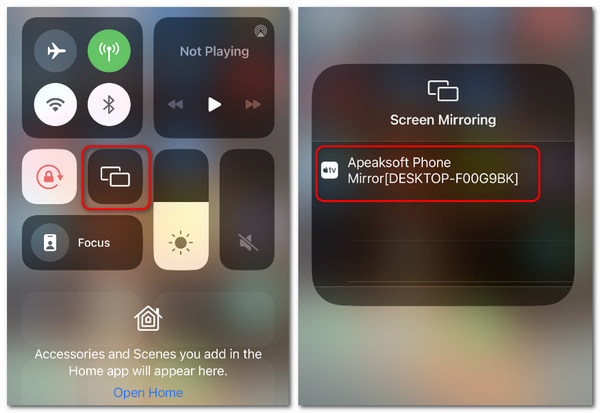
Шаг 4 Вы можете успешно поделиться экраном своего телефона на своем компьютере. Нажмите кнопку Постановления раскрывающееся меню для изменения или увеличения разрешения. Вы также можете нажать кнопку Полноэкранный кнопку, чтобы увеличить зеркальное окно.

Часть 5. Часто задаваемые вопросы о совместном использовании экрана в FaceTime
Почему мне не удается поделиться своим экраном в FaceTime?
Вероятно, это вызвано плохим сетевым соединением или перегрузкой. Эти две проблемы являются причинами многих проблем с iPhone, с которыми вы сталкиваетесь, в том числе FaceTime не подключается, ошибка входа в систему, зависание на экране подтверждения и т. д. Вам нужно только изменить соединение или перезагрузить iPhone.
Как я могу использовать функцию SharePlay, чтобы поделиться определенным экраном в FaceTime?
Вы можете напрямую нажать кнопку «Поделиться» во время вызова FaceTime, чтобы выбрать приложение. Кроме того, вы можете воспроизвести видео или песню в приложении и нажать значок Больше для запуска Поделиться. Помните, что только те приложения, которые поддерживают Поделиться функция может это сделать.
Могу ли я одновременно записывать и делиться экраном FaceTime на своем iPhone?
Да, ты можешь. Когда вы делитесь своим экраном в FaceTime, вы можете провести вниз по экрану и коснуться значка Экранная запись кнопку, чтобы записать экран iPhone. Эти две функции не будут конфликтовать друг с другом.
Заключение
Прочитав эту статью, можешь ли ты поделиться экраном в FaceTime? сейчас? Как только вы узнаете, как это сделать, вы получите большое удобство от функции совместного использования экрана в FaceTime. Более того, не забывайте, что Зеркало телефона Apeaksoft имеет отличную функцию для совместного использования экрана вашего телефона с компьютером. Мы надеемся, что эта статья поможет вам добиться большего в вашей жизни и работе.



 Восстановление данных iPhone
Восстановление данных iPhone Восстановление системы iOS
Восстановление системы iOS Резервное копирование и восстановление данных iOS
Резервное копирование и восстановление данных iOS iOS Screen Recorder
iOS Screen Recorder MobieTrans
MobieTrans Передача iPhone
Передача iPhone iPhone Eraser
iPhone Eraser WhatsApp Перевод
WhatsApp Перевод Разблокировка iOS
Разблокировка iOS Бесплатный HEIC Converter
Бесплатный HEIC Converter Изменение местоположения iPhone
Изменение местоположения iPhone Android Восстановление данных
Android Восстановление данных Разбитое извлечение данных Android
Разбитое извлечение данных Android Резервное копирование и восстановление данных Android
Резервное копирование и восстановление данных Android Телефонный перевод
Телефонный перевод Восстановление данных
Восстановление данных Blu-Ray плеер
Blu-Ray плеер Mac Cleaner
Mac Cleaner DVD Creator
DVD Creator Конвертер PDF Ultimate
Конвертер PDF Ultimate Сброс пароля Windows
Сброс пароля Windows Зеркало телефона
Зеркало телефона Видео конвертер Ultimate
Видео конвертер Ultimate Редактор видео
Редактор видео Screen Recorder
Screen Recorder Конвертер PPT в видео
Конвертер PPT в видео Создание слайд-шоу
Создание слайд-шоу Бесплатный видео конвертер
Бесплатный видео конвертер Бесплатный Screen Recorder
Бесплатный Screen Recorder Бесплатный HEIC Converter
Бесплатный HEIC Converter Бесплатный видео компрессор
Бесплатный видео компрессор Бесплатный PDF Compressor
Бесплатный PDF Compressor Free Audio Converter
Free Audio Converter Бесплатный аудиозапись
Бесплатный аудиозапись Бесплатное видео Столяр
Бесплатное видео Столяр Бесплатный компрессор изображений
Бесплатный компрессор изображений Бесплатный ластик фона
Бесплатный ластик фона Бесплатное масштабирование изображений
Бесплатное масштабирование изображений Бесплатное средство для удаления водяных знаков
Бесплатное средство для удаления водяных знаков Блокировка экрана iPhone
Блокировка экрана iPhone Игра-головоломка Куб
Игра-головоломка Куб