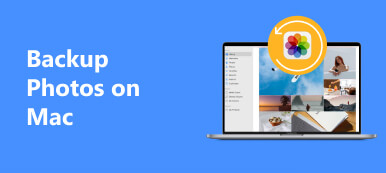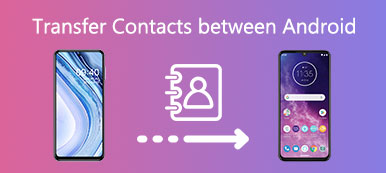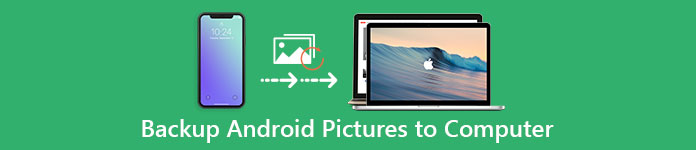
Numera föredrar de flesta att ta bilder för att spela in det dagliga livet istället för att skriva dagboken. Du kan få den mer visualiserade metoden för att hålla minnet. Tjejer älskar exempelvis att ta sig själv med vänner i fester och andra grupparbeten. Dessutom, när du ser något roligt på gatan, blir det enklare att använda Smartphone för att ta bilder. När tiden går, kommer dina Android-enheter att vara fulla av alla typer av foton, och varje av dem verkar vara skatten. Det är frustrerande att ta bort några av dina bilder. Under den här perioden är den ofta använda metoden att säkerhetskopiera bilder på Android i förväg, och sedan rengöra din Android-lagring enkelt.
- Del 1. Bästa sättet att säkerhetskopiera bilder / foton på Android
- Del 2. Så säkerhetskopierar du Android-foton till Dropbox
- Del 3. Säkerhetskopiera Android Foton med Google+
del 1. Bästa sättet att säkerhetskopiera bilder / foton på Android
Finns det något verktyg som erbjuder användarvänlig Android-säkerhetskopieringsmetod? Du kan vända dig till FoneLab Android Data Backup & Restore för hjälp. Precis som namnet har visat kan du inte bara säkerhetskopiera utan också återställa Android-data utan ytterligare applikationer. När det gäller inläggets tema tillåter FoneLab Android Data Backup & Restore användare att säkerhetskopiera bilder och andra filer på Android med ett klick.
Huvudfunktioner
- Ett klick för att säkerhetskopiera och återställa Android-data till Windows / Mac.
- Säkerhetskopiera kontakter, meddelanden, gallerier, videor och andra säkert och selektivt.
- Ange ett lösenord för att skydda din viktiga säkerhetskopia.
- Fixa och säkerhetskopiera bruten / frusen / kraschad Android-telefon endast på Windows.
- Förhandsgranska och återställ dina Android-data från säkerhetskopiorna selektivt.
- Stöder mycket med ett stort antal Android-telefoner och -tabeller, inklusive Samsung, LG, Sony, HTC och mer.
Hur säkerhetskopieras Android-bilder på PC / Mac
steg 1. Starta Android Data Backup & Restore
Download Android Data Backup & Restore på datorn. Starta det och välj sedan avsnittet "Android Data Backup & Restore" i den vänstra rutan.
Gratis nedladdning Gratis nedladdningsteg 2. Välj alternativ för backup av Android-data
Om du vill säkerhetskopiera alla dina Android-filer kan du välja "Ett klick Backup" -läge nedan. Eller så kan du trycka på "Backup av enhetsdata" för att säkerhetskopiera bilder på Android selektivt.
steg 3. Anslut Android till dator
Förbered nu en blixt USB-kabel, och anslut sedan din Android till datorn. Vänta ett tag tills din Android-telefon upptäckts automatiskt.
Obs! Om din Android-telefon inte svarar efter att ha varit ansluten i 3 minuter, tryck på "Manuell anslutning" nedan eller byt USB-kabeln för att försöka igen. Välj "Galleri" för att skanna.
steg 4. Säkerhetskopiera Android-bilder
Koppla inte bort din Android från datorn. Tryck därefter på "Start" -knappen, starta säkerhetskopiering av Android-bilder.

Hur säkerhetskopieras bilder på Android med Broken Screen (endast Windows)
steg 1. Anslut Android-telefon med trasig skärm till dator
Ladda ner Android Data Backup & Restore på Windows. Ange "Broken Android Data Extraction" på andra plats. Anslut din Android med trasig skärm till PC. Tryck på "Start" -knappen.
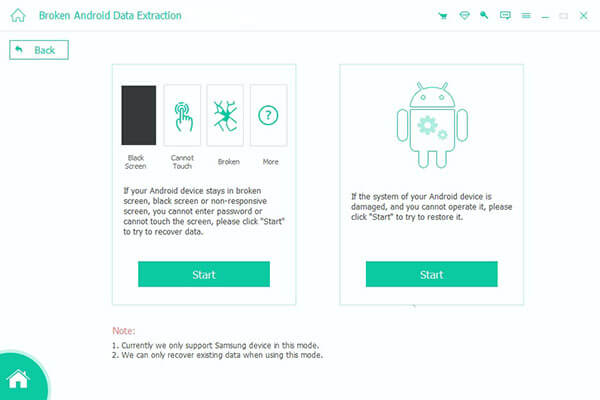
steg 2. Öppna Android-bilder med trasig skärm
Välj modell och telefonnummer för din Android-enhet. Klicka på "Bekräfta" i det nedre högra hörnet. Du kan gå in i nedladdningsläge med den enkla guiden som den erbjuder. Klicka på "Start" -knappen nedan. Nu kan du se alla dina Android-bilder och andra filer.
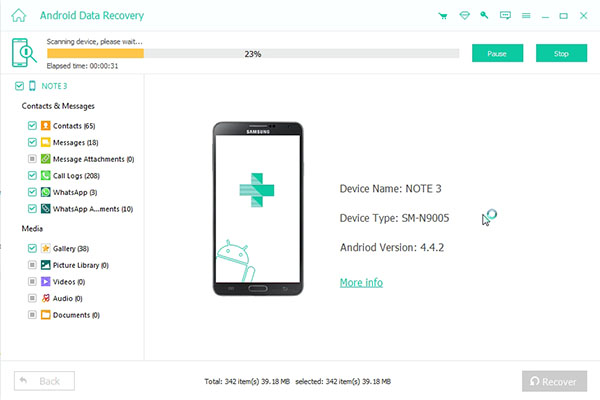
steg 3. Säkerhetskopiera bilder i Android selektivt
Välj "Galleri" under "Media" -menyn i den vänstra rutan. Alla dina Android-foton visas inklusive raderade bilder. Välj alla objekt och tryck sedan på "Återställ" för att säkerhetskopiera bilder till Windows-datorn.
Om du väljer "Meddelanden" kommer du att kunna säkerhetskopiera textmeddelanden på Android just nu.
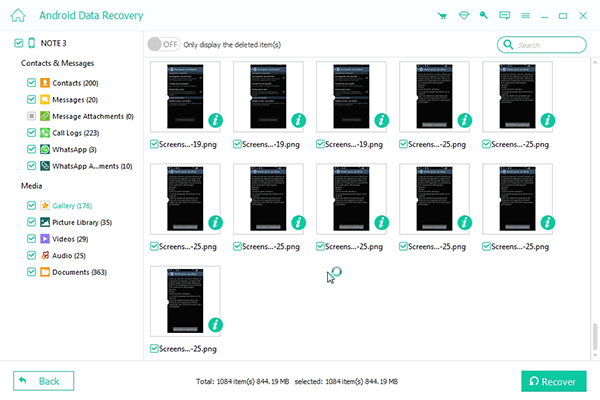
Du kan prova ovanstående metod för att säkerhetskopiera andra filer från Android inklusive videor, ljud, samtalsloggar och andra filer selektivt. Android Data Backup & Restore är alltid ditt första val att säkerhetskopiera och återställa de flesta Android-data.
Missa inte: Stäng av och Ta bort automatisk backup bilder på Samsung Galaxy-telefonen.
del 2. Så säkerhetskopierar du Android-bilder till Dropbox
Dropbox är plattformsapplikationen som tillåter användare att säkerhetskopiera bilder från Android till Dropbox. Eller du kan använda Dropbox för att dela foton, album med olika personer gratis.
steg 1. Logga in i Dropbox
Ladda ner och installera Dropbox-appen på din Android-telefon. Klicka på "Registrera dig" nedan för att registrera ett nytt Dropbox-konto. Eller så kan du bara öppna den för att logga in din e-postadress och lösenord.
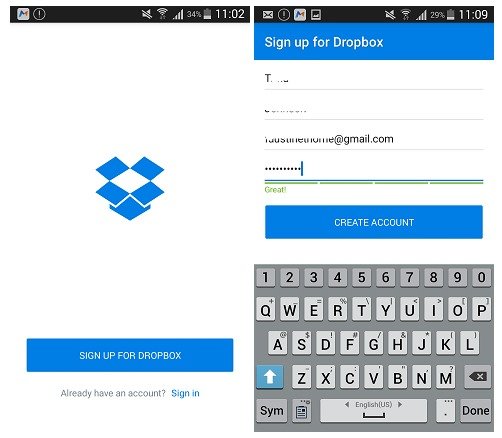
steg 2. Säkerhetskopiera bilder från Android till Dropbox
Ange panelen "Foton" eller så kan du gå till "Album" förutom. Tryck på "Slå på" -knappen för att börja säkerhetskopiera Android-bilder till molnlagringen.
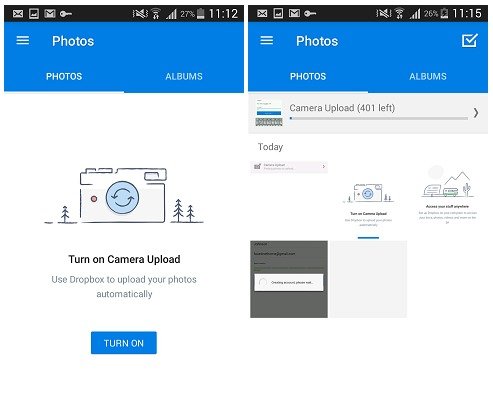
Det är en bra vana att säkerhetskopiera bilder och andra viktiga Android-data till Dropbox regelbundet.
del 3. Säkerhetskopiera Android Foton med Google+
Google+ tillåter användare att säkerhetskopiera och hantera bilder från Android-enheter gratis. Du kan njuta av obegränsad molnlagring för att lagra alla bilder. Dessutom kan du ställa in automatisk backup-läge i Google+ som kan säkerhetskopiera det nya Android-fotot automatiskt till molnlagret.
steg 1. Logga in på Google+ appen
Ladda ner och installera Google+ från Google play. Öppna den och välj knappen "Meny" till vänster. Tryck på "Logga in" för att logga in på ditt Google-konto. Senare, tryck på "Inställningar" -knappen och välj "Säkerhetskopiering och återställning".
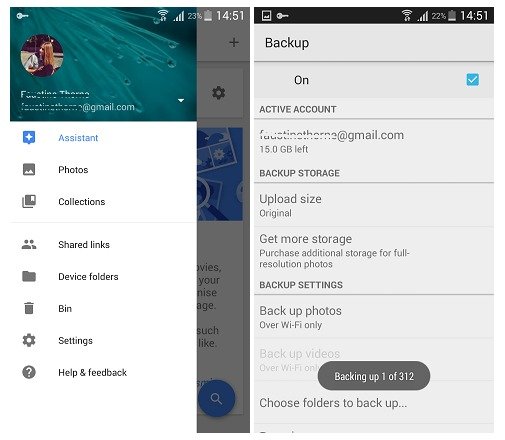
steg 2. Välj Android-foton som säkerhetskopieras med
Tryck på knappen "Välj mapp för säkerhetskopiering" för att se alla filer som är lagrade på din Android-telefon. Kryssa för de specifika bilderna och sedan börjar Google+ säkerhetskopiera bilder i Android. Dessutom kan du hantera nya skapade reservfoton efter dag, månad eller bekväm vy.
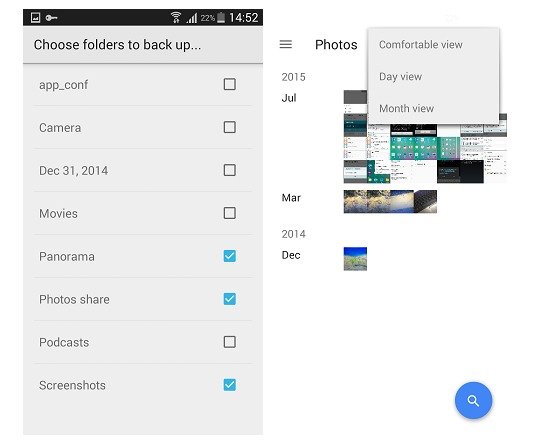
Du kan också se de säkerhetskopierade bilderna via Google Photos-webbplatsen också. För personer som vill dela Android-backup-bilder är det första steget att uppdatera Google+ appen till den senaste versionen.
Acutally, förutom Android-bilder, säkerhetskopiering till dator, molntjänst via Dropbox eller Google Drive, kan du också flytta Android-bilder till iPhone för säkerhetskopiering.
Om du fortfarande inte är klar över hur du säkerhetskopierar bilder i Android, eller om du har nya idéer för att säkerhetskopiera Android-bilder, kan du kontakta oss.










 iPhone Data Recovery
iPhone Data Recovery iOS-systemåterställning
iOS-systemåterställning IOS Data Backup & Restore
IOS Data Backup & Restore iOS-skärminspelare
iOS-skärminspelare MobieTrans
MobieTrans iPhone Transfer
iPhone Transfer iPhone Eraser
iPhone Eraser WhatsApp överföring
WhatsApp överföring iOS Unlocker
iOS Unlocker Gratis HEIC Converter
Gratis HEIC Converter iPhone platsväxlare
iPhone platsväxlare Android Data Recovery
Android Data Recovery Broken Android Data Extraction
Broken Android Data Extraction Android Data Backup & Restore
Android Data Backup & Restore Telefonöverföring
Telefonöverföring Dataåterställning
Dataåterställning Blu-ray-spelare
Blu-ray-spelare Mac Cleaner
Mac Cleaner DVD Creator
DVD Creator PDF Converter Ultimate
PDF Converter Ultimate Windows Password Reset
Windows Password Reset Telefonspegel
Telefonspegel Video Converter Ultimate
Video Converter Ultimate video~~POS=TRUNC
video~~POS=TRUNC Skärminspelare
Skärminspelare PPT till Video Converter
PPT till Video Converter Slideshow Maker
Slideshow Maker Gratis Video Converter
Gratis Video Converter Gratis skärminspelare
Gratis skärminspelare Gratis HEIC Converter
Gratis HEIC Converter Gratis videokompressor
Gratis videokompressor Gratis PDF-kompressor
Gratis PDF-kompressor Gratis Audio Converter
Gratis Audio Converter Gratis ljudinspelare
Gratis ljudinspelare Gratis Video Joiner
Gratis Video Joiner Gratis bildkompressor
Gratis bildkompressor Gratis bakgrundssuddare
Gratis bakgrundssuddare Gratis bilduppskalare
Gratis bilduppskalare Gratis vattenstämpelborttagare
Gratis vattenstämpelborttagare iPhone skärmslås
iPhone skärmslås PicSafer
PicSafer Puzzle Game Cube
Puzzle Game Cube