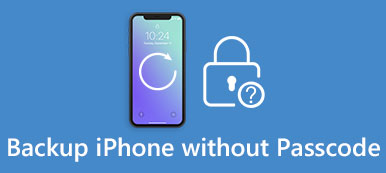iTunes är ett användbart verktyg för iPhone-användare. Du kan köpa video och musik, säkerhetskopiera iPhone, återställa iPhone från iTunes-säkerhetskopiering och göra felsökning.
Men om iPhone ansluter inte till iTunes, ingen av dessa funktioner är tillgängliga. Det är faktiskt inte ett nytt problem. Men det finns fortfarande många som frågar vad de kan göra för att lösa detta problem på sociala medier och forum.
Det kan finnas en logg av faktorer varför det här problemet händer. Ibland kan du bara starta om iTunes, åtgärda det här problemet. I annat fall måste du utföra komplex felsökning.
Hur som helst kan du lära dig att bli av med iPhone som inte ansluter till iTunes-problemet i handledningen nedan.

- Del 1: Vanliga sätt att lösa iPhone som inte ansluter till iTunes
- Del 2: Så här säkerhetskopierar du iPhone till dator om iPhone inte ansluter till iTunes
- Del 3: Tips för iPhone som inte ansluter till iTunes
del 1: Vanliga sätt att lösa iPhone som inte ansluter till iTunes
Här är flera vanliga sätt att hjälpa dig att åtgärda problemet som iPhone inte ansluter till iTunes.
Vägen 1: Byt ut USB-kabeln
När din iPhone inte ansluter till iTunes är det första du bör göra att kontrollera anslutningen mellan din iPhone och datorn. Om USB-kabeln är trasig, försök att byta ut en annan.

Vägen 2: Starta om iPhone och iTunes
I vissa fall kan bara omstart av iPhone och iTunes reparera anslutningsproblemen.
steg 1. Ta bort enheten från din dator när iPhone inte ansluter till iTunes. Tryck på sidoknappen tills du ser avstängningsskärmen. Flytta reglaget för att stänga av din iPhone. Vänta ett tag och sätt sedan på enheten igen.
steg 2. Gå till din dator, avsluta iTunes-klienten, starta om datorn och kör sedan iTunes igen.
steg 3. Anslut din iPhone till datorn igen. När du frågar på iPhone-skärmen, tryck på "Trust" för att bekräfta anslutningen. Din iPhone ska ansluta till iTunes framgångsrikt.
Olika iPhone-modeller får en liten annorlunda inställning om att starta om iPhone. Kolla detaljerna här till starta om iPhone.

Vägen 3: Uppdatera iTunes och iOS
Om iPhone inte ansluter till iTunes efter omstart, är det en bra idé att utföra uppdatering för iTunes och iOS.
1. Uppdatera iTunes:
steg 1. Öppna menyn "iTunes" i iTunes-appen på Mac och välj sedan "Sök efter uppdateringar". I iTunes för PC finns alternativet "Sök efter uppdateringar" i "Hjälp" -menyn.
steg 2. Om det finns en uppdatering för din iTunes, klicka på "Installera" i popup-dialogrutan. Läs Apples villkor noggrant och klicka på "Godkänn" för att fortsätta.
steg 3. Efter installationen startar du om datorn för att slutföra uppdateringen.

2. Uppdatera iOS:
steg 1. Lås upp din iPhone och gå till "Inställningar"> "Allmänt"> "Programuppdatering".
steg 2. Om det finns en uppdatering, tryck på "Ladda ner och installera" för att få den till din iPhone. När du uppmanas ange ditt lösenord för att verifiera att du är ägaren.
steg 3. Vänta på att din iPhone startar om och loggar in ditt lösenord efter start. (iPhone blir fast i uppdateringen?)
Nu kan du ansluta din iPhone och iTunes igen, de borde fungera som vanligt.
Vägen 4: Kontrollera och installera om Apples drivrutiner
iPhone som inte ansluter till iTunes är vanligare på Windows-datorer, delvis för att Apples Windows-drivrutiner inte fungerar särskilt bra.
För att kontrollera om Apple USB-drivrutiner går bra, högerklicka på "Den här datorn", välj "Hantera" för att öppna "Datorhanteraren", öppna "Universal Serial Bus Controllers" och titta på "Apple Mobile Device USB Driver" -posten. Om det finns ett varningsmärke på det, högerklicka på posten och tryck på "Aktivera" för att korrigera det.
Om åtgärderna ovan är ogiltiga måste du installera om Apples drivrutiner.
steg 1. Leta reda på C:> "ProgramFiles"> "Common Files"> "Apple"> "Mobile Device Support"> "Drivers".
steg 2. Hitta filen usbaapl64.inf eller usbaapl.inf, högerklicka på den och välj Installera i menylistan för att installera om Apples Windows-drivrutiner.
steg 3. Slutligen anslut din iPhone till iTunes igen och testa om anslutningen fungerar.

del 2: Hur säkerhetskopierar du iPhone till dator om iPhone inte ansluter till iTunes
Faktum är att du kan säkerhetskopiera din iPhone till datorn trots att iPhone inte ansluter till iTunes. Allt du behöver är ett utmärkt iPhone-backupverktyg, som Apeaksoft IOS Data Backup & Restore.

4,000,000 + Nedladdningar
Säkerhetskopiera hela eller selektiv iPhone-data till datorn med ett klick.
Stöd kryptera backup för att skydda din integritet.
Säkerhetskopiera foton, musik, videoklipp, kontakter, SMS, etc. på iPhone.
Arbeta för iPhone 14/13/12/11/XS/XR/8 eller tidigare, iPad Pro, etc.
Med ett ord, det är det bästa sättet att säkerhetskopiera din iPhone till Windows 11/10/8/8.1/7/XP och Mac OS.
steg 1. Få den bästa säkerhetskopieren iPhone till datorverktyg
Ladda ner och installera iOS Data Backup & Restore på din Windows-dator. Det finns en dedikerad version av Mac. Anslut din iPhone till datorn via blixtkabeln.

steg 2. Välj datatyper för säkerhetskopiering
Starta iPhone-säkerhetskopieringsverktyget och tryck på "iOS Date Backup" -knappen för att öppna nästa fönster. Här presenteras två alternativ, "Standard backup" och "Encrypted backup". Välj en för att flytta till datatypsfönstret. Nu måste du välja de datatyper du vill säkerhetskopiera.
Tips: Om du väljer Krypterad säkerhetskopiering kommer du att bli ombedd att släppa ditt lösenord för att fortsätta.

steg 3. Säkerhetskopiera iPhone med ett klick
När du har valt klickar du på knappen "Nästa" för att starta säkerhetskopieringen. Några sekunder senare synkroniseras din iPhone till datorn. Här kan du också backup iPhone till iTunes.

del 3: Tips för iPhone som inte ansluter till iTunes
Tips för iPhone som inte ansluter till iTunes
- 1. Använd inte USB-kabel från tredje part. Anslutningen mellan iPhone och iTunes beror på en blixtkabel. Enligt Apple kan tredjepartskablar producera oväntade resultat, till exempel förlust av data, eller maskinvaru skador.
- 2. Håll portarna klara. Om det finns damm i blixtporten eller USB-porten, kan kommunikationen misslyckas.
- 3. Använd alltid den senaste versionen av iTunes.
- 4. När du överför data, behåll din iPhone ansluten till iTunes. Efter dataöverföring, ta bort din iPhone till din dator.
Slutsats
Du ansluter din iPhone till din dator och öppnar iTunes, men din iPhone dyker inte upp. Det betyder att du konfronterar problemet med att iPhone inte ansluter till iTunes. I den här handledningen har vi delat flera sätt att lösa problemet. Ännu viktigare, om du är trött på felsökning, föreslår vi att du säkerhetskopierar iPhone till dator med Apeaksoft iOS Data Backup & Restore istället.










 iPhone Data Recovery
iPhone Data Recovery iOS-systemåterställning
iOS-systemåterställning IOS Data Backup & Restore
IOS Data Backup & Restore iOS-skärminspelare
iOS-skärminspelare MobieTrans
MobieTrans iPhone Transfer
iPhone Transfer iPhone Eraser
iPhone Eraser WhatsApp överföring
WhatsApp överföring iOS Unlocker
iOS Unlocker Gratis HEIC Converter
Gratis HEIC Converter iPhone platsväxlare
iPhone platsväxlare Android Data Recovery
Android Data Recovery Broken Android Data Extraction
Broken Android Data Extraction Android Data Backup & Restore
Android Data Backup & Restore Telefonöverföring
Telefonöverföring Dataåterställning
Dataåterställning Blu-ray-spelare
Blu-ray-spelare Mac Cleaner
Mac Cleaner DVD Creator
DVD Creator PDF Converter Ultimate
PDF Converter Ultimate Windows Password Reset
Windows Password Reset Telefonspegel
Telefonspegel Video Converter Ultimate
Video Converter Ultimate video~~POS=TRUNC
video~~POS=TRUNC Skärminspelare
Skärminspelare PPT till Video Converter
PPT till Video Converter Slideshow Maker
Slideshow Maker Gratis Video Converter
Gratis Video Converter Gratis skärminspelare
Gratis skärminspelare Gratis HEIC Converter
Gratis HEIC Converter Gratis videokompressor
Gratis videokompressor Gratis PDF-kompressor
Gratis PDF-kompressor Gratis Audio Converter
Gratis Audio Converter Gratis ljudinspelare
Gratis ljudinspelare Gratis Video Joiner
Gratis Video Joiner Gratis bildkompressor
Gratis bildkompressor Gratis bakgrundssuddare
Gratis bakgrundssuddare Gratis bilduppskalare
Gratis bilduppskalare Gratis vattenstämpelborttagare
Gratis vattenstämpelborttagare iPhone skärmslås
iPhone skärmslås PicSafer
PicSafer Puzzle Game Cube
Puzzle Game Cube