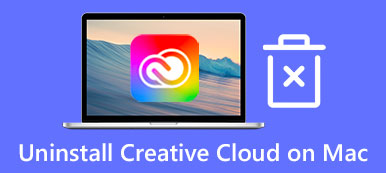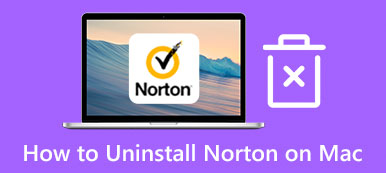Mac'inizde Activity Monitor'e Nasıl Erişilir ve Kullanılır
Windows Görev Yöneticisine benzer şekilde, Mac'te Etkinlik Monitörü çeşitli program etkinliklerini görüntülemenize ve kaynakları yönetmenize olanak tanır. CPU, ağ, işlemler, disk etkinliği, bellek kullanımı ve daha fazlası dahil olmak üzere birçok mevcut Mac durumunu gösterebilir. Mac'iniz veya macOS'unuz yavaş çalıştığında veya yanıt vermediğinde, Mac'te Activity Monitor'e gidebilir ve sorunu gidermek için her türlü yararlı bilgiyi bulabilirsiniz.
Bu gönderi, Mac'te Activity Monitor'e nasıl ulaşılacağını, nasıl açılacağını ve kullanılacağını kapsar. Gerçek zamanlı CPU, ağ, disk durumunu kontrol etmek, Mac'inizin ne kadar enerji kullandığını öğrenmek veya yanıt vermeyen uygulamaları ve işlemleri kapatmak istiyorsanız, bunu yapmak için Mac Activity Monitor'e gidebilirsiniz.

- Bölüm 1. Mac'te Activity Monitor Nasıl Bulunur?
- Bölüm 2. Mac'te Activity Monitor Nasıl Kullanılır
- Bölüm 3. Mac'i Optimize Etmek İçin En İyi Etkinlik Monitörü Alternatifi
- Bölüm 4. Mac Activity Monitor ile İlgili SSS
Bölüm 1. Mac'te Activity Monitor Nerede Bulunur ve Açılır
Mac'inizdeki Activity Monitor'ü açmanın ve onunla etkileşim kurmanın birkaç yolu vardır. Mac kaynak izleyicisine erişmek için aşağıdaki adımları takip edebilirsiniz.
Finder aracılığıyla Mac'te Activity Monitor'ü açın
1. Adım Tıkla Bulucu açmak için Mac Dock'unuzdaki uygulama. sonra tıklayın Uygulamalar sol kenar çubuğunda. Finder uygulamasını açtıktan sonra, üste de tıklayabilirsiniz. Go menüsünü seçin ve ardından açılır menüsünden Uygulamalar seçeneğini seçin. Bulun ve girin kamu hizmetleri klasör.

2. Adım Yardımcı Programlar klasöründe, aşağıdakilere kolayca erişebilirsiniz. Activity Monitor. Açmak için uygulama simgesine çift tıklayabilirsiniz. Ardından 5 sekme ve bir giriş listesi göreceksiniz.

Spotlight'ı kullanarak Mac'te Activity Monitor'ü bulun
Mac'te Activity Monitor'ü kontrol etmek istediğinizde, şunu da kullanabilirsiniz: spot hızlı bir şekilde bulmak için. tuşuna basabilirsiniz Komuta + uzay Spotlight'ı ortaya çıkarmak için tuşlarını kullanın, Activity Monitor yazın ve ardından Dönüş listenin başında göründüğünde.

Launchpad kısayolundan Mac'te Activity Monitor'e gidin
Dock'unuzdaki Launchpad kısayolunda Mac Activity Monitor'ü açmayı da deneyebilirsiniz.
Launchpad'de listelenen birçok uygulama var. Mac'te Activity Monitor'ü bulmak için şuraya gitmelisiniz: Diğer dosya. Oraya vardığınızda Activity Monitor uygulamasını göreceksiniz.

Bölüm 2. Mac'inizde Activity Monitor Nasıl Kullanılır
Yukarıdaki 3 yöntemle, Mac görev yöneticisine kolayca erişebilir ve açabilirsiniz. Yukarıda belirtildiği gibi, esas olarak 5 temel özellik ile tasarlanmıştır. Mac'inizin belirli yönlerini takip etmek için Activity Monitor içindeki beş sekmeden her birini seçebilirsiniz.
Tıkla işlemci sekmesinde Mac'inizin işlemcilerinin nasıl çalıştığını kontrol edebilirsiniz. Burada Etkinlik Monitörü % CPU, CPU Zamanı, % GPU, GPU Zamanı, PID ve Kullanıcıyı gösterir. CPU sekmesi altında, zahmetli uygulamayı veya işlemi bulup onu çıkmaya zorlamanıza izin verilir. Mac'inizde bir uygulama düzgün çalışmıyorsa, kırmızı renkte gösterilir. Yanıt Vermiyor kelime.
Seçtiğinizde Bellek, Mac uygulamalarınızın ne kadar RAM kullandığını görüntüleyebilirsiniz. Mac'iniz yavaş çalışırken açabilirsiniz. Activity Monitor, tıkla Bellek RAM'e en aç uygulamaları bulmak için sekmesine gidin ve ardından Mac'inizi hızlandırmak için bunları kapatın.

Mac'te Activity Monitor'e ulaştıktan sonra, ayrıca Enerji, Disk, ve ağ ilgili bilgileri kontrol etmek için Mac'inizde içerik önbelleğe alma hizmeti varsa, bir Önbellek Aktivite İzleyicisi'ne girdiğinizde sekmesi.
Bölüm 3. Mac Durumunu Kontrol Etmenin ve Performansını Geliştirmenin Daha İyi Yolu
Activity Monitor ile Mac'inizin CPU, Bellek, Enerji, Disk ve Ağ gibi mevcut durumlarını kontrol edebilirsiniz. Mac'inizin performansını artırmak için onlara güvenebilirsiniz. Burada sizi harika bir Activity Monitor alternatifiyle tanıştırıyoruz, Mac Temizleyici Mac'inizi daha iyi optimize etmenize yardımcı olmak için. Aynı zamanda bir Mac sistem monitörü .

4,000,000 + Yüklemeler
CPU, GPU, Bellek, disk, pil ve daha fazlası gibi Mac'in mevcut durumlarını izleyin.
Mac depolama alanında yer açmak için çeşitli uygulamaları ve dosyaları yönetin.
Önemsiz dosyaları, kopyaları, büyük/eski verileri ve diğer gereksiz verileri Mac'ten kaldırın.
Mac'i gerçek zamanlı olarak hızlandırın, gizliliği koruyun ve Mac'i farklı virüslerden koruyun.
1. Adım Bu Mac Activity Monitor alternatifi, Durum, Temizleyici ve Araç Takımı olmak üzere 3 temel özellik sunar. Kullanabilirsiniz Durum CPU, GPU, bellek, pil, disk kullanımı ve diğerleri dahil olmak üzere Mac durumunuzu kontrol etmek için.

2. Adım Mac'te daha fazla boş alan elde etmek istiyorsanız, onu seçebilirsiniz. temizleyici özellik. Sistem çöplüğünü, kopyaları, büyük ve eski verileri ve daha fazlasını kolayca silmenizi sağlar.

3. AdımDaha kullanışlı araçlar için şuraya gidebilirsiniz: Araç Seti. Gördüğünüz gibi size Kaldırma, Gizlilik, Gizle, Optimize Etme, Dosya Yöneticisi , ve Unarchiver.

Bölüm 4. Mac Activity Monitor ile İlgili SSS
Soru 1. Activity Monitor'ü Mac Dock'a nasıl ekleyebilirim?
Mac'inizde Activity Monitor'ü açın. Dock'ta göründüğünde, uygulama simgesine sağ tıklayabilir, Seçenekler'e tıklayabilir ve ardından Dock'ta Tut'u seçebilirsiniz.
Soru 2. Sistem tanılama raporu oluşturmak için Mac Activity Monitor nasıl kullanılır?
Mac Activity Monitor'ü başlattıktan sonra, üstteki Görünüm menüsüne tıklayabilir ve ardından açılır listeden Sistem Tanılama seçeneğini belirleyebilirsiniz.
Soru 3. Mac'te uygulamaları kapatmaya nasıl zorlarsınız?
Mac'inizdeki bir uygulama veya program artık yanıt vermediğinde, Force Quit Applications Manager penceresini görüntülemek için Command + Option + Esc tuşlarına aynı anda basabilirsiniz. Burada, uygulamanın bir süre yanıt vermediğini görebilir ve vurgulayabilir ve ardından Çıkmaya Zorla düğmesine tıklayabilirsiniz.
Sonuç
hakkında daha faydalı bilgiler edinebilirsiniz. Mac Etkinlik Monitörü bu yazıyı okuduktan sonra. Bununla ilgili hala herhangi bir sorunuz varsa, bize bir mesaj bırakabilirsiniz.