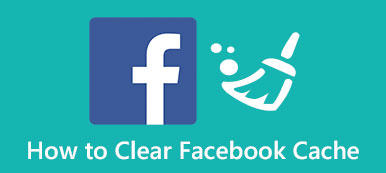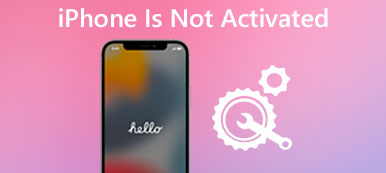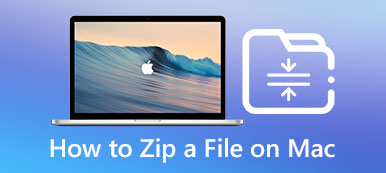Mac pilleri, değiştirilmesi gerekmeden önce maksimum döngü sayısı kadar dayanacak şekilde tasarlanmıştır. Beklenen pil döngüsü sayısı 1,000'dir. Mac pilinizin eskisi kadar uzun süre dayanmadığı bir durumla mı karşı karşıyasınız? MacBook pilinizin durumunu kontrol etmek ister misiniz?
Bu gönderi size gösterecek Mac pil sağlığı nasıl kontrol edilir. Bu sayede Mac'inizin pil ömrünün normal şekilde çalışıp çalışmadığını ve hala ne kadar şarj tutabileceğini anlayabilirsiniz.

- Bölüm 1. Mac'te Pil Sağlığını Kontrol Edin
- Bölüm 2. Ayrıntılı Mac Pil Bilgilerini Görüntüleyin
- Bölüm 3. Mac Pilini Kontrol Edin ve Ömrünü Uzatın
- Bölüm 4. Mac Pil Sağlığının Kontrol Edilmesiyle İlgili SSS
Bölüm 1. Mac Pil Sağlığı Nasıl Kontrol Edilir
Apple, Mac pilini 80 tam şarj döngüsünde orijinal kapasitesinin yüzde 1,000'ini koruyacak şekilde tasarlar. Bir Mac kullanıcısı olarak pil sağlığını kolayca kontrol edebilirsiniz. Bu bölüm, MacBook Air, MacBook Pro ve iMac'inizdeki pil sağlığını kontrol etmeniz için size rehberlik edecektir.
1. AdımMac pilinizin durumunu görüntülemek için üzerine tıklayabilirsiniz. Apple sol üst köşedeki menüyü seçin ve ardından sistem Tercihleri açılır menüsünden seçenek. Açılır Sistem Tercihleri penceresinde, pil seçeneğini belirleyin ve seçin.
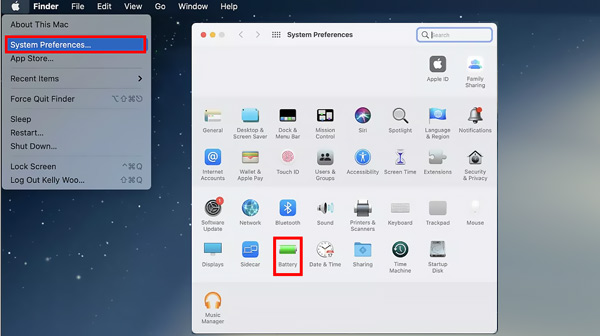
2. AdımSol kenar çubuğunda, simgesine tıklayın pil seçenek. Bu adım sırasında, pil gücüyle çalışırken video akışını optimize etmenize, pille çalışırken Mac ekranınızı karartmanıza, pil şarjını optimize etmenize, menü çubuğunda pil durumunu göstermeyi seçmenize ve ekranı kapatmak istediğiniz zamanı özelleştirmenize izin verilir. Tıkla Pil sağlığı harekete geçmek için
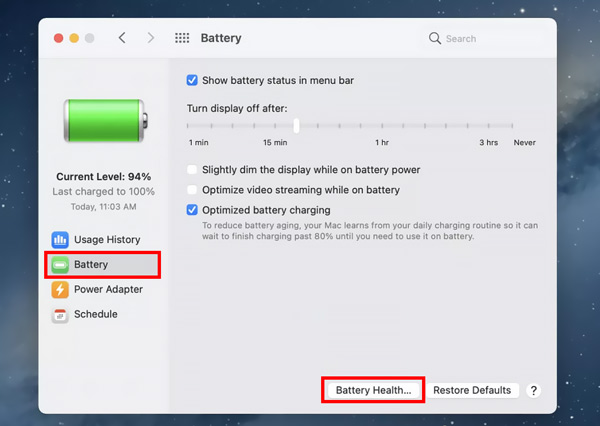
3. AdımDüğmeye tıkladıktan sonra, Mac pil sağlığını size aşağıdaki gibi göstermek için ekranda bir açılır pencere belirecektir. Pil Durumu ve Maksimum Kapasite. Pil Durumu Normal, bu, Mac pilinizin normal şekilde çalıştığı anlamına gelir.
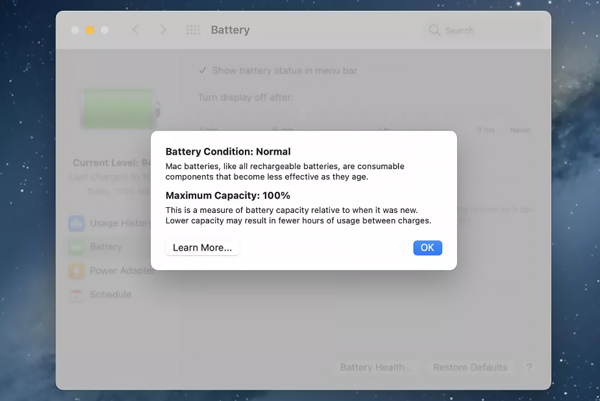
Bölüm 2. Ayrıntılı Mac Pil Bilgilerini Görüntüleme
Mac pilinizin sağlığı hakkında daha ayrıntılı bilgi edinmek ve pil döngü sayılarını belirlemek istiyorsanız, Mac pilinizle ilgili bilgilere erişmek için aşağıdaki adımları takip edebilirsiniz.
1. AdımBasılı tutun seçenek Mac'inizde tuşuna basın ve Apple sol üst köşedeki menü. Açılır listesinden, Sistem Bilgisi seçeneği.
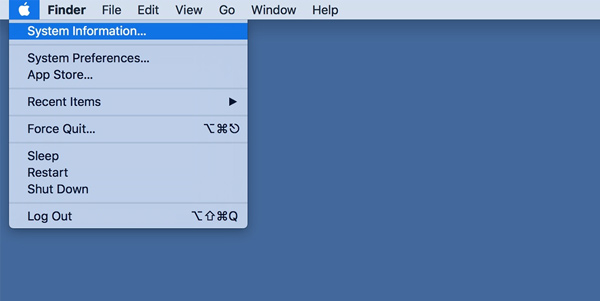
2. AdımSol kenar çubuğunun altında, donanım bölümüne tıklayın Power seçenek. Ardından sağ tarafta çeşitli pil bilgilerini görüntüleyebilirsiniz. Burada pil şarj bilgilerini, sağlık bilgilerini ve sistem güç ayarlarını kontrol etmenize izin verilir. altında mevcut döngü sayısını ve durumunu kontrol edebilirsiniz. batarya Bilgileri.
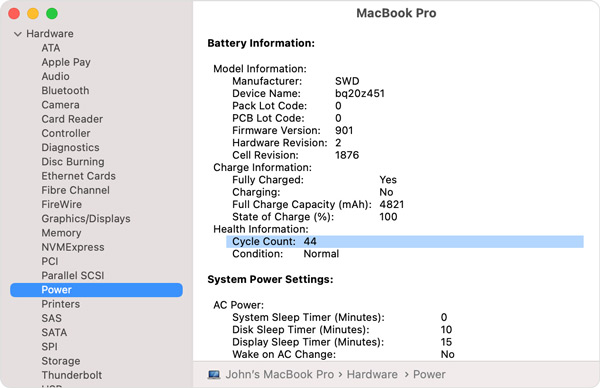
Bölüm 3. Mac Pil Sağlığını Kontrol Etmenin ve Optimize Etmenin Daha Kolay Yolu
Mac Pro/Air veya iMac'te pil ömrünü kolayca kontrol etmek, Mac performansını optimize etmek ve Mac depolama alanında yer açmak için tüm özelliklere güvenebilirsiniz. Mac Temizleyici. Mevcut Mac pil şarjını ve sağlık durumunu görüntülemenizi sağlar.

4,000,000 + Yüklemeler
Mac'te pil sağlığını kontrol edin ve Mac pil sağlığı yönetimini optimize edin.
Mac depolama alanını yönetin ve boşaltın ve Mac performansını optimize edin.
Önemsiz dosyaları, kopyaları, büyük ve eski verileri ve diğerlerini Mac'ten kaldırın.
Mevcut Mac durumunu görüntüleyin, Mac'i hızlandırın ve çeşitli tehditlerden koruyun.
Bu önerilen Mac Cleaner'ı ücretsiz indirin ve başlatın. Girdiğinizde, 3 temel özelliği olan Status, Cleaner ve ToolKit'i görebilirsiniz.

Burada seçebilirsiniz Durum CPU kullanımı, bellek kullanımı ve disk kullanımının mevcut durumunu kontrol etmek için. Sen de yapabilirsin Mac'te depolamayı kontrol edin.

Mac'inizdeki tüm gereksiz verileri kaldırmak ve Mac depolama alanında yer açmak istiyorsanız, şuraya gidebilirsiniz: temizleyici özellik. Gördüğünüz gibi, gereksiz dosyaları, kopyaları, benzer fotoğrafları, büyük ve eski dosyaları ve diğerlerini kolayca silmenizi sağlar.

Ayrıca şu adrese gidebilirsiniz: Araç Seti Optimize Et, Kaldır gibi daha kullanışlı araçlara erişmek için Dosya Yöneticisi, Gizle, Gizlilik ve daha fazlası. Bu Mac Temizleyici ile Mac'inizi her zaman iyi durumda tutabilirsiniz.

Bölüm 4. Mac Pil Sağlığının Kontrol Edilmesiyle İlgili SSS
Soru 1. Mac'te pil ömrü nasıl artırılır?
Enerji kullanımını azaltmak ve pil ömrünü artırmak için Mac'inizi düşük güç moduna almayı seçebilirsiniz. En üstteki Apple menüsüne tıklayıp sistem tercihlerini açabilirsiniz. Pil'e tıklayın ve ardından düşük güç modunu kolaylıkla açın. Ayrıca, ekran parlaklığını ayarlayabilir veya bilgisayarı veya ekranı farklı zamanlarda uyku moduna geçirebilirsiniz.
Soru 2. Mac pil sağlığı yönetimi nasıl kapatılır?
Mac pil sağlığı yönetimini devre dışı bırakmak istiyorsanız, Apple menüsü altındaki Sistem Tercihleri'ne gidebilir ve ardından Pil seçeneğini belirleyebilirsiniz. Sol kenar çubuğundaki Pil'i ve ardından Pil Sağlığı düğmesini tıklayın. Pil ömrünü yönet onay kutusunu bulun ve seçimini kaldırın. Bu işlemin Mac pilinin ömrünü kısaltabileceğini unutmayın.
Soru 3. Bir Mac'te parlaklığı otomatik olarak ayarlama özelliği nasıl etkinleştirilir?
Mac pil şarjı ve ekran parlaklığı ayarlarını yapmak için Mac yuvasından Sistem Tercihleri'ne gidebilirsiniz. Ekranlar'ı seçin ve ardından Parlaklığı otomatik olarak ayarla seçeneğini bulun. Mac'inizin ekran parlaklığını çevredeki ortama göre otomatik olarak değiştirmesini ayarlamak için kutuyu işaretleyebilirsiniz.
Sonuç
sık sık yapmalısın Mac pil sağlığını kontrol edin Mac dizüstü bilgisayarınızın her zaman sorunsuz çalıştığından emin olmak için. Bu gönderi, bir Mac'te pil sağlığını ve diğer ilgili bilgileri kontrol etmenin 3 basit yolunu paylaşıyor. Mac pil sağlığı hakkında hala sorularınız varsa, bize bir mesaj bırakabilirsiniz.