- "Yosemite sürümüne geçtim ve iPhoto kitaplığımı yeni Fotoğraflar uygulamasına taşıdım. Fotoğraflar'dan memnunum ve iPhoto'ya geri dönmeyi planlamıyorum. Ancak, Finder tarafından bildirilen kablolu ve yanıltıcı boyutlardan dolayı rahatsız oluyorum eski iPhoto kitaplığı. Fotoğraflar kitaplığıma zarar vermeden iPhoto kitaplığını nasıl silebilirim? "
- "Sormamın nedeni, Mac'imin disk alanının azalması ve iPhoto kitaplığını silerek sabit diskimde 64 GB alan boşaltabilmem. harici disk?"

Çoğu kişi zaten iPhoto’daki fotoğrafları Mac’te Fotoğraflar’a güncelledi ve geçirdi. Sonuç olarak, iPhoto kütüphanesinde saklanan kopya resimler elde edersiniz.
Dahası, bazı insanlar iPhoto hakkında her zaman bildirim almanın oldukça can sıkıcı olduğundan şikayet ediyorlar. Bu yüzden, iPhoto kütüphanesindeki önemli fotoğrafları yedeklediyseniz, iPhoto’yu sil ve fotoğraflar şu anda çoğaltılıyor.
- Bölüm 1: iPhoto Kütüphanemi Nasıl Temizlerim
- Bölüm 2: Geçirilmiş iPhoto Kütüphanesini Silebilir miyim
- Bölüm 3: Fotoğrafları iPhoto Library'den Kalıcı Olarak Nasıl Silersiniz?
- Bölüm 4: iPhoto Kütüphanesinden Fotoğraf Silme Hakkında SSS
Bölüm 1: İPhoto Kütüphanemi Nasıl Temizlerim
Yukarıda da belirtildiği gibi, Mac'inizi iPhoto’dan Fotoğraflar’a yükselttikten sonra ikinci bir fotoğraf kitaplığı olacaktır. Bu nedenle daha fazla depolama alanı boşaltmak istiyorsanız, iPhoto kütüphanesini boşaltmanız veya doğrudan silmeniz gerekir. İlki seçen kişiler için, işte izleyebileceğiniz adımlar.
1. Adım: "Finder" ı açın ve iPhoto kitaplığınızı arayın.
2. Adım: Silmek istediğiniz öğeleri vurgulayın.
3. Adım: Sağ tıklayın ve "Paket İçeriğini Göster" i seçin.
4. Adım: Birden fazla resim seçin ve "Çöp Kutusuna Taşı" için sağ tıklayın.
5. Adım: İPhoto Library'yi yedeklemeden sonra silmek için Çöp Kutusunu boşaltın.
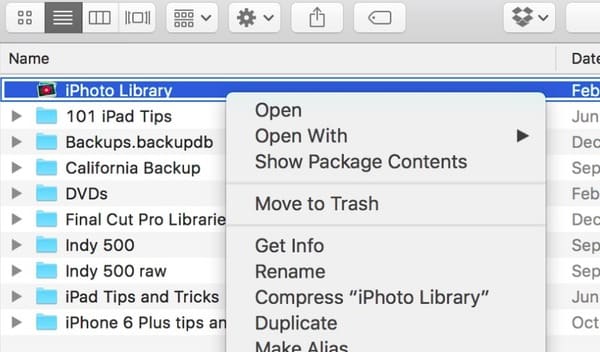
Ya insanlar sadece iPhoto kütüphanesini boşaltmak isterse? Fotoğraflar uygulaması yerine iPhoto’yu kullanmakta ısrar ediyorsanız, iPhoto’daki tüm fotoğrafları da silmek için iPhoto uygulamasına gidebilirsiniz.
1. Adım: İPhoto uygulamasını başlatın ve istenmeyen fotoğraflarınızı seçin.
2. Adım: Üst araç çubuğunda "Fotoğraflar" ı tıklayın.
3. Adım: Açılır listesinden "Çöp Kutusuna Taşı" yı seçin.
4. Adım: Sol panelde "Çöp Kutusu" nu seçin.
5. Adım: "Çöp Kutusunu Boşalt" ı tıklayın ve ardından iPhoto'da silme işlemini onaylamak için "Tamam" ı seçin.
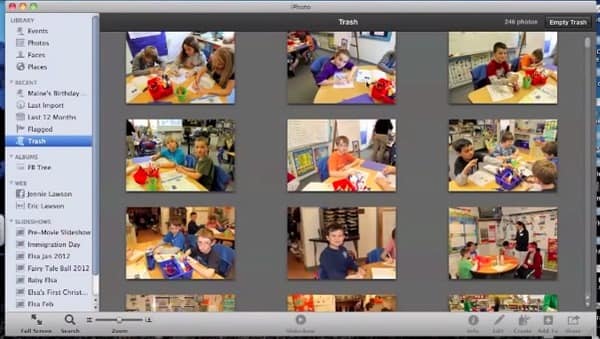
Daha sonra, Mac bilgisayarınızın çöp kutusunu da boşaltmanız gerekir.
Bu sayede, üçüncü taraf yazılımı da kullanabilirsiniz. Mac'teki fotoğrafları kurtar.
Bölüm 2: Geçirilmiş iPhoto Kütüphanesini Silebilir miyim
İPhoto resimlerini Fotoğraflar uygulamasına taşıdıktan sonra, Mac'teki eski bir iPhoto kütüphanesini doğrudan silebilirsiniz. İPhoto kütüphane resimlerini silmeden önce bir yedekleme oluşturmanıza gerek yoktur.
Ancak, bazı insanlar mevcut Fotoğraflar uygulamasının güvenliği konusunda endişeleniyorlar. Çok fazla önemli değil. Fotoğraflarınıza güvenle taşındıktan sonra iPhoto kitaplığını silmek için aşağıdaki adımları takip edebilirsiniz.
1. Adım: İşlemden önce iPhoto ve Fotoğraflar uygulamasından çıkın.
2. Adım: "Finder" a gidin ve sol paneldeki "Resimler" i tıklayın.
3. Adım: "İPhoto Library.library" dosyasını seçin.
4. Adım: Sürükle ve Çöp Kutusuna bırak.
5. Adım: "Çöp Kutusu" üzerine sağ tıklayın ve "Çöp Kutusunu Boşalt" ı seçin.
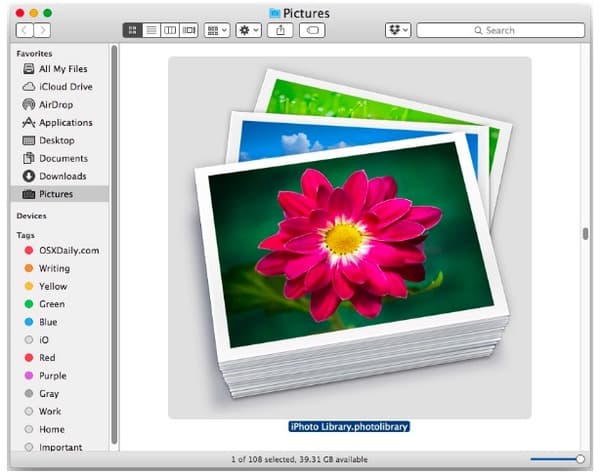
Sonuç olarak, iPhoto kütüphane resimlerini silebilir ve Mac depolama alanını kolayca yeniden kazanabilirsiniz. İsterseniz bu postayı kontrol edin iPhone'daki indirmeleri sil.
Bölüm 3: Fotoğrafları Kalıcı Olarak iPhoto Library'den Silmek
Aslında koşabilirsin Apeaksoft Mac Temizleyici Tüm yinelenen fotoğrafları silmek için Ayrıca, bu güçlü program, tüm yinelenen videoları, belgeleri, müzik parçalarını ve diğer dosyaları bulmanıza ve silmenize yardımcı olabilir.
Böylece Mac'i temizleyebilir ve bu yinelenen öğeleri tamamen kaldırabilirsiniz. Ek olarak, Mac Cleaner, çerezler, önbellek ve diğer özel dosyalar da dahil olmak üzere, istenmeyen Mac verilerini kalıcı olarak silmelerine izin verir.
- Gereksiz dosyaları, büyük ve eski dosyaları ve diğer istenmeyen dosyaları Mac'inizden kalıcı olarak silin.
- Mac'inizdeki çift fotoğrafları veya diğer dosyaları bulun ve silin.
- İstenmeyen uygulamaları ve ilişkili dosyaları kaldırın.
- Gizliliğinizi koruyun ve tek bir tıklamayla değersiz dosyaları temizleyin.
- Disk kullanımı, pil durumu, bellek performansı ve CPU kullanımı dahil olmak üzere Mac performansınızı izleyin.
Mac'te Hızlı Kopyalanan iPhoto Library Fotoğrafını Silme
1. Adım: Mac Cleaner'i Başlat
Mac Cleaner yazılımını ücretsiz indirin ve yükleyin. Bu yinelenen fotoğraf bulucuyu Mac bilgisayarınızda başlatın. Ardından, Mac'inizin mevcut durumunu görmek için varsayılan "Sistem Durumu" sayfasındaki "Tara" öğesini tıklayabilirsiniz.

2. Adım: Çift fotoğraflarınızı tarayın
Sol paneldeki "Araçlar" altında "Benzer Görsel Bulucu" yu tıklayın. Ardından, iPhoto kitaplık fotoğrafları dahil tüm yinelenen fotoğrafları aramaya başlamak için "Tara" öğesini seçin. İşlemin tamamlanması için bir süre bekleyin.

3. Adım: İPhoto kütüphanesindeki görüntüleri silin
Üstteki "Sırala" listesinden belirli yinelenen resimleri sıralayın. Bir fotoğraf seçin ve detay bilgileriyle önizleyin. Daha sonra, silmek istediğiniz yinelenen fotoğrafın önündeki küçük kutuyu tıklayın. Yinelenen iPhoto kitaplık resimlerini anında silmek için "Temizle" yi seçin.
Bölüm 4: İPhoto Kütüphanesinden Fotoğraf Silme Hakkında SSS
1. iPhoto Kütüphanesine nasıl erişilir?
İlk olarak, Dock simgesine tıklayarak "Finder" a geçin. "Yeni Bulucu Penceresi" seçeneğine tıklayın ve kullanıcı klasörünüzde aşağı kaydırın ve "Resimler" klasörünü açın. Ardından, "iPhoto Library" dosyasını bulun, "iPhoto Library" dosyasını tıklarken "Control" tuşunu basılı tutun. Ardından, "Paket İçeriğini Göster" seçeneğine tıklayın ve "Data.noindex" klasörünü açın. Bu klasörde tüm fotoğraflarınızı tarihe göre klasörler halinde sıralayabilirsiniz.
2. iPhoto'dan Fotoğraflar'a dönüştürdükten sonra çoğaltılan fotoğrafları silebilir miyim?
Mac'te yinelenen fotoğrafları kolayca kontrol edebilir ve silebilirsiniz. Yinelenen fotoğrafları bulmak için yerleşik Bulucu özelliğini kullanabilirsiniz. Finder özelliği, fotoğraflar, belge, film, müzik, PDF, metin ve benzeri farklı türde yinelenen Mac verilerini aramanıza olanak tanır. Ardından, yinelenen fotoğrafları bulduktan sonra silebilirsiniz.
3. iPhoto kitaplığınızı yeni bir Mac'e nasıl aktarırsınız?
İPhoto kitaplığını yeni bir Mac'e kopyalamak için öncelikle kitaplığınızı APFS veya Mac OS Extended olarak biçimlendirilmiş bir USB veya Thunderbolt sürücüsü gibi harici bir depolama aygıtında saklayabilirsiniz. Taşıma bittikten sonra, sabit sürücüyü eski Mac'inizden çıkarın ve bu yenisine bağlayın. Ardından, yeni Mac'te iPhoto'yu açın. Klavyedeki Option tuşunu basılı tutun ve sizden bir iPhoto kitaplığı oluşturmanız veya seçmeniz istenene kadar Option tuşunu basılı tutun.
4. iPhoto kütüphanesi yeni bir konuma nasıl taşınır?
Yeni bir konum için iPhoto Library klasörünü veya paketini yeni konumuna sürüklemeniz yeterlidir.
Daha sonra, çoğaltılan iPhoto fotoğraflarının kaldırılıp kaldırılmadığını kontrol etmek için bilgisayarınızı yeniden başlatın. Ek olarak, Mac Cleaner yalnızca tüm yinelenen görüntüleri değil, aynı zamanda diğer yinelenen dosyaları da bulmanıza yardımcı olabilir. Yinelenen dosyaları verimli bir şekilde aramak ve silmek için "Duplicate Finder" a gidin.
Sonunda ama en az değil, fotoğrafları iCloud, Dropbox ve daha fazlası gibi bulut depolama alanına aktarabilirsiniz (Mac’i iCloud’a Yedekle). Önceki hafızanızı korumanın ve Mac'inizi temiz tutmanın iyi bir yoludur.
Ayrıca, bu fotoğraflara herhangi bir Apple cihazında kolayca erişebilirsiniz.








