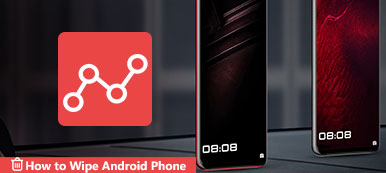Birçok nedenden dolayı MacBook Pro'nuzu veya Mac'inizi fabrika ayarlarına sıfırlamak isteyebilirsiniz. Yeni bir Mac almış olabilirsiniz ve eskisini arkadaşlarınıza vermek veya ikinci el Mac olarak satmak isteyebilirsiniz. Belki de Mac'iniz giderek yavaşlıyor, çünkü üzerinde çok fazla önbellek, tanımlama bilgisi ve dosya var.
Bu nedenle, Mac'inizi temizlemeniz ve yeni gibi göstermeniz gerekiyor. yöntemler arıyorsanız MacBook nasıl silinir daha hızlı çalışmasını sağlamak için güvenilir Mac temizleyicilerle ilgili yanıtları bu makalede bulabilirsiniz. MacBook Pro veya Mac'inizi silmek ve donanımdan sıfırlamak için 2 çözümü paylaşacağız. Sadece okumaya devam etmek için sabırlı olun.
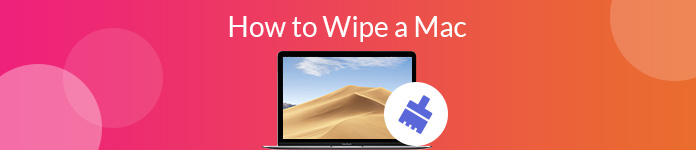
- Bölüm 1. Mac'i Silmeden Önce Yapmanız Gerekenler
- Bölüm 2. Mac ile Masaüstü Aracını Kalıcı Olarak Silme
- Bölüm 3. Yerleşik Özellik ile Mac'i Fabrika Ayarlarına Geri Yükleme
- Bölüm 4. Mac'i Yeni Bir Olarak Sildikten Sonra MacOS'u Yeniden Yükleme
- Bölüm 5. Bir MacBook'u Silme Hakkında SSS
Bölüm 1. Mac'i Silmeden Önce Yapmanız Gerekenler
Mac'inizi Silmeden Önce Yedekleme
Bir Mac'i tamamen silmeden önce, Mac sabit sürücünüzdeki bazı kritik verileri yedeklediğinizden emin olmanız gerekir. Mac yedeklemesini tamamlamak için yerleşik özelliği kullanabilirsiniz ve ihtiyacınız olan şey, Mac'e bağlı harici bir depolama aygıtıdır.
1. AdımKlinik Elma menüsü > Sistem TercihiVe tıklama zaman Makinesi.
2. AdımTıkla Yedek Diski Seç seçeneğini seçin ve bir yedekleme oluşturmak için diski seçin. Ayrıca seçebilirsiniz Otomatik Olarak Yedekle Mac'inizi otomatik olarak yedeklemek için.
3. AdımListeden harici sabit sürücüyü seçtikten sonra, Şifreli yedekler ve tıklayın Disk kullan.
Sahip olduğundan beri yedeklenmiş Mac, Mac'inizi sildiğinizde, dosyaları Time Machine yedeklemesinden geri yükleyebilirsiniz.

İMessages, iCloud, iTunes'dan çıkış yapın
Artık Mac kullanmıyorsanız, tarafınızca lisanslanan her şeyden çıkış yapmalısınız. iMessages, iCloud, iTunes ve diğerlerinden çıkış yapabilirsiniz. Bu, yeni Mac sahibinin kişisel bilgilerinizi indirmek ve kullanmak için lisansınızı kullanmasını engelleyecektir.
İMessages oturumunu kapatmak için Mac'inizde Mesajlar'ı açmanız gerekir. Click Mesajlar > Tercihler, ve çıkış için iMessage hesabınızı seçin.
İTunes oturumu kapattığınızda, açmanız gerekir. iTunes Mac'inizde. Sonra tıklayın Hesap Menü çubuğunda ve tıklayın Oturumu Kapat.
İCloud'dan çıkış yapmak istiyorsanız, tuşuna basabilirsiniz. Elma menüsü > sistem Tercihleri > iCloud > Oturumu Kapat. Daha sonra iCloud kişileri, takvimler, fotoğraflar, postalar vb. Mac'inizden kaldırılır.
Bölüm 2. Mac ile Masaüstü Aracını Kalıcı Olarak Silme
Konuya dönersek, Mac sabit sürücünüzü iyice temizlemek istiyorsanız, üçüncü taraf yazılım size çok yardımcı olacaktır. Dahası, üzerinde harcanan zamandan tasarruf sağlayacaktır. İhtiyacınız olan şey, aşağıdaki gibi güçlü bir temizleme aracı seçmektir. Apeaksoft Mac Temizleyici. Güçlü Mac temizleme ve yönetme aracı olan Mac Cleaner, gereksiz dosyaları, eski veya büyük dosyaları, postaları, fotoğrafları silmenize, nadiren kullanılan uygulamaları kaldırmanıza ve daha pek çok şeye yardımcı olabilir. Bu program ayrıca sistem performansını izlemenize ve Mac'inizi iyi durumda tutmanıza yardımcı olur.

4,000,000 + Yüklemeler
Önemsiz dosyaları, büyük veya eski dosyaları, dağınıklığı, önbelleği, parçalama dosyalarını vb. Silin.
Tek bir tıklamayla gizliliği koruyun ve sabit diskteki değersiz dosyaları temizleyin.
Pil durumunu, CPU kullanımını, hafıza kullanımını ve disk kullanımını izleyin.
İMac, iMac Pro, MacBook, MacBook Hava / Pro, Mac mini vb. İle uyumludur.
Mac sabit diskinizi Mac Cleaner ile nasıl temizlersiniz
1. AdımMac Cleaner'ı indirin
İndirme düğmesine tıklayarak Mac Cleaner'ı Ücretsiz İndirin. MacBook'unuza kurun ve başlatın. Mac performansınızı görüntülemek isterseniz, tıklayabilirsiniz. Durum sistem durumunu kontrol etmek için.

2. AdımTemizlenecek bir dosya seçin
Tıkla temizleyici ve mevcut seçenekler arasından bir dosya seçin. Sistem Önemsiz, iPhoto Önemsiz, E-posta Önemsiz, Benzer Fotoğraf, iTunes Önemsiz arasından seçim yapabilirsiniz. Kopya Bulucu, Çöp Kutusu. ayrıca yapabilirsin Mac'inizdeki büyük dosyaları bulun bu yazılımın yardımıyla.

3. AdımTemizlemeden önce Dosyayı Görüntüle
Tıklayarak taradıktan sonra taramak düğmesini tıklayabilirsiniz Görüntüle taranan dosyaları önizlemek için düğmesine basın.

4. AdımDosyayı kontrol et ve sil
Silmek istediğiniz öğeyi işaretleyin ve tıklayın. Temiz düğme. Ardından, açılır pencerede silme işleminizi onaylayın.

Mac Cleaner, Mac'teki uygulamaları kaldırmanıza da olanak tanır. tıklayabilirsiniz Toolkit > kaldırma Tamamlamak. Ayrıca, Mac Cleaner'da Mac performansını optimize etme, gizliliği koruma, dosyaları yönetme, dosyaları arşivden çıkarma ve Wi-Fi'yi test etme gibi daha fazla işlevi keşfedebilirsiniz.
Bölüm 3. Yerleşik Özellik ile Mac'i Fabrika Ayarlarına Geri Yükleme
Mac'inizdeki her şeyi silmek için karar verdiğinizden, Mac'teki yerleşik özelliği kullanabilirsiniz. Disk Yardımcı Programı, tüm verilerinizi dahili disklerde ve harici depolama aygıtlarında düzenler ve yönetir. Mac'inizi Disk Utility ile fabrika ayarlarına döndürmek için aşağıdaki adımları izleyin.
1. AdımTıkla Apple üst menü çubuğundaki simgesini seçin ve Yeniden... açılır listeden.
2. AdımArdından, Mac'inizi yeniden başlattığınızı fark edecek bir pencere açılacaktır. Click Yeniden seçeneğini onaylamak için
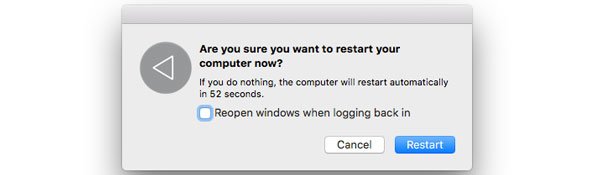
3. AdımÖnyüklemeden sonra CMD + R tuşları aynı anda Onları serbest bıraktıktan sonra, bunu görebilirsiniz. macOS Yardımcı Programlar görünür.
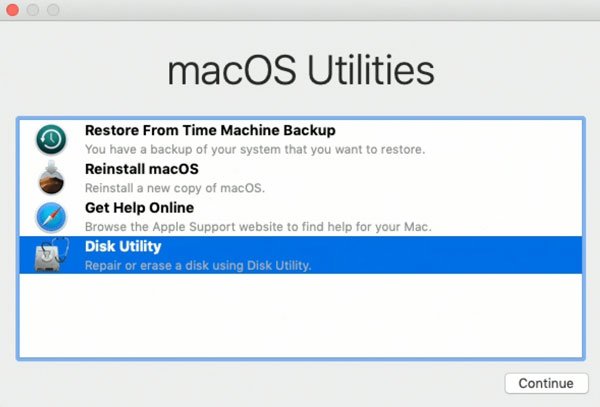
4. Adımseç Disk Utility ve tıklayın Devam et. Bundan sonra, istediğiniz diski seçebilirsiniz silmek kenar çubuğunda.
5. AdımTıkla oluşturulan ve açılır listeden bir tane seçin.
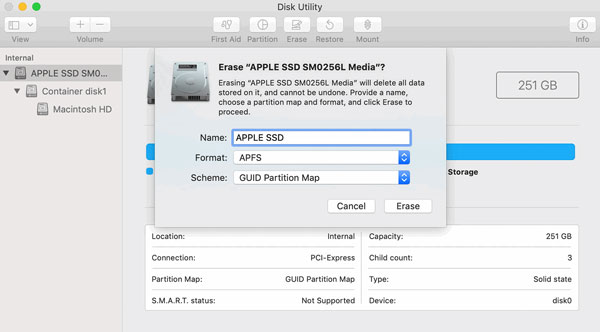
Bölüm 4. Mac'i Yeni Bir Olarak Sildikten Sonra MacOS'u Yeniden Yükleme
Bölüm 3'te yukarıdaki adımları izleyin ve açın macOS Yardımcı Programlar. Bul ve tıkla MacOS'u tekrar yükle ve tıklayın Devam et. Sonra diski seçin ve kuruluma başlayın. Yükleme işlemi sırasında Mac birçok kez yeniden başlatılabilir ve birkaç dakika sürebilir.
Bu Mac'i veriyorsanız veya satıyorsanız, asistandan çıkmak ve Mac'inizi kapatmak için Command-Q kullanabilirsiniz.
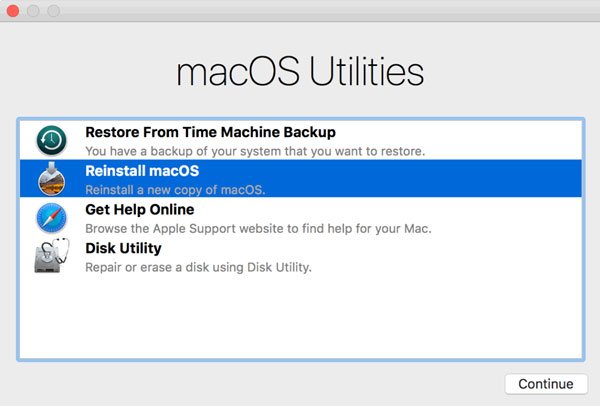
Bölüm 5. Bir MacBook'u Silme Hakkında SSS
Mac için sabit sürücü nasıl biçimlendirilir?
Mac'inizdeki sabit sürücüyü biçimlendirmek için şu adrese ulaşabilirsiniz: Bulucu> Go> kamu hizmetleri. O zaman açman gerekiyor Disk Utility ve sonraki pencerede istenen sürücüyü seçin. Bundan sonra, tıklayabilirsiniz silmek sabit sürücüyü biçimlendirmek için düğme.
Macintosh nasıl formatlanır?
Macintosh'unuzu (1999'a kadar Mac'in başka bir adı) şu şekilde biçimlendirebilirsiniz: Apeaksoft Mac Temizleyici. Tek yapmanız gereken bu yazılımı indirmeniz ve MacBook Pro, Air ve diğer modellerinizde silmek için hedeflenen dosyayı seçmeniz.
Mac'i sıfırlamak her şeyi siler mi?
MacBook'unuzu fabrika ayarlarına sıfırlarsanız, resimler, dosyalar, fotoğraflar ve müzik gibi tüm veriler Mac modelinden kaldırılacaktır. Bu nedenle, Mac'inizi sıfırlamadan önce önemli verileri yedeklediğinizden emin olmalısınız. Ve büyük dosyaları şu şekilde düzenleyebilirsiniz: Mac'te yinelenen bulucu biçimlendirmeden ve her şeyi silmeden önce.
Sonuç
Biz esas olarak iki yöntem getirdik bir MacBook'u silin (Pro/Air) detayda. Tüm silme işlemini Mac'inizde herhangi bir veri kaybetmeden tamamlamak için adımları takip edebilirsiniz. Mac'teki yerleşik özellik olan Disk İzlencesi'ni kullanabilirsiniz. Veya hedefi gerçekleştirmek için güçlü temizleme aracı olan Apeaksoft Mac Cleaner'ı seçebilirsiniz. Dahası, dosyalarınızı iyi bir şekilde temizleyebilir ve yönetebilir. Mac performansını korumak için Mac'teki önbelleği, tanımlama bilgilerini, çöp kutusunu ve diğer gereksiz uygulamaları silebilirsiniz. Daha iyi çözümleriniz varsa, lütfen aşağıda bir yorum bırakmaktan çekinmeyin.