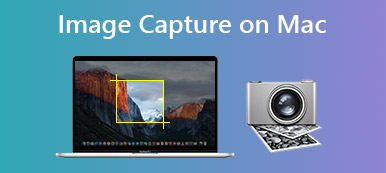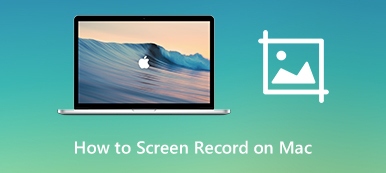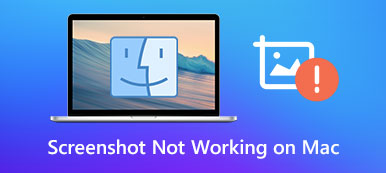CPU, insan beynine çok benzeyen bir Mac bilgisayar veya dizüstü bilgisayardaki merkezi işlem birimidir. Makinenizin bir parçası olarak CPU, komutlarınızı alır ve bir uygulamayı açma, bir resim görüntüleme ve daha fazlası gibi her parçaya nasıl çalışacağını söyler. Bu nedenle, CPU'nun durumunu öğrenmek, makinenizi sağlıklı tutmak için önemlidir. Bu eğitim size nasıl yapılacağını anlatır Mac CPU kullanımını kontrol edin, kullanımı ve sıcaklığı optimize edin.

- Bölüm 1: Mac CPU Kullanımı Nasıl Kontrol Edilir
- Bölüm 2: Mac CPU Kullanımı Nasıl Düşürülür
- Bölüm 3: Mac CPU Kullanımını Optimize Etmek için Tek Noktadan Çözüm
- Bölüm 4: Mac CPU Kullanımı hakkında SSS
Bölüm 1: Mac CPU Kullanımı Nasıl Kontrol Edilir
Activity Monitor'de Mac CPU kullanımını kontrol etmenin en kolay yeri. Yerleşik yardımcı program, kullanım dahil olmak üzere CPU bilgilerinizi gerçek zamanlı olarak gösterir. Ayrıca, kullanımı doğrudan ana ekranınızda görüntüleyecek şekilde ayarlayabilirsiniz.
1. Adım Ateşle spot, Activity Monitor'ü arayın ve açın. Veya yardımcı programı bilgisayarınızdan açabilirsiniz. dok or kamu hizmetleri pencere.

2. Adım Şimdi, arka planda çalışan tüm işlemler size sunulacak. Mac CPU kullanımını kontrol etmek için pencerenin üst kısmından CPU sekmesine gidin.

3. Adım Burada, sistem ve kullanıcı işlemlerinin bir dökümü ile genel CPU kullanımını en altta öğrenebilirsiniz. Ayrıca, listedeki her uygulama tarafından ne kadar CPU kullanıldığını görebilirsiniz.
Bonus İpucu: Dock'ta CUP Nasıl Kontrol Edilir
Ekranınızda Mac CPU kullanımını hızlı bir şekilde kontrol etmek için Activity Monitor penceresini çalıştırın ve kırmızı daire sol üst köşedeki düğme. Pencere bir simge haline gelecek ve Dock çubuğunda görünecektir. Ardından simgeye tıklayın ve seçin CPU Kullanımını Göster bağlam menüsünde. CPU kullanımı Dock'ta gösterilecektir.
Bölüm 2: Mac CPU Kullanımı Nasıl Düşürülür
Yüksek CPU kullanımı, Mac'te sistem donması, uygulama çökmesi ve daha fazlası gibi birçok soruna yol açabilir. Mac CPU kullanımını azaltmak mümkün mü? Cevap Evet. Mac'inizin giderek yavaşladığını fark ettiğinizde aşağıdaki çözümleri deneyebilirsiniz:
1. Çözüm: Mac'i Yeniden Başlatın

Mac CPU kullanımını optimize etmenin en kolay yolu bilgisayarınızı yeniden başlatmaktır. Tüm süreçleri ve uygulamaları kapatır ve makine performansını artırır. tıklayın ve genişletin Apple herhangi bir ekranda menü ve Yeniden seçenek. Seçin ve monitörünüz siyah olacaktır. Tekrar açılmasını bekleyin ve sorunsuz bir şekilde kullanabilirsiniz.
2. Çözüm: Yüksek CPU Kullanımına Sahip Uygulamalardan Çıkın
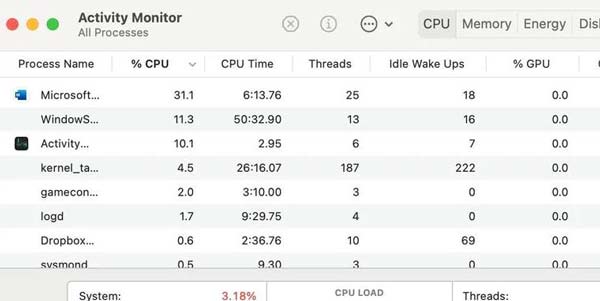
Activity Monitor penceresinde Mac CPU kullanımını kontrol ederken uzun bir liste alacaksınız. Tıkla %İŞLEMCİ sekmesini seçin ve azalan düzende ayarlayın. Şimdi listeyi kontrol edin ve en yüksek CPU kullanımına sahip işlemler en üstte olacak. Şu anda kullanmıyorsanız bu uygulamalardan ve işlemlerden çıkın.
Çözüm 3: Donanım Sorunlarını Tanımlayın
Elbette donanım sorunları, Mac'te yüksek CPU kullanımına ve sıcaklığa neden olabilir. Neyse ki, sorunu kolayca belirlemek için Apple Diagnostics'i çalıştırabilirsiniz.
Intel Mac'te:
Mac'inizi başlatın, düğmesini basılı tutun. D hemen klavyenizdeki tuşa basın. Bir ilerleme çubuğu gördüğünüzde tuşu bırakın. Ardından, tamamlamak için ekrandaki talimatları izleyin.
Apple Silicon Mac'te:
Ayrıca makinenizi çalıştırın ve tuşuna basmaya devam edin. Power Başlatma seçenekleri ekranı açılana kadar düğmesine basın. Ardından, düğmesine basın cmd + D tuşlarını aynı anda kullanın.
Bölüm 3: Mac CPU Kullanımını Optimize Etmek için Tek Noktadan Çözüm
Activity Monitor, Mac'te CPU kullanımını öğrenmenin kolay bir yolu olsa da, onu her zaman çalıştırmak oldukça can sıkıcıdır. Bunun yerine, tek elden bir çözüm denemenizi öneririz, Apeaksoft Mac Temizleyici, iş akışını çok daha sorunsuz hale getirmek için.

4,000,000 + Yüklemeler
CPU kullanımını ve durumunu hızlı bir şekilde kontrol edin.
Mac CPU kullanımını çeşitli şekillerde optimize edin.
Bilgisayarınızı her zaman sağlıklı tutun.
Antivirüs gibi birçok bonus özellik içerir.
Mac'te CPU Kullanımı Nasıl Kontrol Edilir ve Optimize Edilir
1. Adım CPU kullanımını kontrol edin
Mac'inize yükledikten sonra en iyi CPU yöneticisini başlatın. Ev arayüzünde üç düğme vardır, Durum, temizleyici, ve Toolkit. Mac'te CPU kullanımını öğrenmek için Durum buton. O zaman bilgileri hemen alacaksınız.

2. AdımCPU kullanımını optimize edin
Makineniz donduğunda veya sıkıştığında, temizleyici pencere ve seçin Sistem Önemsiz. Tıkla taramak Sabit sürücünüzdeki gereksiz dosyaları taramaya başlamak için düğmesine basın. Bittiğinde, düğmesine basın Görüntüle düğmesine basın, gereksiz dosyaları seçin ve Temiz düğmesine basın.

3. AdımUygulamaları kaldır
Bazı uygulamaların çok fazla CPU kullandığını fark ederseniz, bunları doğrudan kaldırın. Şuna geç Toolkit pencere ve seçin kaldırma. basın taramak düğmesini tıklatın ve ardından Görüntüle buton. İstediğiniz uygulamaları bulun ve seçin, Temiz onlardan kurtulmak için düğmeye basın.

Daha fazla okuma:
Mac'te Yazılımdan Çıkmaya Zorlamanın 3 Yolu
Mac'te Posta Deposunu Yönetin ve Postaları Silin
Bölüm 4: Mac CPU Kullanımı hakkında SSS
100 CPU kullanımı zararlı mı?
100 CPU kullanımı tek başına zararlı olmasa da bunun sonucunda ortaya çıkan sıcaklıklar olabilir. Templeriniz iyi olduğu sürece CPU'nuzu 100'de istediğiniz kadar çalıştırabilirsiniz. Aksi takdirde, CPU aşırı ısınması yaşayacaksınız.
WindowServer Mac yüksek CPU nasıl düzeltilir?
Sorun harici bir monitör kullanırken meydana gelirse, ekran çözünürlüğünü değiştirmek bu sorunu çözebilir. Veya makinenizi yeniden başlatmayı deneyebilirsiniz. CPU aşırı tüketiminiz aniden olursa, Mac'inizdeki kötü amaçlı yazılımları kontrol etmeniz gerekir.
CPU kullanımı neden bu kadar dalgalanıyor?
CPU kullanımı aktivitelerinize göre belirlenir. Çok fazla uygulama açtığınızda kullanım yüksek olacaktır.
Sonuç
İşte bu yazıda, 3 harika elde edebilirsiniz Mac disk alanı analizörü Mac disk kullanımınızı kontrol etmek ve depolama alanını boşaltmak için araçlar. Mac'inizdeki çeşitli verileri ve uygulamaları daha iyi yönetmek için tercih ettiğinizi kullanabilirsiniz.