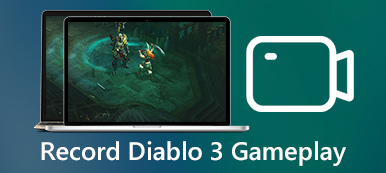"Bir uygulamadan ekran görüntüsü almam gerekiyor, ancak Print Screen, ekrandan daha uzun olduğu için tüm pencereyi yakalayamıyor, herhangi bir öneri?" Genellikle ekranınızdan daha büyük bir şeyin ekran görüntüsünü almanız gerekir. Buna kaydırma ekran görüntüsü denir. Normal ekran görüntüsünün aksine, kaydırma ekran görüntüsü alma bir web sayfası, uzun bir belge ve ekranın dışındaki diğerleri gibi kayan bir pencereyi yakalayabilir. Bu kılavuz size işi çeşitli durumlarda yapmanın en iyi yollarını gösterecektir.
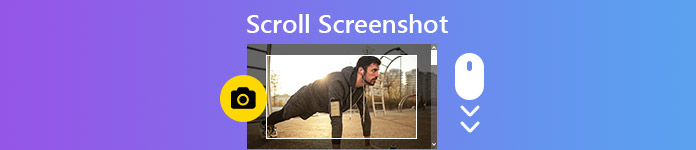
- Bölüm 1: PC'de Ekran Görüntüsü Kaydırma Nasıl Yapılır
- Bölüm 2: Mac'te Kaydırma Ekran Görüntüsü Nasıl Yapılır
- Bölüm 3: Tüm Web Sayfasının Ekran Görüntüsü Nasıl Görüntülenir
- Bölüm 4: Scroll Ekran Görüntüsü ile ilgili SSS
Bölüm 1: PC'de Ekran Görüntüsü Kaydırma Nasıl Yapılır
Ek bir yazılım olmadan PC'de ekran görüntüsü almanın birkaç yolu olsa da, ekran görüntüsü alamazlar. Alternatif olarak, ShareX gibi uygun bir araç aramanız gerekir. Kaydırmalı yakalama dahil birçok işlevi olan açık kaynaklı bir projedir. Üstelik şimdiye kadar kullanmak hala ücretsiz.
1. Adım Scroll ekran görüntüsü yardımcı programını yükleyin ve bilgisayarınızda kurmak için ekrandaki talimatları izleyin.
2. Adım Ekranınızdan daha uzun bir pencere veya web sayfası yakalamak istediğinizde, ShareX'i açın. Tıklayın ve genişletin Ele geçirmek sol taraftaki sütundaki menüye gidin ve Kaydırma yakalama.

3. Adım Seçenekler penceresini açmak için web sayfasına veya hedef pencereye tıklayın. Ardından Gezinmek için pencere veya kontrol seçin düğmesini tıklayın.

4. Adım Varsayılan olarak, yardımcı program tüm web sayfasını veya pencereyi yakalayacaktır. Manuel olarak yapmak istiyorsanız, Yakalamayı kaydırmaya başla Alttaki düğmesine tıklayın, yakalama alanını seçin ve aşağı kaydırın.
5. Adım Web sayfasının veya pencerenin sonuna geldiğinizde, Çıktı iletişim kutusu görünecektir. Seç Çekim sonrası ayarlara bağlı olarak yükleme / kaydetme sağ taraftaki seçeneği ve kapatın Çıktı iletişim.

6. Adım Ardından, ana arayüz ve kaydırma ekran görüntünüzün gittiği yol sunulacak. Maalesef ShareX'te herhangi bir resim düzenleme işlevi alamazsınız.
Burada beğenebilirsiniz: PC'ye Video Nasıl Kaydedilir
Bölüm 2: Mac'te Kaydırma Ekran Görüntüsü Nasıl Yapılır
Maalesef ShareX yalnızca Windows 10 veya önceki sürümlerde kullanılabilir. Mac kullanıcıları, kaydırma ekran görüntüsü almak için başka bir araç aramalıdır. Örneğin Capto, tüm web sayfasının ekran görüntüsünü almanın basit bir yoludur. 29.99 günlük ücretsiz deneme süresi ile en az 7 ABD dolarıdır.
1. Adım Uzun bir web sayfasının ekran görüntüsünü almak istediğinizde Mac'inizde kaydırma ekran görüntüsü aracını çalıştırın.
2. Adım Tıkla ağ üst menü çubuğunda ve uygun bir seçenek seçin. Web sayfasını örneğin Safari'de açtıysanız, seçin Capto'da mevcut URL'yi yapıştır.

3. Adım Ardından web sayfası yerleşik tarayıcıda açılacaktır. Tıkla Kamera düğme ve isabet Çıkış buton. Size tüm ekran görüntüleri sunulacak.

4. Adım En son görüntüyü seçin ve yerleşik düzenleyici penceresinde açın. Kaydırma ekran görüntüsünü önizleyin. Ardından sol araç kutusunu bulun, ekin aracı ve web sayfası ekran görüntüsünü kırpın.
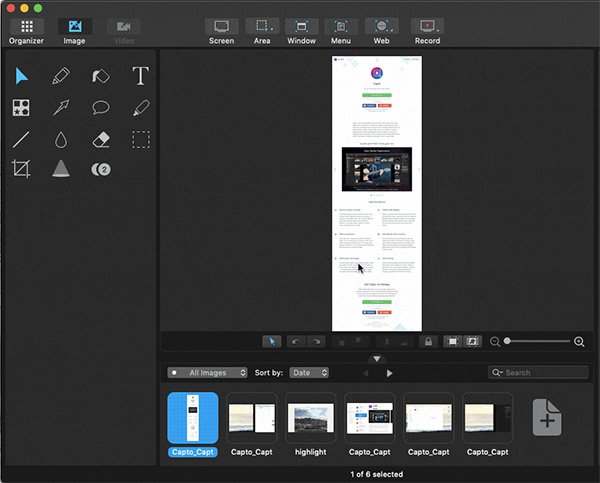
5. Adım Düzenledikten sonra, kaydırma ekran görüntüsünü Mac'teki sabit sürücünüze kaydedebilirsiniz.
Burada beğenebilirsiniz: 2 Mac'te Video ve Ses Kaydetmenin Faydalı Yolları
Bölüm 3: Tüm Web Sayfasının Ekran Görüntüsü Nasıl Görüntülenir
Tüm web sayfasının ekran görüntüsünü almak istiyorsanız, hiçbir şekilde yazılım yüklemenize gerek yoktur. Web sayfaları için kaydırma ekran görüntülerini alma kapasitesine sahip düzinelerce Chrome veya Firefox eklentisi vardır. Google, uzantılar olmadan yapmanıza yardımcı olacak komutu bile tanıttı
1. Adım Chrome tarayıcınızı açın ve tam boyutlu olarak ekran görüntüsünü almak istediğiniz web sayfasını ziyaret edin.
2. Adım Tıkla Menü düğmesini seçin Diğer araçlar ve sonra Geliştirici araçları bağlam menüsü listesinde.

3. Adım Şimdi sağ tarafta komut paneli sunulacak. Panelin sağ üst köşesindeki üç nokta düğmesini tıklayın ve Komutunu çalıştırın.
4. Adım Ardından, yazın ekran görüntüsü komut arama çubuğunda ve şunu seçin: Tam boy ekran görüntüsü yakalayın.

5. Adım Başarılı bir şekilde kaydırarak ekran görüntüsü alındıktan sonra, farklı kaydetme iletişim kutusu açılır. Resmi kaydetmek için belirli bir klasöre gidin ve İndirim düğmesine basın.
Not: Araştırmamıza göre, bu komut metin tabanlı web sayfalarında iyi çalışıyor. Sizin için mevcut değilse, awesome ve GoFullPage gibi bazı uzantılar alternatif bir seçenektir.
Tavsiye: En İyi Ekran Kaydedici - Apeaksoft Ekran Kaydedici
Güçlü bir ekran kaydedici uygulaması kullanışlıdır. Apeaksoft Ekran Kaydedici, örneğin, ekran görüntüleri, ekran kayıtları almak, oyun videoları yapmak ve daha fazlasını yapmak için hepsi bir arada bir çözümdür. Ve en önemlisi, kaydırma penceresinin ekran görüntülerini kolaylıkla çekmenize yardımcı olabilmesidir.

4,000,000 + Yüklemeler
Ücretsiz olarak tam ekran ve özel bölge için ekran görüntüleri alın.
Ekranı yüksek kaliteli videolarda kaydedin.
Görüntü ve video düzenleme işlevleri sağlayın.
Kapsamlı özel seçenekler ve özelleştirilebilir kısayol tuşları sunun.
1. Adım Bu ekran kaydediciyi bilgisayarınıza indirip kurduktan sonra ekran görüntüsü almanız gerektiğinde programı açabilirsiniz.

2. Adım Ana arayüze girdikten sonra birçok kayıt seçeneği görmelisiniz. Bulun lütfen Enstantane fotoğraf sağdaki seçenek. Ama lütfen doğrudan tıklamayın. vurman gerek Bir satır bunun yerine düğmesine basın. O zaman seç Kaydırma Penceresi açılır listeden seçin.

3. Adım Bundan sonra, yakalamak istediğiniz pencereyi açmanız ve yakalama alanını ayarlamanız gerekir. Ardından, geçerli pencereyi kaydırmaya başlamak için farenizi sol tıklayın. Veya tuşuna basabilirsiniz uzay klavyedeki tuş. Kaydırmayı durdurmak istiyorsanız, sadece Esc klavyenizde. Kaydırma işlemi hemen sonlandırılacaktır. Daha sonra anlık görüntüyü basit widget'larla düzenleyebilirsiniz. Daha sonra bilgisayarınıza kaydetmeyi unutmayınız.

İnsanlara ayrıca sorun
Snagit ile Kaydırmalı Ekran Görüntüsünü Nasıl Yakalayacağınıza Dair Son Kılavuz
Bölüm 4: Scroll Ekran Görüntüsü ile ilgili SSS
İPhone'da bir kaydırma ekran görüntüsü alabilir misin?
Web sayfasının ekran görüntüsünü almak için düğme kombinasyonunu kullanın ve tüm sayfayı kaydetmek için Tam Sayfa'ya dokunun; App tarafından yayınlanan Kısayollar uygulamasını indirin ve web sayfasının tamamını PDF olarak kaydetmek için Safari'deki Web Kaydırma Ekran Görüntüsü kısayolunu kullanın; veya iPhone'da kaydırma ekran görüntüsü almak için üçüncü taraf bir uygulama kullanın.
Android 12'de kayan bir ekran görüntüsünü nasıl yaparım?
Android 12 ve sonraki sürümleri, varsayılan olarak kayan ekran görüntüleri almayı destekler. Ancak bunu yalnızca belirli uygulamalarda kullanabilirsiniz. Örneğin, Google Chrome, Android 12'nin kayan ekran görüntülerini destekler. Güç ve Sesi Kısma düğmelerini aynı anda basılı tutmanız yeterlidir. En alttaki Daha fazla çek seçeneğini belirleyin. Ekran görüntüsü alanını istediğiniz gibi seçin ve telefonunuza kaydedin.
Ekran Alıntısı Aracını kullanarak nasıl uzun bir ekran görüntüsü alırsınız?
Ekran Alıntısı Aracı, tam ekran, belirli bir pencere veya boş bir bölge için normal bir ekran görüntüsü almanızı sağlar. Ancak, uzun bir ekran görüntüsü alamaz. Birkaç normal ekran görüntüsü alıp bunları birleştirmeniz veya bilgisayarda kaydırma ekran görüntüleri almak için üçüncü taraf yazılımları kullanmanız gerekir.
Windows 10'da nasıl ekran görüntüsü alıyorsunuz?
Windows 10'da ekran görüntüsü almak için Print Screen tuşu, Ekran Alıntısı Aracı, Oyun Çubuğu ve yeni Alıntı ve Taslak yardımcı programı gibi birden çok yerleşik yardımcı program vardır. Bunlardan herhangi birini seçebilir ve ekranınızı hareketsiz görüntülerde yakalayabilirsiniz.
Sonuç
Bu kılavuz, Windows ve Mac'te kaydırmalı ekran görüntüsü almanın üç yolunu anlattı. ShareX ücretsiz olduğundan ve yazılım ve web sayfaları için kaydırmalı ekran görüntüleri üretebildiğinden, PC için şanslısınız. Capto, yerleşik tarayıcıda tüm web sayfasının ekran görüntüsünü alabilir. Makinenizde Chrome varsa, tam sayfayı kolayca yakalamak için geliştirici komutunu kullanabilirsiniz. Çok yönlü bir ekran kaydediciye ihtiyacınız varsa, Apeaksoft Ekran Kaydedici kullanmaya değer. Diğer sorular? Lütfen bunları yazın.