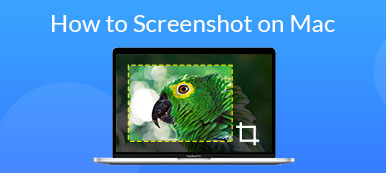Video oyunlarının veya oyun oynatıcılarının hayranıysanız, muhtemelen Steam'e aşinasınızdır. Bir oyun yayınlama platformu olarak Steam dünya çapında popülerdir. Oyuncular çok çeşitli oyun türleri bulabilirler. Pek çok kişi için yeni içerikleri indirmenin ilk seçeneği olmasının nedeni bu olabilir. Oyun oynamanın yanı sıra oyun oynarken de ekran görüntüsü alabilirsiniz. Ancak yeni soru şu; Steam ekran görüntüleri nereye kaydediliyor?. Cevabı bulmak isterseniz, aşağıdaki kılavuzu okuyun.
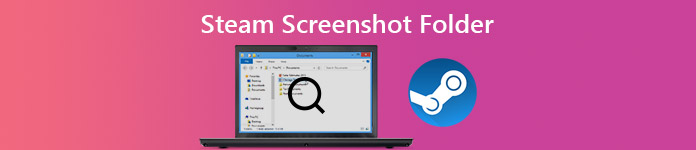
- Bölüm 1: Steam Ekran Görüntüsü Klasörü nerede?
- Bölüm 2: Steam'de Ekran Görüntüsü Almanın En Kolay Yolu
- Bölüm 3: Steam Ekran Görüntüsü Klasörüyle İlgili SSS
Bölüm 1: Steam Ekran Görüntüsü Klasörü nerede?
Aslında Steam, istemci aracılığıyla ekran görüntüsü klasörünü bulmanıza yardımcı olmayı amaçlamaktadır. Ayrıca, Stream ekran görüntüsü klasörüne dosya gezgininden manuel olarak erişebilirsiniz.
Ekran Görüntüsü Yöneticisi ile Steam Ekran Görüntüsü Klasörü Nasıl Bulunur
Steam ekran görüntüsü klasörünüzü bulmanın basit yolu Steam istemcisidir. Bu yöntem hem PC hem de Mac için çalışır. Üstelik çok fazla teknik beceriye ihtiyacınız yok.
1. Adım Steam istemcinizi açın, en sevdiğiniz oyunu oynayın ve birkaç ekran görüntüsü alın. Daha sonra şuraya gidin: Görüntüle üst menü çubuğundaki menüyü seçin ve Ekran.

2. Adım Şimdi, çektiğiniz tüm ekran görüntüleri size sunulacak. Belirli bir oyunun ekran görüntülerini hızlı bir şekilde bulmak için, yanındaki açılır listeden oyun başlığını seçin. şov. Ayrıca, tuşuna basarak bilgisayarınızda ekran görüntülerini görebilirsiniz. DİSKTE GÖSTER.

Ekran Görüntüsü Klasörüne Manuel Olarak Nasıl Erişilir
Varsayılan olarak Steam, ekran görüntülerinizi istemcinin kurulu olduğu klasörde saklar. Bu nedenle Steam ekran görüntüsü klasörüne manuel olarak erişebilirsiniz.
1. Adım Steam istemcisini açın, profilinize gidin ve Profili Görüntüle. URL'nin sonunda bulunan sayı olan Steam ID'nizi unutmayın.
2. Adım Ardından, bilgisayarınızda bir dosya gezgini çalıştırın ve C:\Programfiles (x86)\Steam\userdata\ (SteamID'niz)\760\remote\ (oyun kimliği)\ekran görüntüleri.

Steam Varsayılan Ekran Görüntüsü Klasörü Nasıl Değiştirilir
Gördüğünüz gibi, varsayılan Steam ekran görüntüsü klasörünü hatırlamak zordur. Üstelik resimleri sistem sürücünüze kaydetmek iyi bir seçim değildir. Neyse ki Steam dizini değiştirmenize izin veriyor.
1. Adım Steam istemcisini başlatın, şuraya gidin: Görüntüle menü ve seçim Ayarlar.
2. Adım Seçin In-Oyun Açılan Ayarlar iletişim kutusundaki sol kenar çubuğundan sekme.

3. Adım Tıkla EKRAN GÖRÜNTÜSÜ KLASÖRÜ ekran görüntüsü kısayol tuşu seçeneğinin altındaki düğme. Ardından Steam ekran görüntülerini kaydetmek veya yeni bir tane oluşturmak istediğiniz klasöre gidin ve seç onaylamak için

4. Adım Son olarak tıklayın OK Ayarlar iletişim kutusundaki düğmesine basın ve kapatın. Artık ekran görüntüleriniz yeni klasöre kaydedilecek.
Burada beğenebilirsiniz: Bilgisayarda Google Haritalar Ekran Görüntüsünü Nasıl Alırım
Bölüm 2: Steam'de Ekran Görüntüsü Almanın En Kolay Yolu
Steam'deki yerleşik ekran görüntüsü işlevi, önemli anları yakalamanın basit bir yoludur ancak tek seçeneğiniz değildir. Apeaksoft Ekran KaydediciÖrneğin, oyununuzun ekran görüntüsünü almak için daha kullanışlı araçlar sağlar.

4,000,000 + Yüklemeler
Steam'de oyun oynarken tek tıklamayla ekran görüntüsü alın.
Herhangi bir kısıtlama olmaksızın kullanmak tamamen ücretsiz.
Ekran görüntülerinden yararlanmak için resim düzenleme işlevleri sunun.
Ekran görüntülerini kolayca kaydedin ve paylaşın.
Kısaca söylemek gerekirse, Windows ve Mac'te Steam oynanışı için ekran görüntüsü almak en kolay seçenektir.
Steam Oynanışında Nasıl Ekran Görüntüsü Alınır
1. Adım En iyi ekran görüntüsü aracını yükleyin
Steam'de ekran görüntüsü almak istediğinizde bilgisayarınıza Apeaksoft Screen Recorder'ı yükleyin. Mac için başka bir sürüm daha var. Ardından uygulamayı başlatın ve Tercihler iletişim kutusunu açın. Menü seçeneği. Şuraya git Çıktı sekmesi, ayarla Ekran görüntüsü dosyalarının konumu ve Ekran görüntüsü formatı. Optik olarak, kısayolu Kısayollar sekmesi. hit OK onaylamak için

2. Adım Ekran Görüntüsü Steam oyunu
Steam'i açın ve en sevdiğiniz oyunu oynayın. Önemli ana geldiğinizde tıklayın ekran Yakalama Ekran görüntüsü aracında veya kısayolunuza basın. Daha sonra imleciniz çarpı işaretine dönüşecektir. İstediğiniz alanın üzerine çizim yapın ve farenizi bırakın.

3. Adım Steam ekran görüntüsünü düzenleyin ve kaydedin
Ardından araç çubuğu açılacak ve Steam ekran görüntüsünü düzenlemek ve kaydetmek için size çeşitli seçenekler gösterecektir.
Şekil ekleme: Bir şekil düğmesi seçin, en sevdiğiniz rengi seçin ve ekran görüntüsüne ekleyin.
Metin ekleyin: Büyük olanı seçin T butonuna tıklayın, rengi, boyutu, yazı tipini ve diğer seçenekleri ayarlayın, doğru konuma tıklayın ve metinleri girin.
Ücretsiz resim ekleyin: Kalem düğmesine basın ve uygun bir renk seçin, şimdi ekran görüntüsünün üzerine çizim yapın.
Düzenleme bittiğinde, İndirim Steam ekran görüntüsünü sabit sürücünüze kaydetmek için düğmesine basın. panoya düğmesi ekran görüntüsünü panonuza gönderecektir.
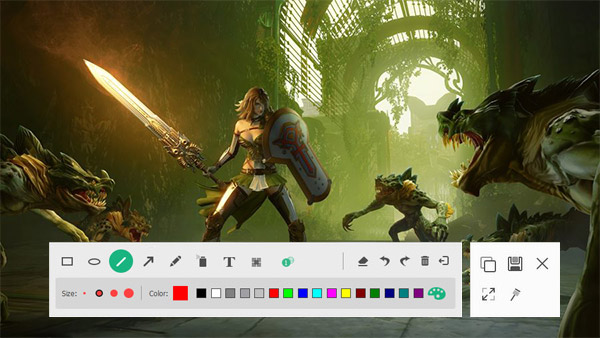
Eğer gerekiyorsa oyunu Steam'e kaydedin or Overwatch'da öne çıkan rekorlarYüksek kaliteli oyun kaydı elde etmek için bu ekran kaydedici uygulamasını da kullanabilirsiniz.
Kaçırmayın:
Mac'te Ekran Görüntüleri Nasıl Kırpılır ve Düzenlenir
Fuze Toplantısı Nasıl Kaydedilir
Bölüm 3: Steam Ekran Görüntüsü Klasörüyle İlgili SSS
Steam'de oyun oynarken ekran görüntüsü nasıl alınır?
Varsayılan olarak Steam'deki ekran görüntüsünün kısayolu F12'dir. Bu, Steam'de oyun oynarken kolayca ekran görüntüsü almak için F12 tuşuna basabileceğiniz anlamına gelir. Kısayolu beğenmezseniz, bunu değiştirebilirsiniz. In-Oyun sekmesi Ayarlar iletişim.
Steam'de ekran görüntüleri nasıl kaydedilir?
Oyunu Steam'de başlatın ve kısayolunuzla ekran görüntüleri alın. Ardından oyundan çıkın ve üç seçenek, kaydetme, silme veya yayınlama içeren bir açılır pencere açılır. Artık ekran görüntülerini PNG olarak kaydedebilirsiniz. Yayınlamayı seçerseniz, JPG olarak sıkıştırılacaktır.
Yüksek kaliteli bir Steam ekran görüntüsü nasıl alınır?
Steam ekran görüntülerinin yetersiz olduğunu düşünüyorsanız, Görüntüle menü Ayarlar ve In-Oyun sekmesi. Yanındaki kutuyu işaretlediğinizden emin olun. Sıkıştırılmamış bir kopyayı kaydedin altında EKRAN GÖRÜNTÜSÜ KLASÖRÜ düğmesini tıklayın ve tıklayın. OK.
Sonuç
Bu kılavuz size PC ve Mac'te Steam ekran görüntüsü klasörünü nasıl bulacağınızı ve bu klasöre nasıl erişeceğinizi anlattı. Steam'de favori video oyunlarınızın ekran görüntülerini almak kolaydır ancak birçok kullanıcı bu ekran görüntülerinin nereye kaydedileceği konusunda zorlukla karşılaşır. Rehberimizi dikkatlice okursanız cevaba hakim olmalısınız. Yerleşik ekran görüntüsü işlevi size çok basit geliyorsa alternatif olarak Apeaksoft Ekran Kaydediciyi kullanın. Sadece kullanımı kolay değil, aynı zamanda daha fazla araç sunuyor. Daha fazla sorun mu var? Lütfen bu gönderinin altına bir mesaj bırakın.