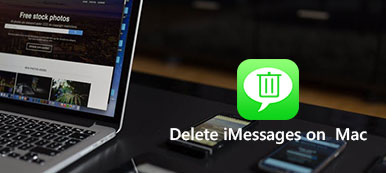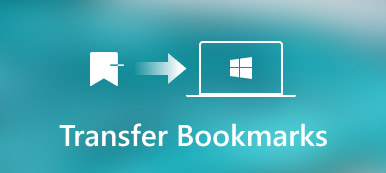Záložky usnadňují surfařům Internetu vytvořením a uložením vašich oblíbených webů do seznamu záložek na počítačích Mac. Ať už sledujete filmy, posloucháte hudbu, nakupujete nebo čtete články, přihlašujete se do svých e-mailových služeb atd., Můžete snadno uložit odkazy na stránky pro příští pohodlnou revizi.
Možná jste však zjistili, že některé ze záložek již neexistují, nebo přeplněné záložky z jednoho webu s mnoha odkazy. S postupem času bude vaše navigace zmatená.
Chcete-li tento problém vyřešit, musíte odstranit záložky ze svého počítače Mac.
O tom budeme dále diskutovat.
Tato stránka je komplexním průvodcem odstraněním jedné nebo více složek, dokonce i složky záložek z počítače Mac, včetně odstranění seznamu čtení.
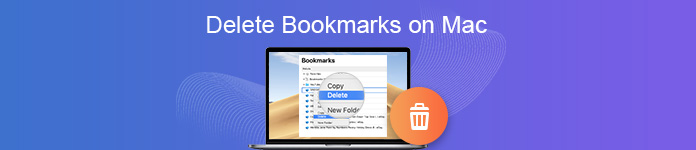
- Část 1. Jak odstranit záložky na Mac [Safari]
- Část 2. Jak se zbavit záložek v počítačích Mac (Chrome)
- Část 3. Jak odebrat záložky v systému Mac (Firefox)
- Část 4. Tip pro správu dat Mac
Část 1. Jak odstranit záložky na Mac [Safari]
Ať už chcete vymazat jednu záložku nebo více záložek z oblíbené nebo jiné složky, dokonce se zbavit celé složky záložek, kroky jsou na Safari velmi snadné.
- Jak odstranit jednu / více / složku záložky pomocí Editoru záložek na Mac
- Jak odstranit záložky z Safari na Mac důkladném postranním panelu
Jak odstranit jednu / více / složku záložky na Mac
Krok 1Upravit záložku
Běh Safari v počítači Mac. Klikněte na tlačítkoZáložky„v horním menu a vyberte“Upravit záložky"možnost z rozevíracího seznamu.
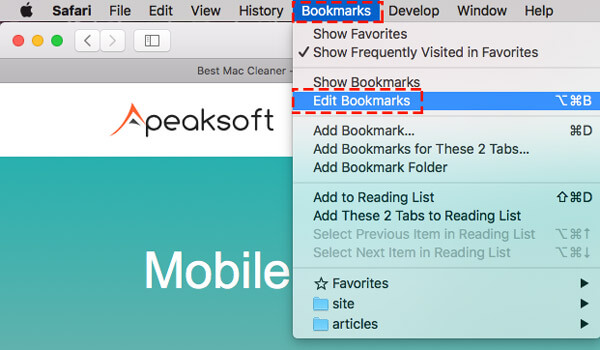
Krok 2Odstranění záložek ze Safari v systému Mac
Zde uvidíte všechny záložky klasifikované podle různých složek.
Odstraňte jeden nebo více záložek: Přejděte do složky záložek> Rozbalte seznam názvu složky> Klepněte pravým tlačítkem (se stisknutou klávesou Ctrl) na záložku a klikněte na „Vymazat"odebrat záložku ze seznamu.
Pro několikanásobné vymazání je třeba opakovat kroky pro vymazání záložek jeden po druhém.
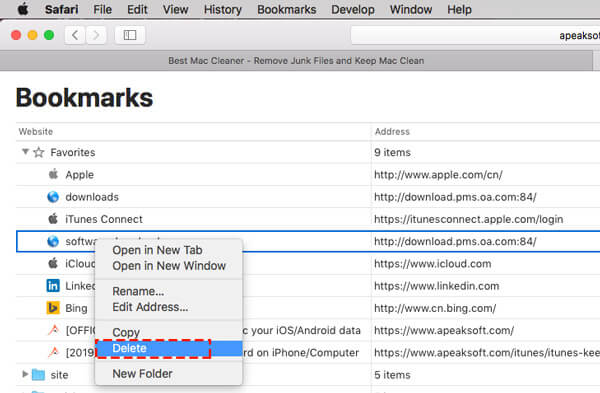
Odstranit složky záložek: Přejděte do složky záložek> Klepněte pravým tlačítkem myši (se stisknutou klávesou Control) na název složky> Klikněte na „Vymazat"jak se zbavit celé složky záložek ze Safari na Macu.
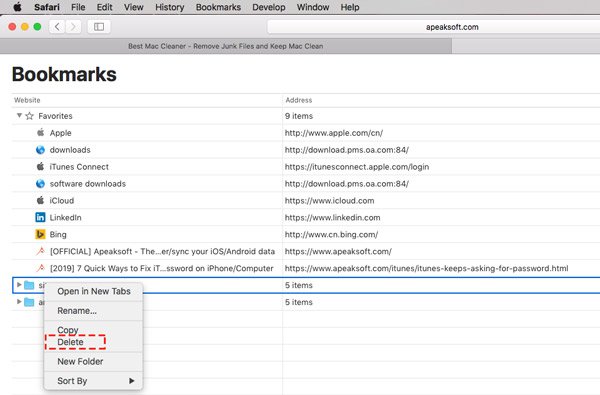
Jak odstranit záložky z Safari na Mac důkladném postranním panelu
Kromě editoru záložek můžete od Safari přes postranní panel rozdávat i položky záložek.
Krok 1Zobrazit postranní panel
Spusťte Safari na Macu> klikněte na „Zobrazit postranní panel"tlačítko před adresním řádkem.

Krok 2Odstraňte seznam čtení a záložky ze Safari na Mac
Pak uvidíte, že Safari je v Záložka karta ve výchozím nastavení.
Stejně jako dříve vyberte jednu záložku nebo složku záložek> klepněte pravým tlačítkem (se stisknutou klávesou Ctrl) na záložku a klikněte na „Vymazat"vymazat záložku ze seznamu.
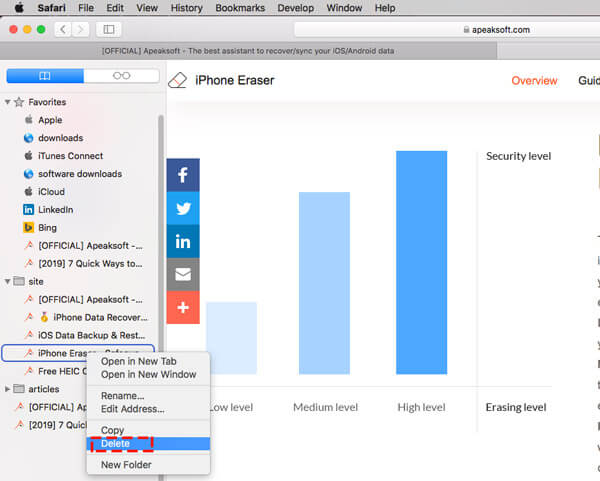
Další kartou je Seznam čtení, který zobrazuje všechny odkazy, které přidáte, včetně všech a nepřečtených.
Vyber jeden čtení seznamu odkaz, klikněte pravým tlačítkem (Control-klikněte) na odkaz a klikněte na „Odebrat položku"odebrání seznamu pro čtení ze Safari na Macu.
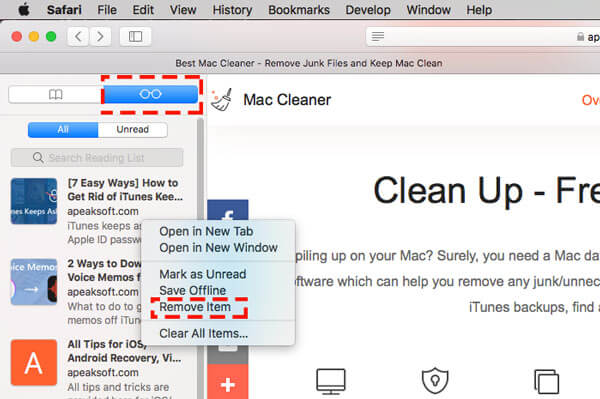
Část 2. Jak se zbavit záložek v počítačích Mac (Chrome)
Další prohlížeč v systému Mac je Chrome pro Mac. Následující kroky jsou podrobným průvodcem odstraňováním záložek z prohlížeče Chrome v systému Mac.
Krok 1Otevřete správce záložek v systému Mac
Spusťte Chrome na Macu. Klikněte na „Záložky„v nabídce klikněte na“Záložka Správce".
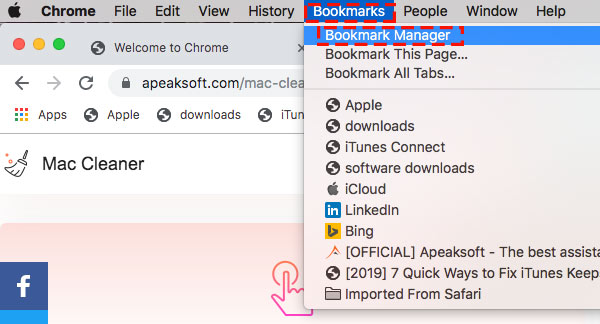
Krok 2Odstraňte záložky z Chromu v systému Mac
Ve správci záložek rozbalte složku záložek a vyberte jednu nebo více záložek (Shift) a klikněte pravým tlačítkem (Control-click) a vyberte „Vymazat„smazat záložky z Chromu.
U složky záložek stačí kliknout pravým tlačítkem myši na název složky a odstranit ji.
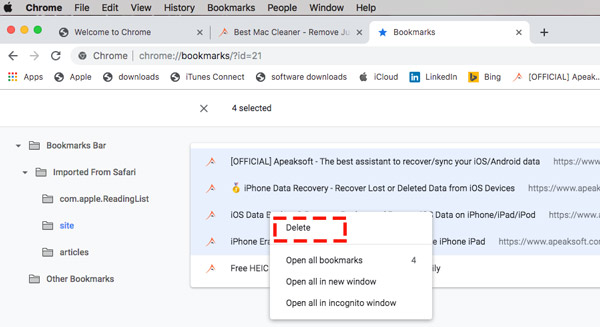
Záložky jsou na vašem počítači Mac náhodně odstraněny? Zkusit obnovit je zde.
Část 3. Jak odebrat záložky v systému Mac (Firefox)
Kromě vestavěného prohlížeče Safari mohou někteří z vás používat Firefox jako výchozí prohlížeč pro ukládání mnoha záložek. Způsob mazání záložek z Firefoxu na Mac je také velmi snadný.
Krok 1Zobrazit záložky ve Firefoxu
Spusťte Firefox na Macu. V nabídce klikněte na „Záložky“ a vyberte „Zobrazit všechny záložky“.
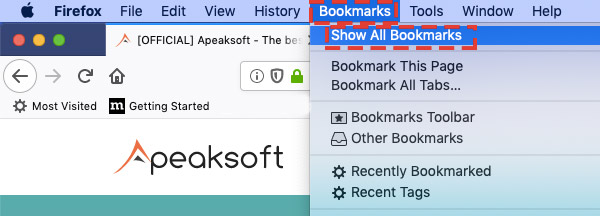
Krok 2Smazat záložky (složku)
Všechny záložky se pak zobrazí jako typy 3, Panel nástrojů záložek, Nabídka záložek, a Další záložky.
Klikněte na jednu z nich a přejděte na záložku, kterou chcete odstranit> Klikněte pravým tlačítkem (klikněte se stisknutou klávesou Ctrl)> Klikněte na „Vymazat"odebrat záložky ze Safari.
U složky záložek stačí kliknout pravým tlačítkem (se stisknutou klávesou Ctrl) na název a vybrat „Vymazat"odebrat celou složku záložek v systému Mac.
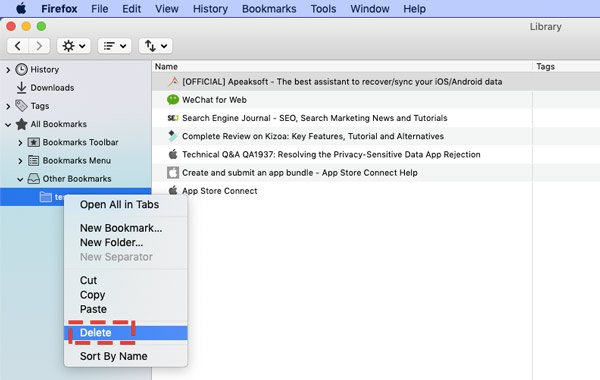
Část 4. Tip pro správu dat Mac
Odstranění záložek v systému Mac je způsob správy navigace v prohlížeči. Je to také způsob, jak chránit vaše soukromí při surfování, zejména pokud půjčíte Mac ostatním nebo jej prodáte.
Pokud je vaším účelem první, pak výše uvedená řešení jsou pro vás dostačující. Pokud však chcete záložku vymazat, aby bylo chráněno vaše soukromí, měli byste si záložky trvale odstranit.
Apeaksoft Mac Cleaner je profesionální správce dat v počítačích Mac. Jedná se o čistič a optimalizátor dat typu všetko v jednom pro uživatele počítačů Mac. Když je váš Mac plný věcí, nebo chcete vymazat celý Mac, abyste jej mohli znovu prodat, bude pro vás velkou výhodou, abyste vyčistili cookies / soubory ke stažení / historii prohlížeče, systémové soubory, duplicitní vyhledávač, velké / staré soubory atd. Navíc , pokud je obtížné odstranit tvrdohlavý virus nebo nezabezpečené aplikace z počítače Mac, je nemilosrdné je odinstalovat.

4,000,000 + Stahování
Vyčistěte systémové soubory, duplikáty, podobné fotografie, e-mailové kousky, koše atd.
Vyčistěte cookies, stahování, návštěvy prohlížečů formulářů atd., Abyste chránili soukromí.
Trvale odinstalujte aplikace a skrýt / šifrovat soubory, aby byla data soukromá.
Čtení a zápis systémových souborů NTFS systému Windows v systému Mac.
Nyní se podívejme, jak tento nástroj pro správu Mac funguje při optimalizaci vašeho Macu.
Krok 1Spusťte Mac Cleaner
Tento software si můžete zdarma stáhnout do svého počítače Mac. Nainstalujte a okamžitě spusťte.
V hlavním rozhraní jsou možnosti 3, Status, Čistič a Toolkit.

Status detekuje a ukazuje stav využití CPU, zobrazí se využití paměti a využití disku. Můžete zkontrolovat, co zabírá váš prostor Mac.

Čistič vám ukáže datové typy, které bude čistit, System Junk, iPhoto Junk, Email Junk, Similar Photo, iTunes Junk, Trash bin, Large & Old Files and Duplicate Finder.

Toolkit nabízí nástroje jako: Odinstalovat, Optimalizovat, Soukromí, NTFS, Správce souborů, Skrýt, Unachiever a WiFi.

Vyberte funkci, kterou potřebujete.
Krok 2Skenujte nevyžádaná data Mac
Zde bereme Cleaner jako příklad, abychom ukázali, jak jej používat.
Klikněte na „Čistič“ v hlavním rozhraní a musíte vybrat datový typ, který chcete vyčistit Systémový nevyžádaný, Nevyžádaná aplikace iPhoto, Podobné fotografie, iTunes Junk, Velké a staré soubory, Duplicitní Finder, Etc.

Vyberte jednu z nich a kliknutím na „Skenovat“ ve vyskakovacím okně spusťte skenování počítače Mac.

Krok 3Vyčistěte nevyžádaná data na počítačích Mac
Po dokončení procesu skenování stačí kliknout na „Zobrazit“ a výsledky zkontrolovat volitelně. Zaškrtněte políčko „Vybrat vše“ nebo některá pole nevyžádaných souborů a kliknutím na tlačítko „Vyčistit“ začněte vymazávat systémové soubory v systému Mac.

Je velmi snadné odstranit nevyžádané nebo duplicitní soubory z počítače Mac a uvolnit tak více úložiště.
Kromě toho můžete jít cestou vyčistit velké soubory, duplicitní vyhledávač, odinstalovat aplikace a prázdný koš od Mac.
Proč investovat do čističky vzduchu?
Tato stránka hovoří hlavně o tom, jak odstranit záložky v systému Mac. Ať už používáte prohlížeč Chrome, Firefox nebo Safari, kroky odstranění jedné nebo více záložek složky jsou podobné. Kromě toho také doporučujeme profesionální nástroj pro správu dat Mac, Mac Cleaner, který vám pomůže vyčistit data a efektivně optimalizovat váš Mac.
Pokud tento příspěvek považujete za užitečný, neváhejte tento příspěvek sdílet se svými přáteli. Pokud máte nějaké dotazy, zanechte své komentáře.