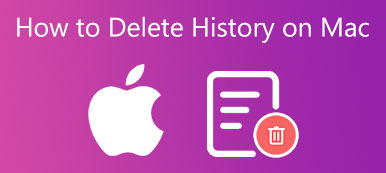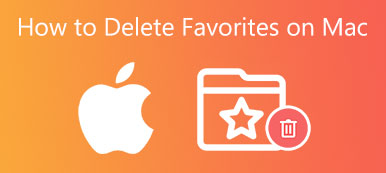Apple har indbygget stærke sikkerheds- og privatlivsfunktioner i macOS. Du bør dog ikke blot acceptere dets standard macOS-systempræferencer. Selv på en Mac skal du stadig tilpasse nogle indstillinger for at øge sikkerheden og privatlivets fred.
Dette indlæg taler hovedsageligt om, hvordan du får adgang til og ændrer din Mac sikkerhed og privatliv indstillinger. Du kan kontrollere disse sikkerheds- og privatlivsindstillinger nedenfor og derefter vælge at beholde standarden eller foretage ændringer baseret på dit behov.

- Del 1. Sikkerhed og privatliv på Mac
- Del 2. Bedre måde at beskytte privatlivet på og forbedre sikkerheden
- Del 3. Ofte stillede spørgsmål om Mac-sikkerhed og privatliv
Del 1. Sådan kontrolleres og ændres sikkerheds- og privatlivsindstillinger på en Mac
Apple introducerede Sikkerhed og Privatliv siden macOS 10.14 for bedre at beskytte dine data og personlige oplysninger, mens du bruger en Mac. Generelt kan standard Mac-sikkerhedsfunktionerne beskytte din Mac mod malware og manipulation. Men i mange tilfælde skal du manuelt indstille din Mac-sikkerhed og privatlivsindstillinger.
Få adgang til Mac Security & Privacy
Trin 1 For at kontrollere dine Mac-sikkerheds- og privatlivsindstillinger kan du klikke på toppen Apple menuen og vælg derefter Systempræferencer mulighed fra rullelisten. Du kan også blot klikke på Systemindstillinger i Dock for at åbne vinduet. Klik på Sikkerhed og Privatliv for at få adgang til sikkerhedsindstillingerne på denne Mac.

Trin 2 Når du går ind i hovedvinduet Sikkerhed og privatliv, kan du klikke på fanen Generelt, FileVault, Firewall eller Privatliv for at få adgang til forskellige Mac-sikkerhedsindstillinger.

Skift sikkerheds- og privatlivspræferencer på Mac
Når du klikker på Generelt fanen, har du lov til at ændre indstillingerne for login-adgangskoden. Du kan indstille app-downloadkilden fra App Store eller App Store og Identificerede Udviklere. Du kan også vælge at tillade den blokerede systemsoftware.

Klik på FileVault fanen, kan du slå FileVault til for at beskytte dine data på disken ved automatisk at kryptere indholdet.

Under Privatliv ruden, kan du justere annoncørerne og andre indstillinger for at gøre din Mac-information tilgængelig for andre. Du kan indstille placeringstjenester, kontakter, fotos, kalendere, påmindelser, mikrofon, kamera, tilgængelighed, filer og mapper, medier og Apple Music, skærmoptagelse, Bluetooth, HomeKit og mere for at beskytte dit privatliv på Mac.

Med disse privatlivspræferencer kan du bedre beskytte dit privatliv og kontrollere mængden af dine oplysninger, der bliver eksponeret over internettet.
firewall af Mac Sikkerhed og privatliv er aktiveret som standard. I nogle tilfælde kan du tage dertil for at slukke for det i et stykke tid, hvis det er nødvendigt. Du kan også klikke på Firewall Options for at få adgang til flere indstillinger om din Mac Firewall.

Del 2. Bedre måde at beskytte dit privatliv og forbedre sikkerheden på Mac
For at beskytte din Mac mod vira, malware, adware og andre, kan du stole på Mac-datarensnings- og administrationssoftwaren med alle funktioner, Mac Cleaner. Det er hovedsageligt designet til at rydde op i alle typer ubrugelige filer på Mac. Desuden er den udstyret med mange andre funktioner til at beskytte dit privatliv og forbedre Mac-sikkerheden.

4,000,000 + Downloads
Beskyt Mac mod malware, vira, adware osv. og ret forskellige macOS-problemer.
Beskyt privatlivets fred og rens cookies, downloads, login/søgning/besøgshistorik.
Afinstaller ubrugte og skadelige programmer, administrer og frigør Mac-lagerplads.
Slet Mac-systemskrammel, store og gamle filer, dubletter og andre ubrugelige data.
Tjek aktuelle Mac-statusser og optimer Mac-ydeevnen i realtid.
Trin 1 Dobbeltklik på download-knappen ovenfor og installer denne Mac Cleaner gratis. Når du åbner den, kan du få adgang til dens 3 hovedfunktioner, Status, Cleaner og ToolKit.

Trin 2Du kan klikke Status for at se dine Mac-statusser som Disk, CPU og Hukommelse.

Trin 3For at beskytte dine personlige oplysninger kan du klikke på Værktøjskasse og vælg derefter Privatliv mulighed. Som du kan se, tilbyder den også andre nyttige værktøjer, såsom Uninstall, Optimize, Hide, File Manager og Unarchiver.

Trin 4Du kan bruge fortroligheden til at finde og fjerne forskellige cookies, downloads, login, browsing- og søgehistorik og mere på Safari og andre webbrowsere.

Trin 5 Hvis du vil have mere ledig plads på din Mac, kan du stole på forskellige funktioner i Cleaner. Det giver dig mulighed for nemt at slette uønskede filer, dubletter, store og gamle filer og andre uønskede data.

Mac Cleaner kan automatisk opdage malware, vira, adware og andre angreb på Mac. Det vil bede dig om at fjerne det fra Mac, så snart det finder en.
Folk spørger også:Del 3. Ofte stillede spørgsmål om Mac-sikkerhed og privatliv
Spørgsmål 1. Hvordan nulstiller jeg min Mac login-adgangskode?
På din Mac-loginskærm skal du klikke på spørgsmålstegnet ved siden af adgangskodefeltet. Nu kan du nemt nulstille login-adgangskoden ved hjælp af dit Apple-id.
Spørgsmål 2. Hvordan får man adgang til Safari-indstillingerne på en Mac?
Åbn Safari-appen på din Mac. Klik på Safari-menuen øverst, og vælg derefter Præferencer.
Spørgsmål 3. Hvordan sletter jeg hele min browserhistorik på Safari?
Åbn Safari, klik på den øverste Safari-menu, og gå til Indstillinger. Klik på fanen Privatliv og vælg Administrer webstedsdata. Nu kan du blot klikke på Fjern alle for at slette al din browserhistorik for alle websteder og hele tiden.
Konklusion
Det er let at overse, at du skal tilpasse privatlivs- og sikkerhedsindstillingerne på din Mac. Dette indlæg guider dig til at kende indstillingerne for Mac sikkerhed og privatliv. Du kan ændre dem for bedre at beskytte din Mac og alle typer data på den.



 iPhone Data Recovery
iPhone Data Recovery iOS System Recovery
iOS System Recovery iOS Data Backup & Restore
iOS Data Backup & Restore IOS Screen Recorder
IOS Screen Recorder MobieTrans
MobieTrans iPhone Overførsel
iPhone Overførsel iPhone Eraser
iPhone Eraser WhatsApp-overførsel
WhatsApp-overførsel iOS Unlocker
iOS Unlocker Gratis HEIC Converter
Gratis HEIC Converter iPhone Location Changer
iPhone Location Changer Android Data Recovery
Android Data Recovery Broken Android Data Extraction
Broken Android Data Extraction Android Data Backup & Gendan
Android Data Backup & Gendan Telefonoverførsel
Telefonoverførsel Data Recovery
Data Recovery Blu-ray afspiller
Blu-ray afspiller Mac Cleaner
Mac Cleaner DVD Creator
DVD Creator PDF Converter Ultimate
PDF Converter Ultimate Windows Password Reset
Windows Password Reset Telefon spejl
Telefon spejl Video Converter Ultimate
Video Converter Ultimate video editor
video editor Screen Recorder
Screen Recorder PPT til Video Converter
PPT til Video Converter Slideshow Maker
Slideshow Maker Gratis Video Converter
Gratis Video Converter Gratis Screen Recorder
Gratis Screen Recorder Gratis HEIC Converter
Gratis HEIC Converter Gratis videokompressor
Gratis videokompressor Gratis PDF-kompressor
Gratis PDF-kompressor Gratis Audio Converter
Gratis Audio Converter Gratis lydoptager
Gratis lydoptager Gratis Video Joiner
Gratis Video Joiner Gratis billedkompressor
Gratis billedkompressor Gratis baggrundsviskelæder
Gratis baggrundsviskelæder Gratis billedopskalere
Gratis billedopskalere Gratis vandmærkefjerner
Gratis vandmærkefjerner iPhone Screen Lock
iPhone Screen Lock Puslespil Cube
Puslespil Cube