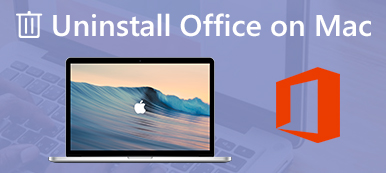Sådan afinstalleres TeamViewer på din Mac såvel som dens komponenter? Hvis du har brug for at fjerne TeamViewer-appen og optimere dit MacBook-operativsystem, kan du ikke blot trække n-slip TeamViewer til papirkurven. Hvorfor? Hvad er forskellene mellem TeamViewer og andre Mac-apps?
Når du installerede TeamViewer på din Mac, opretter programmet relaterede filer flere steder med yderligere filer, f.eks. Præferencer og applikationssupportfiler. For at afinstallere TeamViewer 13 / 14 på Mac kan du lære mere om de professionelle 2-metoder fra artiklen.
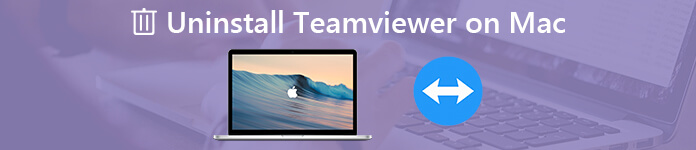
- Del 1: Den lette metode til at afinstallere TeamViewer på Mac
- Del 2: Sådan afinstalleres TeamViewer 13 / 14 på Mac manuelt
- Del 3: Tip om afinstallation af Teamveiwer på Mac
Del 1: Den lette metode til at afinstallere TeamViewer på Mac
Apeaksoft Mac Cleaner er den ønskede Mac TeamViewer uninstaller for at fjerne de ønskede applikationer såvel som cache-filer. Når du har vanskeligt med at finde cache-filer, kan du scanne og rydde op i TeamViewer-relaterede filer inden for klik. Desuden overvåger og optimerer systemets ydelse let.
- Afinstaller og fjern TeamViewer-appen og cache-filer inden for klik.
- Overvåg og administrer systemydelsen og hold Mac i god stand.
- Fjern uønskede filer, store og gamle filer, rod, makulere filer og mere.
- Sørg for 100% -sikkerhed for at fremskynde Mac-systemet.
- Afinstaller andre apps fra Mac, som Office, Safari, avast Antivirus, McAfee, Malwarebytes, AdobeOsv
Når du har installeret Mac TeamViewer afinstallationsprogrammet, kan du starte programmet på din Mac. Vælg menuen "Toolkit", og vælg "Afinstaller". Det giver dig mulighed for at fjerne og afinstallere TeamViewer-appen samt cache-filerne.

Klik på knappen "Scan" for at scanne hele TeamViewer-filerne sammen med alle tilknyttede filer. Hvis du ikke kan finde de ønskede filer, kan du klikke på knappen "Rescan". Derefter kan du klikke på "Vis" for at søge efter de TeamViewer-relaterede filer.

Derefter kan du vælge den scannede TeamViewer eller endda cache-filerne. Selvfølgelig, når du har brug for at vælge alle filerne, behøver du kun at tjekke alle filerne, du kan simpelthen vælge "Vælg alt" for at afinstallere TeamViewer helt på Mac.

Klik på knappen "Rens" for at fjerne Teamviewer-appen samt de andre cache-filer. Du kan også drage fordel af programmet til nemt at rydde systemjunk, e-mail-junk, lignende fotos, iTunes-skrammel, papirkurven og andre filer.
Flere detaljer her om Mac-afinstallationsprogrammer, kan du tjekke det her.
Del 2: Sådan afinstalleres TeamViewer 13 / 14 på Mac manuelt
Det er let at afinstallere TeamViewer 13 / 14 på Mac. Men når du har brug for at rydde op i cache-filerne, skal du søge efter TeamViewer-komponenterne, såsom login-emner, startagenter, kerneudvidelser og flere andre. Lær bare flere detaljer som nedenfor.
Sådan fjernes TeamViewer 13 på Mac via papirkurven
Gå til "Programmer" i Finder på Mac.
Klik på "TeamViewer", og træk-n-slip den til papirkurven.
Tryk på CMD + sletaster for at fjerne TeamViewer 13 på Mac.

Sådan renses TeamViewer 14 på Mac fra indbygget afinstallationsprogram
Når du starter TeamViewer 9 eller derover, såsom TeamViewer 14, skal du gå til "TeamViewer"> "Indstillinger ..."> "Avanceret".
Rul ned til bunden af Mac TeamViewer afinstallationsprogrammet, du kan finde menuen "Afinstaller".
Marker indstillingen "Slet også konfigurationsfiler" og klik på "Afinstaller".

Sådan fjernes TeamViewer-caches og præferencer
Åbn Finder, og klik på "Gå" i menulinjen, vælg "Gå til mappe ..." for at finde cache-filerne i TeamViewer.
Skriv følgende kommandolinje til stien i applikationssupportmappen: ~ / Bibliotek inden du klikker på knappen "Gå".
Søg efter filerne og mapperne med følgende filer. Højreklik på filerne, og klik på "Flyt til papirkurven" for at afinstallere TeamViewer på Mac fuldstændigt.
~ / Bibliotek / Applikationssupport / TeamViewer
~ / Library / Caches / com.teamviewer.TeamViewer
~ / Library / Preferences / com.teamviewer10.plist
~ / Library / Preferences / com.teamviewer.TeamViewer.plist
~ / Bibliotek / Logs / TeamViewer
Naviger ind i "Bibliotek", og vælg derefter "Indstillinger". Søg igen efter ".plist" -filer, der begynder med "com.teamviewer", og slet dem.
Derefter kan du tømme papirkurven for at fjerne TeamViewer på Mac fuldstændigt. Når du manuelt sletter TeamViewer-resterne, skal du være særlig opmærksom på ikke at slette de forkerte filer.
Del 3: Tip om afinstallation af Teamveiwer på Mac
Hvis du har brug for at afinstallere TeamViewer på din Mac, skal du slette TeamViewer-kontoen på forhånd, som inkluderer hele din profil, f.eks. Alle de grupper, du har, og de personlige computere og kontakter. Bare lær mere om processen som nedenfor.
Registrer dig med din e-mail- og sikkerhedsadgangskode for TeamViewer under https://login.teamviewer.com.
Klik på linket "Web-login", og gå til linket "Rediger profil" for at åbne menuen "Indstillinger".
Du kan klikke på linket "Slet konto" ud for dit kontonavn. Klik på "OK" for at slette TeamViewer-kontoen.

conclution
Når du skal fjerne TeamViewer helt fra din Mac, skal du være særlig opmærksom på TeamViewer-komponenterne. Afinstaller bare TeamViewer-appen via Papirkurv på Mac, eller den indbyggede afinstallationsprogram er ikke nok, du skal også rydde op i TeamViewer-cache-filer og præferencer. Naturligvis kan du bruge alt-i-en Mac TeamViewer afinstallationsprogrammet til at fjerne applikationen helt let. Hvis du har nogen spørgsmål om, hvordan du afinstallerer TeamViewer på Mac helt, kan du dele flere detaljer i artiklen.



 iPhone Data Recovery
iPhone Data Recovery iOS System Recovery
iOS System Recovery iOS Data Backup & Restore
iOS Data Backup & Restore IOS Screen Recorder
IOS Screen Recorder MobieTrans
MobieTrans iPhone Overførsel
iPhone Overførsel iPhone Eraser
iPhone Eraser WhatsApp-overførsel
WhatsApp-overførsel iOS Unlocker
iOS Unlocker Gratis HEIC Converter
Gratis HEIC Converter iPhone Location Changer
iPhone Location Changer Android Data Recovery
Android Data Recovery Broken Android Data Extraction
Broken Android Data Extraction Android Data Backup & Gendan
Android Data Backup & Gendan Telefonoverførsel
Telefonoverførsel Data Recovery
Data Recovery Blu-ray afspiller
Blu-ray afspiller Mac Cleaner
Mac Cleaner DVD Creator
DVD Creator PDF Converter Ultimate
PDF Converter Ultimate Windows Password Reset
Windows Password Reset Telefon spejl
Telefon spejl Video Converter Ultimate
Video Converter Ultimate video editor
video editor Screen Recorder
Screen Recorder PPT til Video Converter
PPT til Video Converter Slideshow Maker
Slideshow Maker Gratis Video Converter
Gratis Video Converter Gratis Screen Recorder
Gratis Screen Recorder Gratis HEIC Converter
Gratis HEIC Converter Gratis videokompressor
Gratis videokompressor Gratis PDF-kompressor
Gratis PDF-kompressor Gratis Audio Converter
Gratis Audio Converter Gratis lydoptager
Gratis lydoptager Gratis Video Joiner
Gratis Video Joiner Gratis billedkompressor
Gratis billedkompressor Gratis baggrundsviskelæder
Gratis baggrundsviskelæder Gratis billedopskalere
Gratis billedopskalere Gratis vandmærkefjerner
Gratis vandmærkefjerner iPhone Screen Lock
iPhone Screen Lock Puslespil Cube
Puslespil Cube