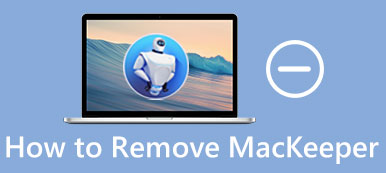"Jeg har næsten ingen filer på min Mac, selvom apps tager 40% af den, men næsten 60% af alt andet kommer fra" andet ". Er der en måde at se, om de kører i baggrunden uden at jeg ved det? "
"Jeg har næsten ingen filer på min Mac, selvom apps tager 40% af den, men næsten 60% af alt andet kommer fra" andet ". Er der en måde at se, om de kører i baggrunden uden at jeg ved det? " "Jeg vil frigøre mere plads på min Mac. Hvad er denne 'andre' datalagring på min Mac fra, og hvordan kan jeg rydde den op uden at ødelægge min hardware i processen? Jeg prøvede at slå dette op men forvirret."
"Jeg vil frigøre mere plads på min Mac. Hvad er denne 'andre' datalagring på min Mac fra, og hvordan kan jeg rydde den op uden at ødelægge min hardware i processen? Jeg prøvede at slå dette op men forvirret."
Du kan have de samme problemer som ovenstående. Selvom du ikke har nogen idé om, hvad "Andre" filer er, har de allerede optaget en stor mængde lagerplads på din Mac. Der er dog ingen grund til at bekymre sig om. Fordi vi går, fortæller du dig, hvad "Andet" på din Mac-lagerplads er. Hvad mere er, vi vil dele 5 løsninger for at slippe af med det og vedligeholde din Mac-ydeevne.
- Del 1. Hvad er "andet" på Mac-lagring, og hvordan man finder det
- Del 2. Fjern "Andre" filer med tredjepartssoftware på Mac
- Del 3. Slet "Andet" lager med indbyggede funktioner på Mac
Del 1. Hvad er "andet" på Mac-lagring, og hvordan man finder det
"Andet" tager meget plads på din Mac, svarende til Andet på iPhone. Generelt klassificerer Mac OS X / 11 filer automatisk i lyd, film, fotos, apps, mail, sikkerhedskopi og andet. De filer, som Mac OS X / 11 ikke tildeler eller genkender, betragtes som "Andre" filer.
Til Kontroller lageret på din Mac, kan du åbne Finder, klikke på Apple-ikonet i menulinjen og derefter klikke på Om denne Mac. Du kan vælge Lagring for at kontrollere din Mac-lager.

Du kan kontrollere følgende "Andre" filer for at hjælpe dig med at vide bedre "Andet" på Mac-lagring. De kan omfatte:
- Dokumenter og filtyper som DOC, PDF, PSD osv.
- Diskbilleder og arkiver som lynlås, dmg, iso osv.
- Filer som skrifttyper, apptilbehør, app-plugins og appudvidelser.
- Brugerbiblioteksposter som Application Support, Screen Savers, iCloud-filer osv.
- Alt i Mac OS X / 11-systemmappen, inklusive midlertidige filer, skal du bytte. Stemmer osv.
- Filer, der ikke kan findes af Spotlight, inklusive en virtuel maskins harddisk, Windows Boot Camp-partitioner osv.
Del 2. Fjern "Andre" filer med tredjepartssoftware på Mac
Når vi taler om at slette "Andre" filer på Mac, kunne intet være mere praktisk end at installere et tredjepartsprogram. Uanset om du vil slette caches eller fjerne ubrugte apps, kan du prøve den professionelle software Mac Cleaner. Det er en alt-i-en-app til rengøring og optimering af din Mac.
Mac Cleaner - Bedste værktøjer til at rense "andre" filer
- Overvåg din Mac-ydelse og slet "Andre" filer med et enkelt klik.
- Kontroller diskudnyttelse, hukommelsesforbrug, batteristatus og CPU-brug.
- Fjern uønskede / gamle / store filer, rod, makulere filer og afinstaller apps på Mac.
- Kompatibel med Mac / Mac Pro / Mac mini / iMac / iMac Pro / MacBook osv.
Gratis download, installer og start Mac Cleaner på din Mac. Du kan klikke på "Status" for at få vist status for CPU, hukommelse og diskbrug. Du kan tydeligt kontrollere "Andre" tager din Mac-lagerplads op.

Du kan rense din Mac ved at klikke på "Cleaner". Her kan du kontrollere og slette System Junk, iPhone Junk, Email Junk, Lignende Foto, iTunes Junk, Papirkurv, Store & Gamle filer, Duplicate Files.
For eksempel inkluderer System Junk Systemcache fra DNS, Application Cache, System Logs, User Log og Localization. Du kan klikke på "Systemjunk" for at fjerne "Andre" filer.

Klik på "Scan" for at scanne systemjunk på din Mac. Efter scanning skal du klikke på "Vis" for at få vist eksempler på "Andre" filer.

Kontroller de "Andre" filer, du vil slette, og klik på "Rens". For at sikre, at du dog skal slette det valgte systemjunk grundigt, vises et pop op-vindue, der bemærker dig for at bekræfte sletningen. Klik bare på "Bekræft" for at fjerne "Andre" filer.

For at fjerne "Andre" filer som downloads på Mac kan du gå til "Toolkit"> "Privatliv".
For at slette loginindstillingerne kan du gå til "Toolkit"> "Optimize".
For at afinstallere unødvendige apps kan du gå til "Toolkit"> "Afinstaller".
Del 3. Slet "Andet" lager med indbyggede funktioner på Mac
Hvis du vil slette "Andre" filer manuelt, kan du finde dem og trække dem til papirkurven.
1. Fjern cache-filer på Mac
Trin 1Klik på Finder på din Mac, og vælg Gå > Gå til mappe...
Trin 2Skriv ~ / Bibliotek / cacher i tekstfeltet. En masse cache-filer vises.

Trin 3Vælg App-mappen, og træk de "Andre" filer, du vil fjerne, til papirkurven.
2. Slet downloadede filer på Mac
Trin 1Klik på Finder på din Mac.
Trin 2Find og klik på Downloads for at se alle downloadede filer på Mac.
Trin 3Vælg de downloads, du vil fjerne, og højreklik på de valgte filer. Vælg derefter Flyt til papirkurv til slette downloadede filer.

3. Slet midlertidige filer på Mac
Det er uundgåeligt at vedligeholde midlertidige filer, så længe du bruger Mac. Du kan fjerne de midlertidige filer manuelt på Mac.
Trin 1Naviger til Gå til mappe, og skriv "~ / Brugere / Bruger / Bibliotek / Applikationssupport /".
Trin 2Du kan se applikationer og de midlertidige filer. Vælg filerne, og træk dem til Papirkurv.

4. Fjern app-plugins og udvidelser
Plug-ins eller tilføjelser bruges ofte i webbrowsere til at vise filer af ny type, afspille video eller scanne virus (f.eks. Safe Finder). Du kan slette udvidelser og plugins fra Safari, Chrome og Firefox.
Safari
Trin 1Start Safari-browser, og tryk på Safari-menuen.
Trin 2Klik på Indstillinger ...> Udvidelser
Trin 3Klik på Afinstaller for at fjerne udvidelserne.

Chrome
Trin 1Start Google Chrome, og klik på knappen med tre prikker.
Trin 2Klik på Flere værktøjer> Udvidelser.
Trin 3Vælg og slet udvidelserne, som du ønsker.

Firefox
Trin 1Åbn Firefox, og klik på knappen med tre linjer.
Trin 2Klik på Tilføjelser> Udvidelser.
Trin 3Klik på Fjern for at slette udvidelserne

Konklusion
Efter at have læst passagen ser det ud til at være nemmere at slette "Andre" filer på din Mac. Med den professionelle Mac-renser kan du slette de "Andre" filer på dit Mac-lager med et enkelt klik. Du kan også være nødt til at beskytte din Mac ren og organiseret ved regelmæssig overvågning og rengøring af din Mac.



 iPhone Data Recovery
iPhone Data Recovery iOS System Recovery
iOS System Recovery iOS Data Backup & Restore
iOS Data Backup & Restore IOS Screen Recorder
IOS Screen Recorder MobieTrans
MobieTrans iPhone Overførsel
iPhone Overførsel iPhone Eraser
iPhone Eraser WhatsApp-overførsel
WhatsApp-overførsel iOS Unlocker
iOS Unlocker Gratis HEIC Converter
Gratis HEIC Converter iPhone Location Changer
iPhone Location Changer Android Data Recovery
Android Data Recovery Broken Android Data Extraction
Broken Android Data Extraction Android Data Backup & Gendan
Android Data Backup & Gendan Telefonoverførsel
Telefonoverførsel Data Recovery
Data Recovery Blu-ray afspiller
Blu-ray afspiller Mac Cleaner
Mac Cleaner DVD Creator
DVD Creator PDF Converter Ultimate
PDF Converter Ultimate Windows Password Reset
Windows Password Reset Telefon spejl
Telefon spejl Video Converter Ultimate
Video Converter Ultimate video editor
video editor Screen Recorder
Screen Recorder PPT til Video Converter
PPT til Video Converter Slideshow Maker
Slideshow Maker Gratis Video Converter
Gratis Video Converter Gratis Screen Recorder
Gratis Screen Recorder Gratis HEIC Converter
Gratis HEIC Converter Gratis videokompressor
Gratis videokompressor Gratis PDF-kompressor
Gratis PDF-kompressor Gratis Audio Converter
Gratis Audio Converter Gratis lydoptager
Gratis lydoptager Gratis Video Joiner
Gratis Video Joiner Gratis billedkompressor
Gratis billedkompressor Gratis baggrundsviskelæder
Gratis baggrundsviskelæder Gratis billedopskalere
Gratis billedopskalere Gratis vandmærkefjerner
Gratis vandmærkefjerner iPhone Screen Lock
iPhone Screen Lock Puslespil Cube
Puslespil Cube