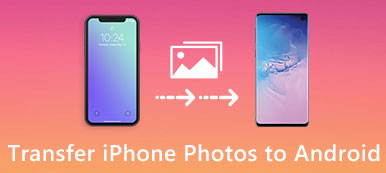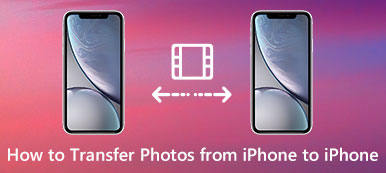Kalender betragtes altid som en af de mest fremragende apps, især Apples kalender. Du kan bruge Kalender-apps på din iPhone til at holde styr på dine helligdage, møder, datoer, begivenheder og andre ting.

Når du vil se dine tidsplaner eller aftaler, du indstiller i iPhone på Mac, skal du først synkronisere dem med Mac. Hvis du er forvirret om, hvordan du synkroniserer kalender fra Mac til iPhone, kommer du på det rigtige sted. I denne artikel introducerer vi, hvordan du synkroniserer kalender fra Mac til iPhone på 3 måder.
- Del 1: Sådan synkroniseres Kalender fra Mac til iPhone med iTunes
- Del 2: Sådan synkroniseres Kalender fra Mac til iPhone med iCloud
- Del 3: Sådan synkroniseres Kalender fra Mac til iPhone med iPhone Overførsel
- Del 4: Fix iPhone og Mac Kalender synkroniseres ikke
del 1. Sådan synkroniseres Kalender fra Mac til iPhone med iTunes
Brug af iTunes til at synkronisere iPhone-kalender med Mac kan siges at være den nemmeste måde at overføre kalender mellem iPhone og Mac. Du kan afslutte dette job baseret på en USB-kabelforbindelse. Hvis du stadig ikke ved, hvordan du synkroniserer Mac-kalenderen til iPhone med iTunes, kan du følge den næste vejledning.
Gå ikke glip af: Sådan løses iTunes, synkroniseres ikke
Trin 1: Download den nyeste version af iTunes på din computer, hvis du ikke installerer den før. Start den derefter på din Mac.
Trin 2: Slut din iPhone til Mac via et USB-kabel. Når det er registreret, kan du se iPhone-ikonet. Klik på det på enhedens værktøjslinje.
Trin 3: Klik derefter på fanen Info fra venstre liste. Marker derefter afkrydsningsfeltet inden Synkroniseringskalendere.
Trin 4: Vælg synkronisering Alle kalendere eller valgte kalendere. Når du er færdig, skal du klikke på Anvend for at synkronisere iPhone kalender med Mac.

del 2. Sådan synkroniseres Kalender fra Mac til iPhone med iCloud
Det andet værktøj, du kan stole på at synkronisere iPhone kalender med Mac, er iCloud. iCloud er et nyttigt værktøj, du kan sikkerhedskopiere dine iOS-data. Derfor kan du synkronisere iPhone kalender med Mac ved hjælp af backup funktionen af iCloud. Men denne måde er lidt kompleks end den måde, hvor du bruger iTunes, for du skal aktivere Kalender i iCloud to gange (iPhone og Mac). I det følgende følger de trin, du kan følge for at synkronisere iPhone kalender med Mac.
(1) Aktiver kalender i iCloud på iPhone:
For iOS 10.2 og tidligere:
Trin 1: Launch Settings-appen på din iPhone, og rul derefter ned for at finde og vælge iCloud.
Trin 2: Hvis du ikke logger ind på din iCloud før, skal du først logge på dit Apple-id.
Trin 3: Nu er du i iCloud-side, og du kan se din iCloud-opbevaring, og appsne bruger iCloud. Skift knappen efter kalenderen.

For iOS 10.3 eller senere:
Trin 1: Gå til Settings-appen på din iPhone for det første, og tryk derefter på dit navn, hvilket er det første afsnit i Indstillinger.
Trin 2: Så kan du se iCloud-indstillingen på Apple ID-siden. Du skal blot vælge iCloud.
Trin 3: Nu er du i iCloud side. Og her kan du tænde på kalendere for at synkronisere den til iCloud-backup.

(2) Aktiver kalender i iCloud på Mac:
Trin 1: Åbn din Mac, og klik derefter på Apple-menuen, som er øverst på værktøjslinjen. Vælg derefter Systemvalg fra menuen.
Trin 2: Klik på iCloud og log ind med det samme Apple ID. Klik derefter på feltet ud for Kalender. Og så afslutter du processen med at synkronisere kalender fra Mac til iPhone.

Du kan også gerne vide: Sådan synkronisere iPhone og iPad med iTunes, iCloud, AirDrop
del 3. Sådan synkroniseres Kalender fra Mac til iPhone med iPhone Overførsel
Selvom det er sikkert og praktisk at bruge iCloud og iTunes til at synkronisere iPhone-kalenderen med Mac, ser det altid ud til, at nogle problemer som kalender ikke kan synkroniseres. Derfor anbefaler vi dig her en overlegen måde for dig. Du kan bruge Apeaksoft iPhone Overførsel at løse problemet med, hvordan du synkroniserer kalender fra Mac til iPhone.
Selvom iPhone Transfer ikke er en officiel måde at synkronisere dine iOS-data på, kan du stadig nyde den hurtige og sikre overgang uden mord datatab for alle dine iOS-enheder. Næsten alle slags filer understøttes af denne kraftfulde software.
For at lære at synkronisere kalender fra Mac til iPhone, kan du følge nedenstående vejledning.
Trin 1: Download iPhone Overførsel
For at starte, skal du downloade Apeaksoft iPhone Transfer til Mac. Når det er downloadet, skal du trække ikonet til Programmer for at installere det.
Trin 2: Slut iPhone til Mac
Start denne software på din Mac for at forberede sig til synkronisering af iPhone kalender med Mac. Så skal du tilslutte din iPhone til Mac via et USB-kabel. Når din iPhone registreres automatisk af denne software, vil dens information blive vist i grænsefladen.

Trin 3: Begynd at synkronisere kalender
Nu skal du finde de data eller kalender, du vil overføre til Mac i din iPhone. Vælg derefter, hvad du vil synkronisere, og klik på Eksport til, som er øverst på værktøjslinjen. Derefter kan du eksportere kalender til din Mac. Udover kalender kan du også Overfør billeder fra iPhone til Mac.

del 4. Fix iPhone og Mac Kalender ikke synkroniseres
Når din iPhone- og Mac-kalender ikke kan synkroniseres, skal du finde en måde at rette op på. Her introducerer vi simpelthen nogle måder for dig.
Metode 1: Genstart din enhed
Genstart af enhed er altid den nemmeste og mest effektive måde at løse alle slags problemer på. Når du ikke kan rette iPhone og Mac-kalenderen, der ikke synkroniseres, kan du vælge at genstarte din iPhone eller Mac. På iPhone skal du holde tænd / sluk-knappen nede, indtil den er slukket, og derefter tænde den ved at holde den samme knap. For Mac skal du klikke på Apple-menuen og derefter vælge Genstart.

Metode 2: Skift standard kalender
En af grundene til, at din kalender ikke synkroniseres, er, at du muligvis har gemt nye kalenderbegivenheder i den lokale kalender i stedet for iCloud-kalenderen. For at løse dette problem skal du gå til Indstillinger på din iPhone og derefter vælge Kalender> Standardkalender og derefter vælge en kalender under iCloud for at gøre den standard.

Hvis du har andre problemer i forbindelse med, hvordan du synkroniserer kalender fra Mac til iPhone, eller bare har brug for at vide flere detaljer, kan du klikke på linket for at få mere detaljerede oplysninger.
http://www.apeaksoft.com/fix/iphone-calendar-not-syncing.html
Konklusion
For at synkronisere iPhone kalender med Mac har vi introduceret 3 forskellige måder for dig. Du kan følge vejledningen om, hvordan du synkroniserer Mac-kalender til iPhone med iTunes, iCloud og Apeaksoft iPhone Overførsel. Hvis du møder sagen, når din iPhone og Mac-kalender ikke synkroniseres, kan du også henvise forslaget i denne artikel for at løse problemet. Håber du kan få noget nyttigt.