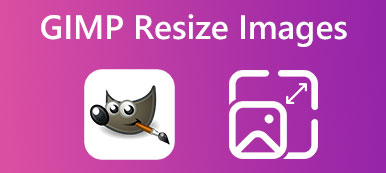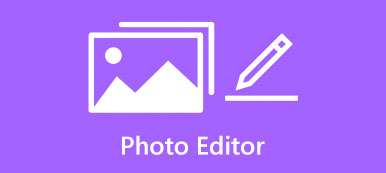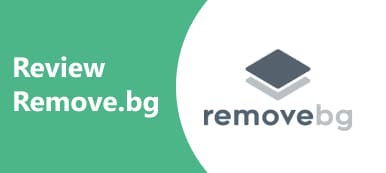Das Löschen des Hintergrunds von Fotos ist immer noch eine der anspruchsvollsten Aufgaben bei der Fotobearbeitung. Es ist oft überwältigend, besonders wenn Sie gerade erst mit der Fotobearbeitung beginnen. Die gute Nachricht ist, dass Sie kein Experte sein oder ein teures Programm kaufen müssen. Es gibt ein ziemlich cooles Tool, GIMP. Es erledigt die Arbeit völlig kostenlos. In dieser Anleitung wird gezeigt, wie Sie den Hintergrund oder entfernen Erstellen Sie in GIMP einen transparenten Hintergrund für Anfänger.
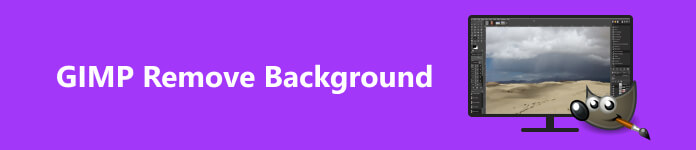
- Teil 1. Was ist GIMP?
- Teil 2. So machen Sie den Hintergrund in GIMP transparent
- Teil 3. Kostenlose Alternative zu GIMP
- Teil 4. FAQs zur Verwendung von GIMP
Teil 1. Was ist GIMP?
Laut der offiziellen Website ist GIMP ein plattformübergreifender Bildeditor, der es Benutzern ermöglicht, Bilder mit ausgefeilten Funktionalitäten und Anpassungsoptionen zu retuschieren, zu erstellen und zu bearbeiten. Kurz gesagt, GIMP ist ein kostenloser, funktionsreicher Bildeditor für Windows, macOS und Linux/GNU.
Die Nutzung von GIMP ist völlig kostenlos, da es sich um ein Open-Source-Projekt handelt. Es enthält viele Funktionen wie Ebenen, Filter, Maskierung und andere Photoshop-ähnliche Funktionen. Darüber hinaus gibt es in GIMP mehrere Funktionen, um einen Hintergrund transparent zu machen.
Teil 2. So machen Sie den Hintergrund in GIMP transparent
Wie bereits erwähnt, gibt es in GIMP mindestens vier Möglichkeiten, den Hintergrund zu entfernen, und zwar mit dem Vordergrundauswahl-Werkzeug, dem Fuzzy-Auswahl-Werkzeug, dem Farb-Werkzeug und dem Ebenenmasken-Werkzeug. Wir demonstrieren die folgenden Schritte.
Weg 1: So entfernen Sie den Hintergrund in GIMP mit der Vordergrundauswahl
Diese Methode ist eine gute Wahl, wenn Ihr Foto komplizierte Details wie Haare oder gezackte Kanten aufweist. Mit dem Werkzeug „Vordergrundauswahl“ können Sie den Bildhintergrund in GIMP löschen und so bessere Ergebnisse erzielen.
Schritt 1 Öffnen Sie ein Foto in Ihrem GIMP.
Schritt 2 Suchen Sie die linke Symbolleiste und erweitern Sie die Auswählen Werkzeugpalette und wählen Sie Vordergrundauswahl.
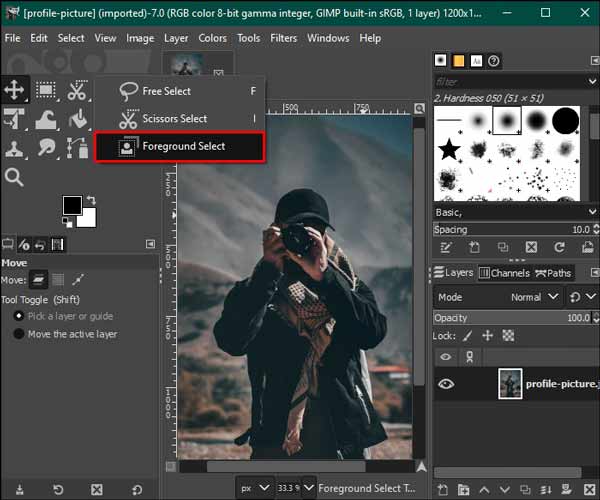
Schritt 3 Umreißen Sie mit dem Cursor das Thema, das Sie im Bearbeitungs-Dashboard behalten möchten. Der Umriss sollte das Motiv lückenlos umschließen, aber nicht perfekt sein.
Schritt 4 Drücken Sie auf Enter Taste auf Ihrer Tastatur. Dann wird der Hintergrund mit Dunkelblau und das Motiv mit Hellblau bedeckt.
Schritt 5 Bürsten Sie dann das Motiv ab, um die hellblaue Farbe zu entfernen. Wenn Sie fertig sind, drücken Sie die Taste Vorspann Klicken Sie auf die Schaltfläche, um den Effekt zu überprüfen. Wenn Sie zufrieden sind, drücken Sie die Taste Enter Schlüssel noch einmal.
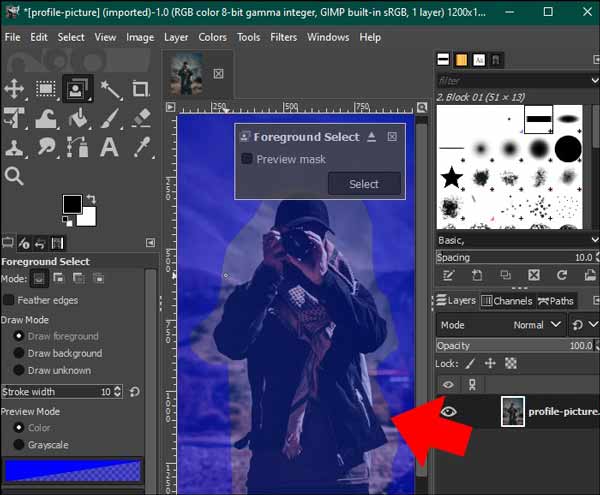
Schritt 6 Schritt 6: Gehen Sie als nächstes zu Auswählen Menü auf der oberen Multifunktionsleiste und wählen Sie Umkehren. Dann drück die Löschen Taste auf Ihrer Tastatur, um den GIMP-Hintergrund zu entfernen.
Weg 2: So entfernen Sie den Hintergrund in GIMP mit dem Fuzzy Select Tool
Das Fuzzy Select-Tool ist eine weitere Funktion zum Auswählen des gewünschten Objekts auf einem Bild, sodass Benutzer den Hintergrund in GIMP manuell löschen können. Diese Methode ist eine gute Wahl, um mit einem Objekt mit glatten Kanten zu arbeiten.
Schritt 1 Öffnen Sie auch ein Foto im Bearbeitungsfeld Ihres GIMP.
Schritt 2 Gehen Sie zum Schicht Menü, navigieren Sie zu Transparenz, und wähle Alphakanal hinzufügen.
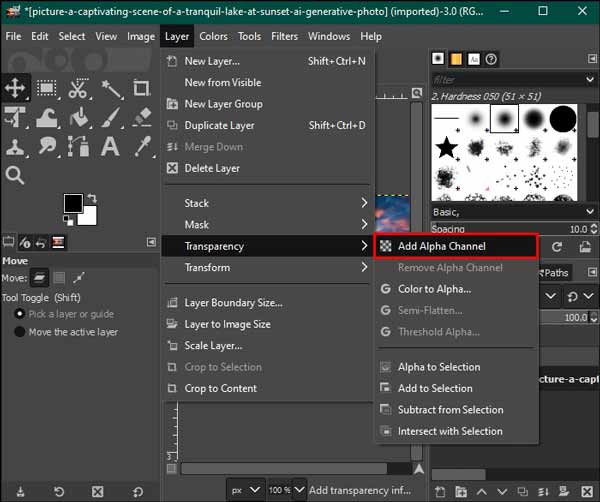
Schritt 3 Dann wählen Sie das aus Fuzzy-Auswahl Werkzeug in der linken Symbolleiste. Überprüfen Sie das Antialiasing. Federkanten und Maske zeichnen Optionen in der Fuzzy-Auswahl Panel auf der linken Seite.
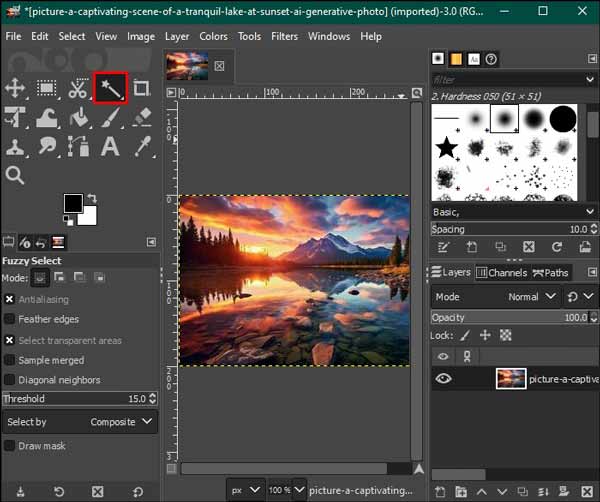
Schritt 4 Klicken Sie anschließend auf einen Farbblock im Hintergrund, um ihn auszuwählen, und ziehen Sie mit der Maus, um den Schwellenwert zu erhöhen oder zu verringern.
Schritt 5 Nachdem Sie den gesamten Hintergrund ausgewählt haben, drücken Sie die Taste Löschen Taste auf Ihrer Tastatur, um es zu löschen. Wiederholen Sie den Vorgang, bis Sie in GIMP einen transparenten Hintergrund erstellt haben.
Schritt 6 Gehen Sie endlich zum Reichen Sie das Menü, wählen Sie Speichern, und exportieren Sie das Bild in PNG.
Weg 3: So entfernen Sie den Hintergrund in GIMP mit dem Farbauswahl-Tool
Wenn Sie ein Vektorbild oder ein Bild mit einem einheitlichen Farbhintergrund bearbeiten müssen, ist das Farbauswahl-Werkzeug eine schnelle Möglichkeit, den Hintergrund in GIMP zu entfernen. Für Fotos mit zu vielen Farben ist dieser Weg keine gute Wahl.
Schritt 1 Führen Sie GIMP aus und öffnen Sie das gewünschte Bild.
Schritt 2 Gehe auf die Tools Menü und wählen Sie Nach Farbauswahl.
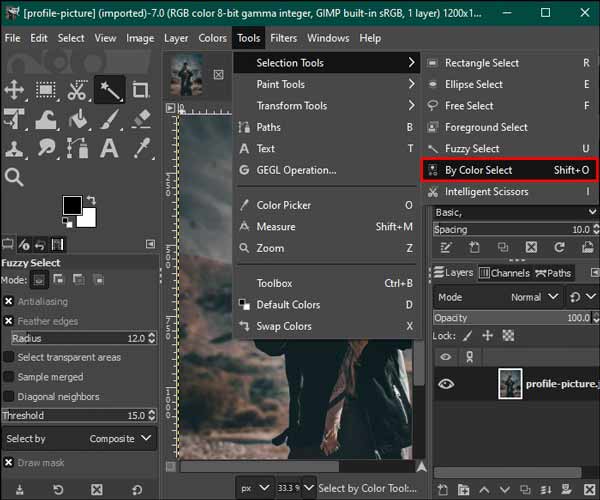
Schritt 3 Gehen Sie zum Optionsfeld von Nach Farbe auswählen auf der linken Seite und aktivieren Sie die Kontrollkästchen von Kantenglättung, Federkanten und Maske zeichnen.
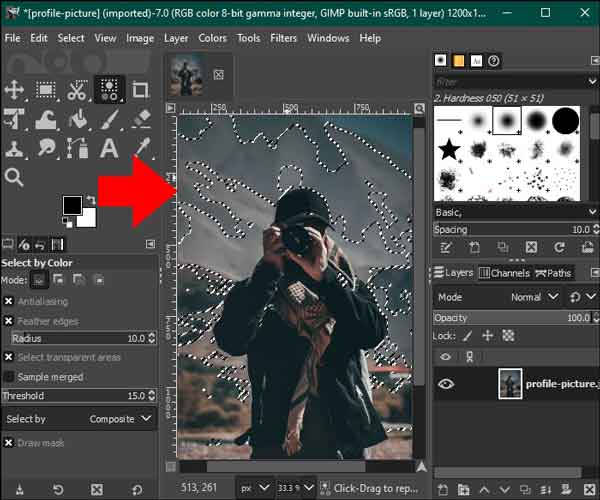
Schritt 4 Klicken Sie anschließend auf die Farbe, die Sie vom Hintergrund entfernen möchten, und klicken Sie auf Löschen Schlüssel. Wiederholen Sie den Vorgang, bis der Bildhintergrund in GIMP transparent wird.
Weg 4: So entfernen Sie den Hintergrund in GIMP mithilfe der Ebenenmaske
Die letzte Möglichkeit, mit GIMP den Hintergrund zu entfernen, ist die Funktion „Ebenenmaske“. Auf diese Weise haben Sie im Vergleich zu anderen Methoden mehr Kontrolle. Daher können Sie komplizierte Details nach Ihren Wünschen bearbeiten.
Schritt 1 Importieren Sie ein Foto in das GIMP-Bearbeitungs-Dashboard. Gehe zum Schichten Menü und wählen Sie Ebene duplizieren eine Kopie machen
Schritt 2 Wählen Sie die Kopierebene im aus Schichten Panel auf der rechten unteren Seite.
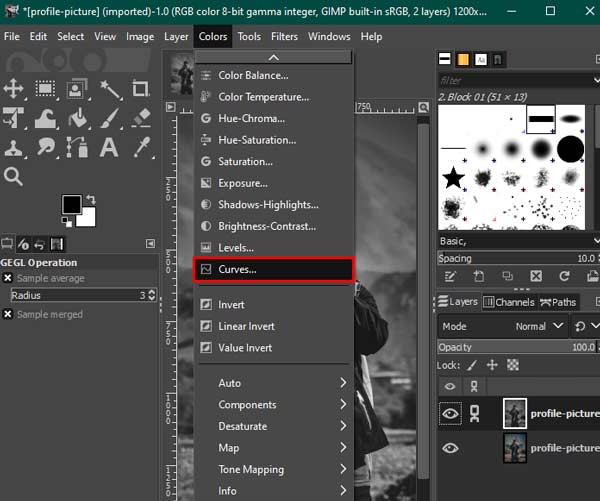
Schritt 3 Dann geh zum Farben Menü wählen Sie Sättigung, setzen Sie den Wert auf 0 und drücken Sie OK. Gehe zurück zum Farben Menü, wählen Sie Die Kurven, und passen Sie die unteren und oberen Knoten an, bis der Hintergrund weiß wird.
Schritt 4 Als nächstes wählen Sie Umkehren der Farben Speisekarte. Suchen Sie die Bearbeiten Registerkarte, und wählen Sie Kopie sichtbar.
Schritt 5 Klicken Sie auf die Auge Symbol neben der duplizierten Ebene im Schichten Panel, um es auszublenden.
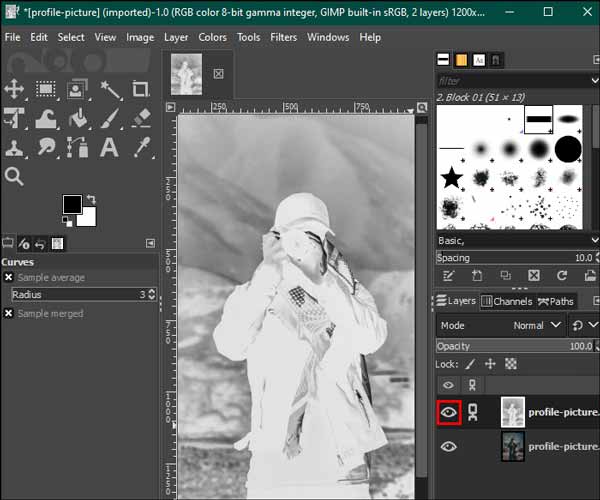
Schritt 6 Klicken Sie mit der rechten Maustaste auf die Bildebene und wählen Sie Ebenenmaske hinzufügenund traf Speichern.
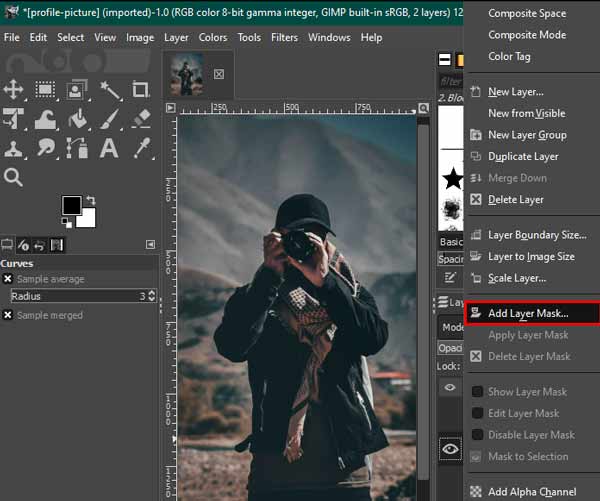
Schritt 7 Erweitern Sie die Bearbeiten Menü, wählen Sie Pastaund wählen Sie die Option grüner Anker Symbol in der rechten unteren Ecke.
Schritt 8 Wählen Sie abschließend das weiße Pinselwerkzeug in der linken Symbolleiste und beseitigen Sie alle Unvollkommenheiten im Bild. Speichern Sie anschließend das Ergebnis.
Teil 3. Kostenlose Alternative zu GIMP
Obwohl GIMP kostenlos ist, sind die Arbeitsabläufe beim Entfernen des Hintergrunds komplex. Darüber hinaus fehlt der Software eine portable Edition. Ab diesem Zeitpunkt empfehlen wir eine kostenlose Alternative, Apeaksoft kostenloser Hintergrund-Radierer. Damit können Sie die Arbeit kostenlos online erledigen. Die integrierte KI kann den Hintergrund erkennen und schnell löschen. Alles, was Sie brauchen, ist eine gute Internetverbindung. Hier sind die Schritte zum Entfernen des Hintergrunds mit der GIMP-Alternative.
Schritt 1 Besuchen Sie die Web-App in einem Webbrowser und klicken Sie auf Dein Foto hochladen Klicken Sie auf die Schaltfläche, um das gewünschte Foto oder Bild zu laden. Es unterstützt die gängigen Bildformate wie JPG, PNG und GIF.

Schritt 2 Anschließend wird Ihnen das Ergebnis präsentiert. Benutzen Sie die Bürste Werkzeug zum Retuschieren dessen, womit Sie nicht zufrieden sind Original Panel. Überprüfen Sie die Wirkung im Vorspann Panel.

Schritt 3 Abschließend klicken Sie auf Herunterladen Schaltfläche, um das Ergebnis zu erhalten.
Hinweis: Wenn Sie dem Bild einen neuen Hintergrund hinzufügen oder weitere Funktionen erhalten möchten, gehen Sie zu Bearbeiten Tab.
Weiterführende Literatur:
Empfohlene App zum Weichzeichnen des Hintergrunds auf iOS-/Android-Geräten
Einfache Tipps, um einen transparenten Hintergrund in Google Slides zu erhalten
Teil 4. FAQs zur Verwendung von GIMP
Kann GIMP eine tolle Alternative zu Photoshop sein?
Ja, GIMP wird als kostenlose Alternative zu Photoshop angepriesen, obwohl es nicht die neuesten Technologien wie KI integriert.
Ist GIMP wirklich kostenlos?
Ja, GIMP ist ein Open-Source-Bildbearbeitungsprogramm, sodass jeder es ohne Einschränkungen kostenlos herunterladen und verwenden kann. Einige Plugins sind jedoch nicht kostenlos.
Kann ich GIMP vollständig deinstallieren?
Ja, sowohl das Windows-Deinstallationsprogramm als auch unins000 im GIMP-Ordner sind verfügbar.
Zusammenfassung
Dieser Leitfaden hat diskutiert So entfernen Sie den Hintergrund in GIMP. Es ist einer der leistungsstärksten Bildbearbeitungsprogramme, mit dem Sie transparente Hintergründe erstellen können, ohne einen Cent zu zahlen. Darüber hinaus bietet es mehrere Möglichkeiten, die Arbeit zu erledigen. Außerdem haben wir auch eine tragbare Alternative empfohlen, Apeaksoft Free Background Eraser. Wenn Sie weitere Fragen haben, können Sie diese gerne unten aufschreiben.



 iPhone Datenrettung
iPhone Datenrettung iOS Systemwiederherstellung
iOS Systemwiederherstellung iOS Datensicherung & Wiederherstellung
iOS Datensicherung & Wiederherstellung iOS Bildschirmschreiber
iOS Bildschirmschreiber MobieTrans
MobieTrans iPhone Transfer
iPhone Transfer iPhone Eraser
iPhone Eraser WhatsApp-Übertragung
WhatsApp-Übertragung iOS Unlocker
iOS Unlocker Kostenloser HEIC Converter
Kostenloser HEIC Converter iPhone-Standortwechsler
iPhone-Standortwechsler Android Datenrettung
Android Datenrettung Unterbrochene Android-Datenextraktion
Unterbrochene Android-Datenextraktion Android Datensicherung & Wiederherstellung
Android Datensicherung & Wiederherstellung Phone Transfer
Phone Transfer Data Recovery
Data Recovery Blu-ray Player
Blu-ray Player Mac-Reiniger
Mac-Reiniger DVD Creator
DVD Creator PDF Converter Ultimate
PDF Converter Ultimate Windows-Kennwort zurücksetzen
Windows-Kennwort zurücksetzen Telefonspiegel
Telefonspiegel Video Converter Ultimate
Video Converter Ultimate Video Editor
Video Editor Bildschirm Recorder
Bildschirm Recorder PPT zu Video Konverter
PPT zu Video Konverter Slideshow Maker
Slideshow Maker Kostenlose Video Converter
Kostenlose Video Converter Kostenloser Bildschirmrekorder
Kostenloser Bildschirmrekorder Kostenloser HEIC Converter
Kostenloser HEIC Converter Kostenloser Videokompressor
Kostenloser Videokompressor Kostenloser PDF-Kompressor
Kostenloser PDF-Kompressor Free Audio Converter
Free Audio Converter Kostenloser Audio Recorder
Kostenloser Audio Recorder Kostenloser Video Joiner
Kostenloser Video Joiner Kostenloser Bildkompressor
Kostenloser Bildkompressor Kostenloser Hintergrund-Radierer
Kostenloser Hintergrund-Radierer Kostenloser Bild-Upscaler
Kostenloser Bild-Upscaler Kostenloser Wasserzeichen-Entferner
Kostenloser Wasserzeichen-Entferner iPhone-Bildschirmsperre
iPhone-Bildschirmsperre Puzzle Game Cube
Puzzle Game Cube