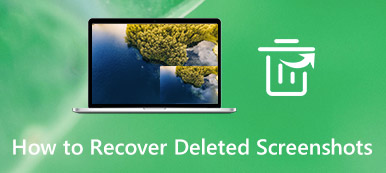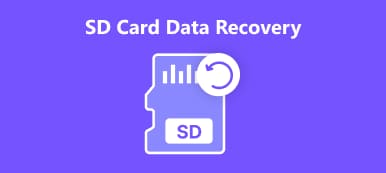Η ενημέρωση ή η επανεγκατάσταση του λειτουργικού συστήματος Mac (macOS) είναι μια βασική εργασία για τη διατήρηση της απόδοσης και της ασφάλειας του συστήματος. Ωστόσο, μερικές φορές οι χρήστες Mac μπορεί να αντιμετωπίσουν μηνύματα σφάλματος όπως "Παρουσιάστηκε σφάλμα κατά την προετοιμασία της εγκατάστασης" κατά την ενημέρωση ή την εγκατάσταση του λειτουργικού συστήματος σε Mac. Σε αυτό το άρθρο, θα συζητήσουμε τις πιθανές αιτίες αυτού του σφάλματος και θα παρέχουμε 10 αποτελεσματικές λύσεις για την επίλυσή του.
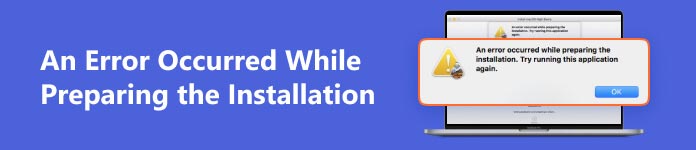
- Μέρος 1. Τι προκαλεί το σφάλμα κατά την προετοιμασία της εγκατάστασης;
- Μέρος 2. Πώς να διορθώσετε ένα σφάλμα που παρουσιάστηκε κατά την προετοιμασία της εγκατάστασης;
- Μέρος 3. Πώς να ανακτήσετε τα χαμένα δεδομένα από το Mac κατά τη διόρθωση του σφάλματος εγκατάστασης του MacOS;
- Μέρος 4. Συχνές ερωτήσεις σχετικά με το MacOS Update
Μέρος 1. Τι προκαλεί το σφάλμα κατά την προετοιμασία της εγκατάστασης;
Εάν λάβατε ένα σφάλμα που λέει ότι «Παρουσιάστηκε σφάλμα κατά την προετοιμασία της εγκατάστασης. Δοκιμάστε να εκτελέσετε ξανά αυτήν την εφαρμογή." σημαίνει ότι παρουσιάστηκε σφάλμα κατά τη λήψη, την προετοιμασία ή την εγκατάσταση ή ότι το πρόγραμμα εγκατάστασης είναι κατεστραμμένο ή δεν ήταν δυνατό να επαληθευτεί.
Οι αιτίες αυτού του σφάλματος μπορεί να ποικίλλουν και μερικές φορές είναι μόνο προσωρινές.
Οι λόγοι πίσω από το "Παρουσιάστηκε σφάλμα κατά την προετοιμασία της εγκατάστασης" κατά την ενημέρωση ή την εγκατάσταση του macOS μπορεί να είναι:
- Το Mac σας δεν έχει αρκετό χώρο στο δίσκο για λήψη, επέκταση και εγκατάσταση της νέας ενημέρωσης macOS ή της νέας εγκατάστασης.
- Η σύνδεσή σας στο διαδίκτυο είναι ασταθής.
- Κατεστραμμένο πρόγραμμα εγκατάστασης.
- Εσφαλμένες ρυθμίσεις ημερομηνίας και ώρας στο σύστημα Mac σας.
Μέρος 2. Πώς να διορθώσετε ένα σφάλμα που παρουσιάστηκε κατά την προετοιμασία της εγκατάστασης;
Αφού μάθετε τις αιτίες του εν λόγω σφάλματος εγκατάστασης macOS, ας δούμε τις διορθώσεις που μπορείτε να ακολουθήσετε για να επιλύσετε το πρόβλημα. Εδώ έχουμε ολοκληρώσει έναν περιεκτικό οδηγό 10 μεθόδων για τη διόρθωση του σφάλματος "Παρουσιάστηκε σφάλμα κατά την προετοιμασία της εγκατάστασης", ας ξεκινήσουμε από την πιο εύκολη.
1Κάντε επανεκκίνηση του Mac
Τα περισσότερα προβλήματα Mac μπορούν να διορθωθούν με επανεκκίνηση. Έτσι, η πρώτη και η πιο εύκολη μέθοδος που πρέπει να δοκιμάσετε είναι να επανεκκινήσετε το Mac σας.
Βήμα 1Κάντε κλικ στο μενού Apple στη γραμμή εργαλείων Mac.
Βήμα 2Στο αναδυόμενο μενού περιβάλλοντος, επιλέξτε επανεκκίνηση.
Βήμα 3Πατήστε επανεκκίνηση ξανά όταν δείτε να εμφανίζεται ξανά μια ειδοποίηση.
Βήμα 4Θα γίνει επανεκκίνηση του Mac σας.
Μετά την επανεκκίνηση, προσπαθήστε να ενημερώσετε το macOS σας από το Σύστημα ρυθμίσεις > General > Ενημέρωση λογισμικού ή επανεγκαταστήστε το macOS από το App Store.
2Ελέγξτε τη σύνδεσή σας στο διαδίκτυο
Η σταθερή σύνδεση στο διαδίκτυο είναι επίσης απαραίτητος παράγοντας για την επιτυχή εγκατάσταση του macOS. Επομένως, βεβαιωθείτε ότι έχετε σταθερή σύνδεση στο διαδίκτυο όταν ενημερώνετε ή επανεγκαθιστάτε το macOS σας. Εάν αντιμετωπίσετε το σφάλμα "Παρουσιάστηκε σφάλμα κατά την προετοιμασία της εγκατάστασης", ελέγξτε εάν η σύνδεσή σας στο Διαδίκτυο είναι σε καλή κατάσταση.
3Ελέγξτε την ημερομηνία και την ώρα
Εφόσον το πρόγραμμα εγκατάστασης πρέπει να δημιουργήσει μια σύνδεση με τους διακομιστές της Apple για να πραγματοποιήσει την εγκατάσταση του macOS, είναι σημαντικό οι λεπτομέρειες ημερομηνίας και ώρας στο Mac σας να είναι ακριβείς. Ακολουθήστε τα παρακάτω εύκολα βήματα για να αλλάξετε την ημερομηνία και την ώρα εάν δεν είναι σωστές.
Βήμα 1Κάντε κλικ στο λογότυπο της Apple στη γραμμή εργαλείων Mac και επιλέξτε Προτιμήσεις συστήματος από το αναπτυσσόμενο μενού.
Βήμα 2Στο νέο αναδυόμενο παράθυρο, επιλέξτε «Ημερομηνία ώρα".
Βήμα 3Κλίκ "Ορίστε αυτόματα την ημερομηνία και την ώρα” και επιλέξτε επίσης την περιοχή σας από το αναπτυσσόμενο μενού.
Βήμα 4Δοκιμάστε την εγκατάσταση ξανά αφού έχετε ρυθμίσει καλά τις λεπτομέρειες.
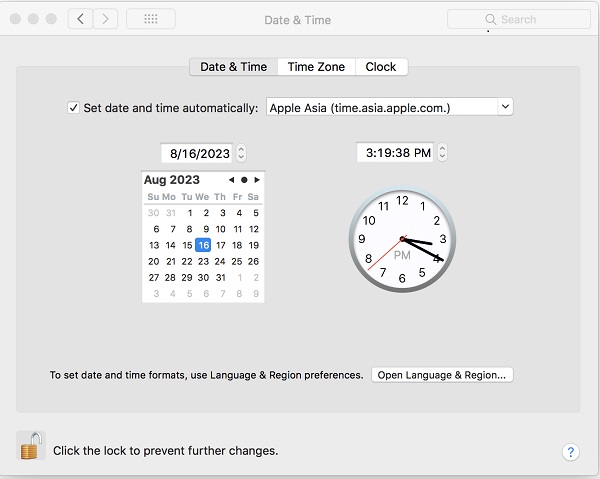
4Ελευθερώστε χώρο στο δίσκο
Εάν το πρόβλημα με την επανεγκατάσταση του macOS δεν λειτουργεί λόγω έλλειψης χώρου στο δίσκο, μπορείτε καθαρίστε το Mac σας για να ελευθερώσετε περισσότερο χώρο αποθήκευσης.
Για να μάθετε πόσος χώρος αποθήκευσης έχει χρησιμοποιηθεί στο Mac σας, μπορείτε να ακολουθήσετε τον παρακάτω οδηγό.
- macOS Ventura ή νεότερη έκδοση: Κάντε κλικ μενού apple > Ρυθμίσεις συστήματος, Κλίκ General στην πλαϊνή γραμμή και μετά κάντε κλικ Αποθηκευτικός χώρος στα δεξιά. Για να ελευθερώσετε χώρο στο δίσκο, ακολουθήστε τον οδηγό από την Υποστήριξη της Apple.
- Προηγούμενες εκδόσεις του macOS: Επιλέξτε μενού apple > Σχετικά με αυτό το Mac, στη συνέχεια κάντε κλικ στο κουμπί Αποθηκευτικός χώρος. Τότε μπορείς βελτιστοποίηση Mac αποθηκευτικό χώρο ακολουθώντας τον οδηγό από την υποστήριξη της Apple.
Αφού εκκαθαρίσετε το Mac σας για να ελευθερώσετε αρκετό χώρο στο δίσκο, μπορείτε να εγκαταστήσετε ξανά το macOS για να ελέγξετε εάν το σφάλμα "Παρουσιάστηκε σφάλμα κατά την προετοιμασία της εγκατάστασης" εξακολουθεί να υπάρχει.
5Εγκαταστήστε το macOS σε ασφαλή λειτουργία
Στην ασφαλή λειτουργία Mac, επιτρέπεται η εκτέλεση μόνο των βασικών στοιχείων του macOS, γεγονός που εξαλείφει τυχόν αιτίες τρίτων πίσω από το σφάλμα εγκατάστασης του macOS. Προς την εκκινήστε το Mac σε ασφαλή λειτουργία, ακολουθήστε τα παρακάτω βήματα.
Βήμα 1Κλείστε το Mac σας και ενεργοποιήστε το ξανά.
Βήμα 2Πατήστε αμέσως και κρατήστε πατημένο το αλλαγή πληκτρολογήστε μέχρι να δείτε το λογότυπο της Apple. Συνεχίστε να συνδέεστε στο Mac σας με τον κωδικό πρόσβασής σας. Θα χρειαστεί να συνδεθείτε αρκετές φορές.
Βήμα 3Μετά από αυτό, ο Mac σας θα εισέλθει σε ασφαλή λειτουργία. Δοκιμάστε να κάνετε την εγκατάσταση του macOS τώρα.
6Δοκιμάστε τη λειτουργία ανάκτησης macOS
Εάν η ασφαλής λειτουργία Mac δεν διόρθωσε το σφάλμα εγκατάστασης/ενημέρωσης του macOS, μπορείτε επίσης να δοκιμάσετε τη λειτουργία αποκατάστασης Mac για να επιλύσετε το πρόβλημα. Για να εισέλθετε στη λειτουργία ανάκτησης σε Mac, βεβαιωθείτε ότι πληροίτε τις παρακάτω προϋποθέσεις:
- Έχετε συνδέσει τον προσαρμογέα φόρτισης σε μια ηλεκτρική πρίζα και το Mac σας φορτίζει.
- Πρέπει να απενεργοποιήσετε τη συσκευή.
- Χρησιμοποιήστε ένα ενσύρματο πληκτρολόγιο.
Στη συνέχεια, ακολουθήστε τα παρακάτω βήματα για να μεταβείτε στη λειτουργία αποκατάστασης Mac.
Βήμα 1Επανεκκινήστε το Mac σας και πατήστε αμέσως έναν από τους παρακάτω συνδυασμούς πλήκτρων ανάλογα με τις ανάγκες σας.
Command + R: Αυτός ο συνδυασμός θα επανεγκαταστήσει την έκδοση macOS που ήταν εγκατεστημένη στο Mac σας.
Επιλογή + R: Αυτός ο συνδυασμός θα ενημερώσει το Mac σας στο πιο πρόσφατο συμβατό λειτουργικό σύστημα.
Shift + Option + R: Αυτός ο συνδυασμός θα εγκαταστήσει την έκδοση macOS που συνόδευε αρχικά το Mac σας.
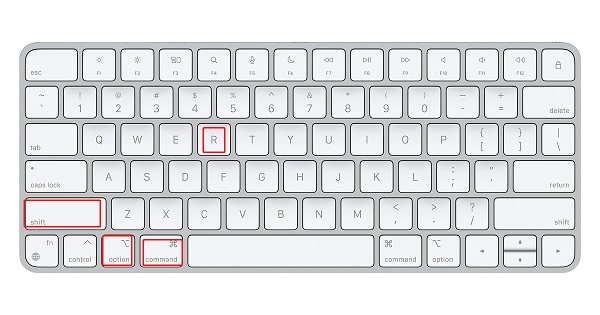
Βήμα 2Στην επόμενη οθόνη, κάντε κλικ Επανεγκαταστήστε το λειτουργικό σύστημα και στη συνέχεια πατήστε ΣΥΝΕΧΕΙΑ.
7Χρησιμοποιήστε μια σύνθετη ενημέρωση
Μια σύνθετη ενημέρωση είναι ένα μεγαλύτερο πακέτο macOS από το Delta Update. Σας επιτρέπει να ενημερώσετε το Mac σας από μια προηγούμενη έκδοση του macOS στην ίδια κύρια έκδοση στην πιο πρόσφατη διαθέσιμη έκδοση. Μπορείτε να λάβετε την σύνθετη ενημέρωση macOS από τον επίσημο ιστότοπο της Apple. Δεδομένου ότι τα αρχεία εγκατάστασης είναι αρκετά μεγάλα σε μέγεθος, πρέπει να εξασφαλίσετε καλή σύνδεση στο διαδίκτυο και αρκετό χώρο στο Mac σας.
8Προσπαθήστε να διαγράψετε τη μονάδα Mac
Το σφάλμα "Παρουσιάστηκε σφάλμα κατά την προετοιμασία της εγκατάστασης" μπορεί να οφείλεται σε προβλήματα δεδομένων. Εάν συμβαίνει αυτό, η διαγραφή της μονάδας και η επανεγκατάσταση του λειτουργικού συστήματος είναι μια καλή λύση. Ωστόσο, αυτή η μέθοδος θα σας βάλει σε κίνδυνο απώλειας δεδομένων, βεβαιωθείτε ότι έχετε δημιουργήσει αντίγραφα ασφαλείας σημαντικών δεδομένων πριν υιοθετήσετε αυτήν τη λύση.
Βήμα 1Κάντε επανεκκίνηση του Mac σας και πατήστε αμέσως το Επιλογή + R πλήκτρα όταν βλέπετε το λογότυπο της Apple στην οθόνη σας.
Βήμα 2Σε λίγο θα εμφανιστεί το μενού «Βοηθητικό πρόγραμμα» στην οθόνη σας, επιλέξτε δίσκο Utility και κάντε κλικ στο κουμπί ΣΥΝΕΧΕΙΑ.
Βήμα 3Επιλέξτε την κύρια μονάδα δίσκου που θέλετε να διαγράψετε και κάντε κλικ διαγράψετε. Στο νέο πλαίσιο που εμφανίζεται, εφαρμόστε τις παρακάτω ρυθμίσεις.
- Δημιουργήστε τον τύπο κατάτμησης GUID.
- Αγορά Τύπος μορφοποίησης ως εκτεταμένο Mac OS (Με ημερομηνία εγγραφής).
Βήμα 4Κάντε κλικ στο Εφαρμογή και Ολοκληρώθηκε κουμπιά και μετά κλείστε το βοηθητικό πρόγραμμα. Επιστρέψτε στο κύριο δίσκο Utility και επιλέξτε το Επανεγκαταστήσετε OS X επιλογή.
9Αποκτήστε ένα διαφορετικό πρόγραμμα εγκατάστασης macOS
Εάν ο υπάρχων δίσκος εκκίνησης συνεχίσει να δίνει το σφάλμα "Παρουσιάστηκε σφάλμα κατά την προετοιμασία της εγκατάστασης. Δοκιμάστε να εκτελέσετε ξανά αυτήν την εφαρμογή." κατά την εγκατάσταση του macOS, μπορείτε να δοκιμάσετε να εγκαταστήσετε το λειτουργικό σύστημα από το Mac App Store. Να πώς:
Βήμα 1Εκκινήστε το Mac App Store και αναζητήστε το macOS Ventura ή οποιαδήποτε άλλη έκδοση θέλετε να εγκαταστήσετε.
Βήμα 2Όταν εμφανιστεί το κατάλληλο στοιχείο, κάντε κλικ σε αυτό για να εμφανιστεί το ΕΠΙΚΟΙΝΩΝΗΣΤΕ εικονίδιο.
Βήμα 3Κάντε κλικ στο ΕΠΙΚΟΙΝΩΝΗΣΤΕ κουμπί και θα κατευθυνθείτε σε Προτιμήσεις συστήματος (Ρυθμίσεις συστήματος) > General > Ενημέρωση λογισμικού
10Ζητήστε βοήθεια από την Υποστήριξη της Apple
Εάν δεν έχετε τύχη με καμία από τις 9 μεθόδους που αναφέρονται παραπάνω, τότε πρέπει να επικοινωνήσετε με την Υποστήριξη της Apple για βοήθεια. Απλώς επισκεφτείτε το πλησιέστερο κατάστημα της Apple για επαγγελματική βοήθεια για να διορθώσετε το σφάλμα εγκατάστασης/ενημέρωσης του macOS.
Οι άνθρωποι ρωτούν επίσης:Μέρος 3. Πώς να ανακτήσετε τα χαμένα δεδομένα από το Mac κατά τη διόρθωση του σφάλματος εγκατάστασης του MacOS;
Εάν διαπιστώσετε ότι υπάρχει απώλεια δεδομένων κατά την προσπάθεια επίλυσης του ζητήματος "Παρουσιάστηκε σφάλμα κατά την προετοιμασία της εγκατάστασης", μην πανικοβληθείτε, μπορείτε να βασιστείτε σε επαγγελματικό εργαλείο ανάκτησης δεδομένων όπως π.χ. Αποκατάσταση δεδομένων Apeaksoft για Mac για να βρείτε τα χαμένα δεδομένα σας. Ας βουτήξουμε και ανακαλύψουμε πώς αυτό το εξαιρετικό λογισμικό ανάκτησης δεδομένων μπορεί να σας κάνει τη χάρη.
Αποκατάσταση δεδομένων Apeaksoft για Mac
- Ανάκτηση δεδομένων που χάθηκαν σε Mac σε διάφορα σενάρια, όπως διαγραφή, σφάλματα συστήματος, ζημιά στον σκληρό δίσκο, επίθεση από ιούς κ.λπ.
- Υποστηρίξτε την ανάκτηση δεδομένων διαφόρων τύπων αρχείων, συμπεριλαμβανομένων εγγράφων, εικόνων, βίντεο, email, αρχείων ήχου και πολλά άλλα.
- Υποστήριξη ανάκτησης δεδομένων τόσο από εσωτερικές όσο και από εξωτερικές συσκευές Mac, όπως σκληρό δίσκο, κάρτα SD, μονάδα flash, κάρτα μνήμης, ψηφιακή κάμερα κ.λπ.
Ακολουθήστε τα παρακάτω εύκολα βήματα για να ανακτήσετε δεδομένα που χάθηκαν λόγω της διόρθωσης του σφάλματος "Παρουσιάστηκε σφάλμα κατά την προετοιμασία της εγκατάστασης".
Βήμα 1Κάντε λήψη και εκκινήστε το Apeaksoft Data Recovery για Mac στον υπολογιστή σας.
Βήμα 2Αυτό το λογισμικό ανάκτησης δεδομένων Mac θα περιλαμβάνει όλους τους τύπους αρχείων και τους σκληρούς δίσκους στο Mac σας. Επιλέξτε τον τύπο αρχείου που θέλετε να ανακτήσετε και τον σκληρό δίσκο από τον οποίο χάθηκαν τα δεδομένα. Στη συνέχεια, κάντε κλικ στο κουμπί Σάρωση.
Βήμα 3Το λογισμικό θα κάνει πρώτα μια γρήγορη σάρωση του δίσκου που θα επιλέξετε και θα απαριθμήσει τα χαμένα αρχεία που ανακαλύπτει. Εάν δεν μπορείτε να βρείτε τα αρχεία που θέλετε να ανακτήσετε, απλώς κάντε κλικ στο Βαθιά σάρωση κουμπί στην επάνω δεξιά γωνία.

Βήμα 4Τέλος, το αποτέλεσμα της σάρωσης θα εμφανιστεί ως Λίστα τύπων και Λίστα διαδρομών, μπορείτε να τα ελέγξετε ένα προς ένα για να δείτε εάν τα δεδομένα που χάθηκαν λόγω της επιδιόρθωσης του ζητήματος "Παρουσιάστηκε σφάλμα κατά την προετοιμασία της εγκατάστασης" έχουν βρεθεί ξανά ή όχι. Εναλλακτικά, μπορείτε να εισαγάγετε το όνομα ή τη διαδρομή των χαμένων δεδομένων και, στη συνέχεια, κάντε κλικ στο Φίλτρα κουμπί στη μέση της κορυφής για να εντοπίσετε το αρχείο που θέλετε να ανακτήσετε.

Βήμα 5Εάν βρίσκονται τα δεδομένα που θέλετε να ανακτήσετε, μπορείτε να κάνετε προεπισκόπηση των λεπτομερειών και να κάνετε κλικ Ανάκτηση και στη συνέχεια επιλέξτε μια τοποθεσία για να αποθηκεύσετε τα αρχεία στον υπολογιστή σας.

Μέρος 4. Συχνές ερωτήσεις σχετικά με το MacOS Update
Γιατί παρουσιάστηκε σφάλμα κατά την προετοιμασία της ενημέρωσης λογισμικού στο macOS;
Ενδέχεται να αντιμετωπίσετε σφάλμα ενημέρωσης macOS για τους παρακάτω λόγους:
• Ανεπαρκής χώρος στο δίσκο
• Ζητήματα σύνδεσης στο Διαδίκτυο
• Λανθασμένη ώρα και ημερομηνία συστήματος
• Κατεστραμμένα αρχεία ενημέρωσης
Μπορείτε να δοκιμάσετε τις 10 μεθόδους που προτείνονται παραπάνω για να διορθώσετε αυτό το είδος σφάλματος.
Πώς να διορθώσετε το macOS που δεν θα εγκατασταθεί το Monterey;
Οι λόγοι πίσω από το σφάλμα εγκατάστασης ή ενημέρωσης του macOS είναι παρόμοιοι. Εάν το Mac σας δεν ενημερωθεί με επιτυχία στο macOS Monterey, μπορείτε επίσης να δοκιμάσετε πρώτα τις 10 επιδιορθώσεις που αναφέρονται σε αυτό το άρθρο. Εκτός από αυτό, μπορείτε επίσης να δοκιμάσετε να επαναφέρετε τα NVRAM και SMC. Η επαναφορά του NVRAM (Μη πτητική μνήμη τυχαίας πρόσβασης) και του SMC (ελεγκτής διαχείρισης συστήματος) μπορεί να βοηθήσει στην επίλυση διαφόρων ζητημάτων. Μπορείτε να βρείτε οδηγίες για την εκτέλεση αυτών των επαναφορών στον ιστότοπο υποστήριξης της Apple.
Πώς μπορώ να διορθώσω το σφάλμα "Αποτυχία εξατομίκευσης της ενημέρωσης λογισμικού";
Το «Απέτυχε η εξατομίκευση της ενημέρωσης λογισμικού. ΠΑΡΑΚΑΛΩ προσπαθησε ξανα." Το σφάλμα είναι επίσης ένα συνηθισμένο σφάλμα που εμφανίζεται κατά την ενημέρωση ή την επανεγκατάσταση του macOS. Οι αιτίες του είναι παρόμοιες με εκείνες του "Παρουσιάστηκε σφάλμα κατά την προετοιμασία της εγκατάστασης", επομένως μπορείτε επίσης να ακολουθήσετε τον οδηγό σε αυτό το άρθρο για να αντιμετωπίσετε το σφάλμα "αποτυχία εξατομίκευσης της ενημέρωσης λογισμικού".
Πώς να ενημερώσετε το λειτουργικό σύστημα σε Mac;
Μπορείτε να χρησιμοποιήσετε την Ενημέρωση λογισμικού για να εγκαταστήσετε ενημερώσεις και αναβαθμίσεις για το macOS και τις ενσωματωμένες εφαρμογές του, συμπεριλαμβανομένου του Safari. Πριν ενημερώσετε το λειτουργικό σύστημα σε Mac, είναι καλή ιδέα να δημιουργήσετε αντίγραφα ασφαλείας του Mac σας για να αποτρέψετε την απώλεια δεδομένων.
Για να ελέγξετε για νέο λογισμικό, μεταβείτε στο Ρυθμίσεις συστήματος or Προτιμήσεις συστήματος > General > Ενημέρωση λογισμικού.
Εάν η Ενημέρωση λογισμικού εντοπίσει νέο λογισμικό, κάντε κλικ στο κουμπί για να το εγκαταστήσετε. Θα σας ζητηθεί να εισαγάγετε τον κωδικό πρόσβασης διαχειριστή. Κατά την εγκατάσταση, το Mac σας ενδέχεται να εμφανίσει μια γραμμή προόδου ή μια κενή οθόνη αρκετές φορές και θα πρέπει να αποφύγετε να το θέσετε σε κατάσταση αναστολής λειτουργίας ή να κλείσετε το καπάκι του.
Εάν το Software Update αναφέρει ότι το Mac σας είναι ενημερωμένο, τότε δεν διατίθεται νέο λογισμικό για το μοντέλο Mac σας. Η Ενημέρωση λογισμικού εμφανίζει μόνο λογισμικό που είναι συμβατό με το Mac σας.
Συμπέρασμα
Αυτό είναι όλο για το σφάλμα εγκατάστασης macOS "Παρουσιάστηκε σφάλμα κατά την προετοιμασία της εγκατάστασης". Δοκιμάστε τις λύσεις που συνοψίστηκαν παραπάνω για να εξοικονομήσετε χρόνο και προσπάθεια. Εάν έχετε χαμένα δεδομένα κατά τη διόρθωση του σφάλματος εγκατάστασης/ενημέρωσης macOS, μπορείτε να χρησιμοποιήσετε Αποκατάσταση δεδομένων Apeaksoft για Mac για να τα βρεις πίσω.