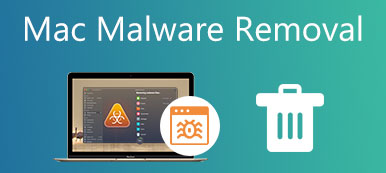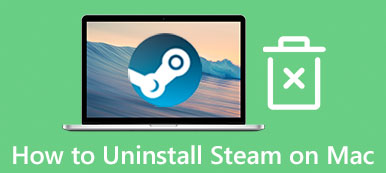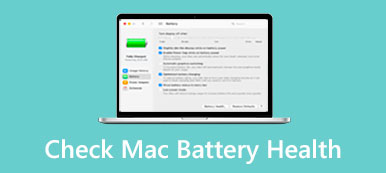Με την πάροδο του χρόνου, το Mac σας πιθανότατα γίνεται πιο αργό και πιο αργό λόγω πολλής ακαταστασίας, όπως ανεπιθύμητα αρχεία συστήματος, κρυφές μνήμες εφαρμογών, παλιές εφαρμογές και αρχεία, διπλότυπες φωτογραφίες κ.λπ. Εάν αντιμετωπίζετε το ίδιο πρόβλημα, είναι καιρός να εκκαθάριση αποθήκευσης Mac. Σύμφωνα με πρόσφατη έρευνα, η πλειοψηφία των χρηστών Mac δεν καταλαβαίνει πώς να ελευθερώσει χώρο αποθήκευσης. Επομένως, αυτός ο οδηγός θα σας βοηθήσει να επιλύσετε αυτό το πρόβλημα διεξοδικά.
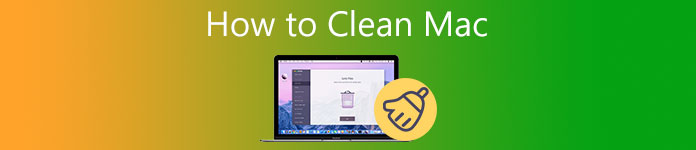
- Μέρος 1: Λύση μιας στάσης για καθαρό Mac για αρχάριους
- Μέρος 2: Πώς να καθαρίσετε το Mac με μη αυτόματο τρόπο
- Μέρος 3: Συχνές ερωτήσεις σχετικά με τον καθαρισμό Mac
Μέρος 1: Λύση μιας στάσης για καθαρό Mac για αρχάριους
Η Apple δεν εισήγαγε ανεξάρτητη πρόσβαση για τον καθαρισμό του σκληρού δίσκου Mac. Αντίθετα, οι χρήστες πρέπει να διαγράψουν κάθε στοιχείο με διαφορετικά βοηθητικά προγράμματα. Ορισμένοι χρήστες που θέλουν πραγματικά να καθαρίσουν τον χώρο αποθήκευσης Mac τους μπορεί να θέλουν να ελέγξουν ένα εργαλείο μιας στάσης, όπως π.χ Apeaksoft Mac Καθαριστικό. Προσφέρει έναν απλό και σαφή τρόπο για να ελέγξετε τα πάντα στον σκληρό σας δίσκο.

4,000,000 + Λήψεις
Ελέγξτε εύκολα την κατάσταση του χώρου αποθήκευσης Mac.
Διαγράψτε ένα ευρύ φάσμα τύπων δεδομένων με ένα κλικ.
Βρείτε γρήγορα διπλά αρχεία, μεγάλα και παλιά αρχεία.
Απεγκαταστήστε πολλές εφαρμογές και συσχετισμένα αρχεία ομαδικά.
Πώς να καθαρίσετε γρήγορα τον σκληρό δίσκο Mac
Βήμα 1Ελέγξτε τον χώρο αποθήκευσης MacΕκτελέστε την καλύτερη εφαρμογή για να καθαρίσετε το Mac μόλις την εγκαταστήσετε στον υπολογιστή σας. Θα δείτε τρία κουμπιά στην αρχική διεπαφή, Κατάσταση, καθαριστής, να ΕΡΓΑΛΕΙΟΘΗΚΗ. Πριν καθαρίσετε τον σκληρό δίσκο Mac, θα ήταν καλύτερα να μάθετε την κατάσταση του υπολογιστή σας. Κάντε κλικ στο Κατάσταση και θα λάβετε τις πληροφορίες σε πραγματικό χρόνο.
 Βήμα 2Εκκαθάριση σκληρού δίσκου Mac
Βήμα 2Εκκαθάριση σκληρού δίσκου MacΣτη συνέχεια, μεταβείτε στο καθαριστής και θα εμφανιστούν οι τύποι δεδομένων που μπορείτε να διαγράψετε, συμπεριλαμβανομένων Σύστημα Junk, Παρόμοια φωτογραφία, Αποστολή μηνύματος ανεπιθύμητου περιεχομένου, Μεγάλα & παλιά αρχεία, Διπλότυπο εύρεσης, κι αλλα. Για να καθαρίσετε τη δισκέτα εκκίνησης σε Mac, για παράδειγμα, επιλέξτε Σύστημα Junk, Και κάντε κλικ στο σάρωση κουμπί για να αρχίσει η αναζήτηση για ανεπιθύμητα αρχεία. Όταν γίνει, χτυπήστε το Δες κουμπί. Στη συνέχεια επιλέξτε τα ανεπιθύμητα αρχεία και κάντε κλικ στο Καθαρός κουμπί.
 Βήμα 3Καταργήστε την εγκατάσταση εφαρμογών
Βήμα 3Καταργήστε την εγκατάσταση εφαρμογώνΕάν έχετε εγκαταστήσει πολλές παλιές εφαρμογές στο Mac σας, μεταβείτε στο ΕΡΓΑΛΕΙΟΘΗΚΗ καρτέλα και επιλέξτε απεγκατάσταση. πάτα το σάρωση κουμπί για να εξαγάγετε όλες τις εφαρμογές και, στη συνέχεια, κάντε κλικ στο Δες κουμπί για να τα εμφανίσετε. Επιλέξτε τις άχρηστες εφαρμογές στη λίστα και όλα τα σχετικά αρχεία και πατήστε το Καθαρός κουμπί.
 Βήμα 4Διαγραφή ιστορία
Βήμα 4Διαγραφή ιστορίαΌταν το πρόγραμμα περιήγησής σας γίνεται πιο αργό, επιλέξτε Προστασία προσωπικών δεδομένων σχετικά με την ΕΡΓΑΛΕΙΟΘΗΚΗ παράθυρο. Επίσης, χτυπήστε το σάρωση κουμπί για να σαρώσετε το ιστορικό περιήγησής σας, τα cookie και τις λήψεις των προγραμμάτων περιήγησής σας. Στη συνέχεια, πατήστε το κουμπί Προβολή για να μπείτε στο επόμενο παράθυρο. Επιλέξτε ένα πρόγραμμα περιήγησης, επιλέξτε τα ανεπιθύμητα στοιχεία και πατήστε το Καθαρός κουμπί.

Περαιτέρω ανάγνωση:
2 εφαρμόσιμοι τρόποι για να διαγράψετε το Roblox σε Mac
5 αποτελεσματικές συμβουλές για εκκαθάριση χώρου στο δίσκο στο Mac σας
Μέρος 2: Πώς να καθαρίσετε το Mac με μη αυτόματο τρόπο
Όπως και οι υπολογιστές, το MacBook σας μπορεί να έχει πολλή ακαταστασία χωρίς τακτική συντήρηση. Εάν δεν σας αρέσουν τα καθαριστικά Mac τρίτων κατασκευαστών, σας δείχνουμε πώς να καθαρίσετε τον σκληρό δίσκο Mac σας βήμα-βήμα παρακάτω.
Βήμα 1Τακτοποιήστε το StartupΈνα μέρος των εφαρμογών συνδέεται όταν ξεκινάτε το Mac, αλλά δεν είναι όλες απαραίτητες. Αυτό επιβραδύνει το Mac σας, επομένως είναι το πρώτο βήμα για τον καθαρισμό του Mac.
Πηγαίνετε στο Apple μενού, επιλέξτε Προτιμήσεις, Και στη συνέχεια επιλέξτε Χρήστες & Ομάδες. Επισημάνετε τον λογαριασμό σας στον αριστερό πίνακα, επιλέξτε ένα στοιχείο σύνδεσης που δεν χρειάζεστε και κάντε κλικ στο κουμπί –. Στη συνέχεια, επιλέξτε ένα άλλο στοιχείο και διαγράψτε το από τη λίστα.
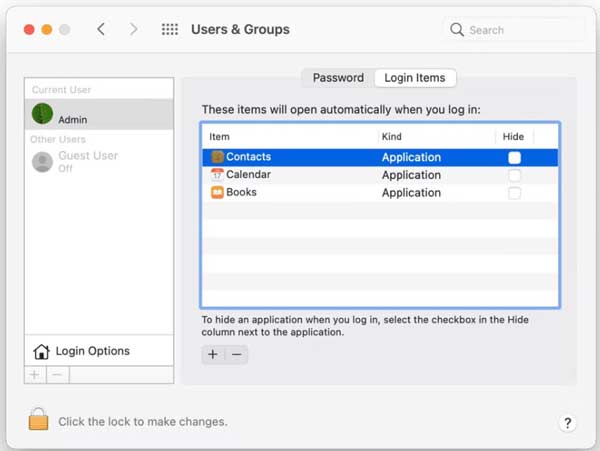 Βήμα 2Εκκαθάριση προσωρινής μνήμης
Βήμα 2Εκκαθάριση προσωρινής μνήμηςΟ ευκολότερος τρόπος για να καθαρίσετε την προσωρινή μνήμη συστήματος του Mac είναι να κάνετε επανεκκίνηση του Mac σας. Ωστόσο, αυτό δεν θα αφαιρέσει την προσωρινή μνήμη της εφαρμογής. Επιπλέον, το Mac δεν προσφέρει κάποιο βοηθητικό πρόγραμμα για να κάνει τη δουλειά, αλλά μπορείτε να λάβετε όλα τα αρχεία προσωρινής μνήμης σε έναν μόνο φάκελο.
Ανοίξτε την εφαρμογή Finder, κατευθυνθείτε στο Go μενού και επιλέξτε Μεταβείτε στον φάκελο. Εισαγω ~ / Library / Caches στο πλαίσιο και κάντε κλικ στο Go κουμπί για πρόσβαση στον φάκελο της προσωρινής μνήμης. Καλύτερα να δημιουργήσετε αντίγραφα ασφαλείας όλων των αρχείων προσωρινής μνήμης σε μια μονάδα flash και μετά να τα διαγράψετε. Στη συνέχεια, επανεκκινήστε το Mac σας.
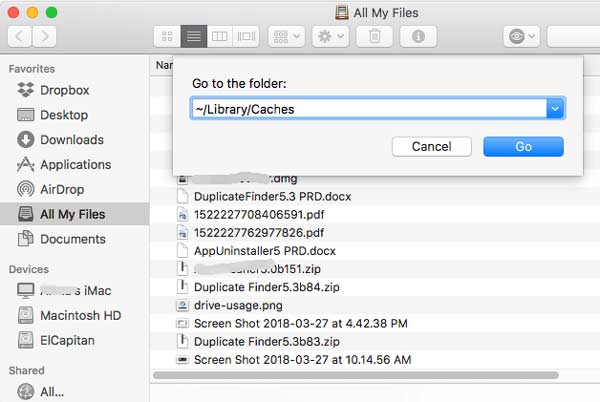 Βήμα 3Ελευθερώστε χώρο αποθήκευσης
Βήμα 3Ελευθερώστε χώρο αποθήκευσηςΤο πιο σημαντικό βήμα για τον καθαρισμό του σκληρού δίσκου Mac είναι η βελτιστοποίηση του αποθηκευτικού σας χώρου. Ευτυχώς, μπορείτε να το κάνετε χρησιμοποιώντας την ενσωματωμένη εφαρμογή Storage Manager στο Mac.
Πηγαίνετε στο Apple μενού, επιλέξτε το Σχετικά με αυτό το Mac επιλογή, κατευθυνθείτε προς το Αποθηκευτικός χώρος και κάντε κλικ στο Διαχειριστείτε κουμπί. ο Διαχείριση χώρου αποθήκευσης θα εμφανιστεί το παράθυρο.
Εισάγετε το συστάσεις καρτέλα από την αριστερή πλευρά. Αρχικά, ανεβάστε φωτογραφίες και έγγραφα στο iCloud. Στη συνέχεια κάντε κλικ στο Βελτιστοποίηση κουμπί δίπλα στο Βελτιστοποιήστε την αποθήκευση να ελευθερώσει χώρο. Μπορείτε επίσης να μειώσετε την ακαταστασία και άλλο περιεχόμενο εδώ.
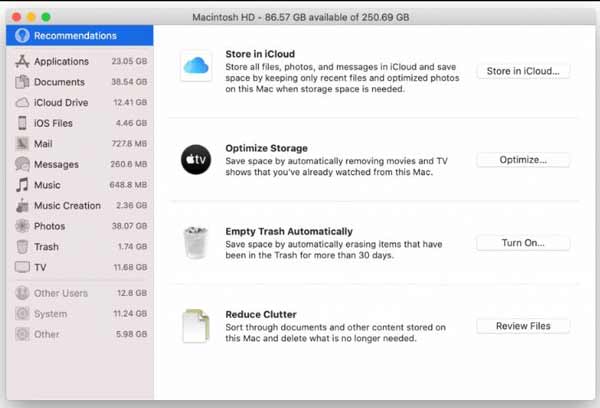 Βήμα 4Καταργήστε την εγκατάσταση των εφαρμογών
Βήμα 4Καταργήστε την εγκατάσταση των εφαρμογώνΗ απεγκατάσταση της εφαρμογής είναι ένα άλλο βήμα για να σκουπίσετε τον σκληρό δίσκο Mac και να ελευθερώσετε χώρο. Ορισμένες εφαρμογές όχι μόνο απαιτούν πολλούς πόρους, αλλά καταλαμβάνουν και πολύ χώρο.
Ανοίξτε την εφαρμογή Finder, μεταβείτε στο Εφαρμογές φάκελο και εκτελέστε το Δραστηριότητα Monitor από το Utilities. Προχωρήστε στο Μνήμη καρτέλα και ελέγξτε τις εφαρμογές που απαιτούν πόρους.
Πηγαίνετε πίσω στο Εφαρμογές φάκελο, κάντε κύλιση προς τα κάτω για να βρείτε μια από τις μεγάλες ή άχρηστες εφαρμογές και μετακινήστε την εφαρμογή στο Trash Bin φάκελο στη γραμμή Dock.
Στη συνέχεια, διαγράφετε επίσης τα αρχεία της εφαρμογής στους παρακάτω φακέλους:
/ Εφαρμογές /
~ / Βιβλιοθήκη / Υποστήριξη εφαρμογών
~ / Library / Caches
~ / Βιβλιοθήκη /
~ / Βιβλιοθήκη / Προτιμήσεις /
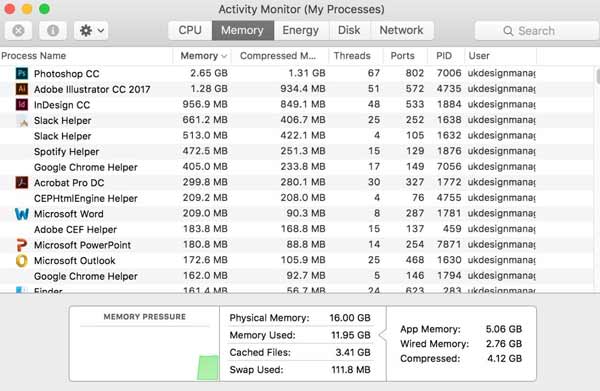 Βήμα 5Διαγραφή ιστορικού προγράμματος περιήγησης
Βήμα 5Διαγραφή ιστορικού προγράμματος περιήγησηςΤα προγράμματα περιήγησης Ιστού διατηρούν αρχείο με το υλικό και τις συμπεριφορές σας στον Ιστό. Αυτό μπορεί να βελτιστοποιήσει την εμπειρία σας στο Διαδίκτυο, αλλά ταυτόχρονα καταλαμβάνει λίγο χώρο. Επομένως, η διαγραφή ιστορικού αποτελεί μέρος του καθαρισμού Mac.
Ανοίξτε την εφαρμογή Safari από τη γραμμή Dock, μεταβείτε στο Safari μενού και επιλέξτε Clear History. Τραβήξτε προς τα κάτω την αναπτυσσόμενη λίστα, επιλέξτε μια επιλογή ώρας και πατήστε το Clear History κουμπί στο αναδυόμενο παράθυρο διαλόγου.
Εάν ελπίζετε να διαγράψετε αυτόματα το ιστορικό, επιλέξτε Προτιμήσεις στο Safari μενού και ορίστε μια ώρα από το Κατάργηση στοιχείων ιστορικού επιλογή.
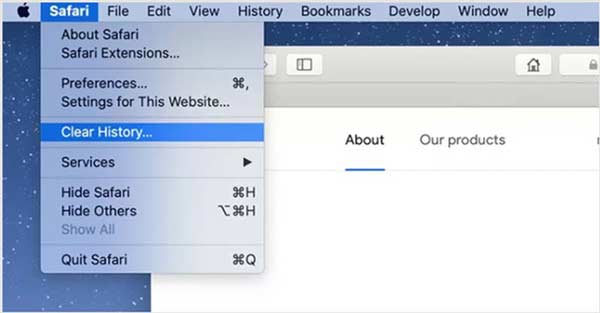 Βήμα 6Άδειασμα κάδου απορριμμάτων
Βήμα 6Άδειασμα κάδου απορριμμάτωνΤο τελευταίο αλλά όχι ασήμαντο βήμα για να καθαρίσετε το Mac είναι να αδειάσετε τον φάκελο με τα σκουπίδια. Ακόμα κι αν έχετε διαγράψει αρχεία και εφαρμογές στον φάκελο Κάδος απορριμμάτων, εξακολουθούν να καταλαμβάνουν τον αποθηκευτικό χώρο μέχρι να αδειάσετε το φάκελο του κάδου απορριμμάτων. Υπάρχουν δύο τρόποι για να κάνετε τη δουλειά:
Πατήστε Trash Bin στη γραμμή Dock και επιλέξτε Άδειασμα κάδου απορριμμάτων στο μενού περιβάλλοντος. Ή ανοίξτε την εφαρμογή Finder, μεταβείτε στο Finder μενού και επιλέξτε Άδειασμα κάδου απορριμμάτων.
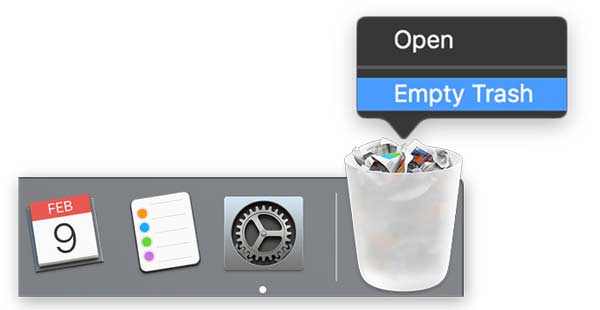
Μέρος 3: Συχνές ερωτήσεις σχετικά με τον καθαρισμό Mac
Χρειάζομαι πραγματικά ένα καθαριστικό Mac;
Η απάντηση καθορίζεται από την κατάστασή σας. Εάν είστε γνώστες της τεχνολογίας, μπορείτε να καθαρίσετε τον χώρο αποθήκευσης Mac με μη αυτόματο τρόπο χωρίς μια εφαρμογή τρίτου κατασκευαστή. Για τους μέσους ανθρώπους, ένα καθαριστικό Mac είναι μια φιλική επιλογή για να ελευθερώσετε χώρο.
Είναι ασφαλές να καθαρίσετε τον χώρο αποθήκευσης Mac;
Κατά τον μη αυτόματο καθαρισμό του χώρου αποθήκευσης Mac, πρέπει να είστε προσεκτικοί. Για παράδειγμα, ο καθαρισμός της προσωρινής μνήμης μπορεί να διαγράψει σημαντικά αρχεία εφαρμογής και να οδηγήσει σε διακοπή λειτουργίας της εφαρμογής.
Πόσο κοστίζει ο καθαρισμός του Mac σας;
Εάν αποφασίσετε να καθαρίσετε το Mac σας με μη αυτόματο τρόπο, οι ενσωματωμένες λειτουργίες και βοηθητικά προγράμματα είναι εντελώς δωρεάν για χρήση.
Συμπέρασμα
Αυτός ο οδηγός έχει μιλήσει για το πώς να καθαρίσετε τον χώρο αποθήκευσης Mac και τον σκληρό δίσκο. Αυτό μπορεί να ελευθερώσει χώρο για την αποθήκευση περισσότερων αρχείων και να βελτιστοποιήσει την απόδοση του συστήματος. Το Apeaksoft Mac Cleaner είναι η πιο εύκολη επιλογή για αρχάριους και μέσους ανθρώπους. Εάν έχετε άλλες ερωτήσεις σχετικά με αυτό το θέμα, αφήστε ένα μήνυμα παρακάτω.



 Αποκατάσταση στοιχείων iPhone
Αποκατάσταση στοιχείων iPhone Αποκατάσταση συστήματος iOS
Αποκατάσταση συστήματος iOS Δημιουργία αντιγράφων ασφαλείας και επαναφορά δεδομένων iOS
Δημιουργία αντιγράφων ασφαλείας και επαναφορά δεδομένων iOS iOS οθόνη εγγραφής
iOS οθόνη εγγραφής MobieTrans
MobieTrans Μεταφορά iPhone
Μεταφορά iPhone iPhone Γόμα
iPhone Γόμα Μεταφορά μέσω WhatsApp
Μεταφορά μέσω WhatsApp Ξεκλείδωμα iOS
Ξεκλείδωμα iOS Δωρεάν μετατροπέας HEIC
Δωρεάν μετατροπέας HEIC Αλλαγή τοποθεσίας iPhone
Αλλαγή τοποθεσίας iPhone Android Ανάκτηση Δεδομένων
Android Ανάκτηση Δεδομένων Διακεκομμένη εξαγωγή δεδομένων Android
Διακεκομμένη εξαγωγή δεδομένων Android Android Data Backup & Restore
Android Data Backup & Restore Μεταφορά τηλεφώνου
Μεταφορά τηλεφώνου Ανάκτηση δεδομένων
Ανάκτηση δεδομένων Blu-ray Player
Blu-ray Player Mac Καθαριστικό
Mac Καθαριστικό DVD Creator
DVD Creator Μετατροπέας PDF Ultimate
Μετατροπέας PDF Ultimate Επαναφορά κωδικού πρόσβασης των Windows
Επαναφορά κωδικού πρόσβασης των Windows Καθρέφτης τηλεφώνου
Καθρέφτης τηλεφώνου Video Converter Ultimate
Video Converter Ultimate Πρόγραμμα επεξεργασίας βίντεο
Πρόγραμμα επεξεργασίας βίντεο Εγγραφή οθόνης
Εγγραφή οθόνης PPT σε μετατροπέα βίντεο
PPT σε μετατροπέα βίντεο Συσκευή προβολής διαφανειών
Συσκευή προβολής διαφανειών Δωρεάν μετατροπέα βίντεο
Δωρεάν μετατροπέα βίντεο Δωρεάν οθόνη εγγραφής
Δωρεάν οθόνη εγγραφής Δωρεάν μετατροπέας HEIC
Δωρεάν μετατροπέας HEIC Δωρεάν συμπιεστής βίντεο
Δωρεάν συμπιεστής βίντεο Δωρεάν συμπιεστής PDF
Δωρεάν συμπιεστής PDF Δωρεάν μετατροπέας ήχου
Δωρεάν μετατροπέας ήχου Δωρεάν συσκευή εγγραφής ήχου
Δωρεάν συσκευή εγγραφής ήχου Ελεύθερος σύνδεσμος βίντεο
Ελεύθερος σύνδεσμος βίντεο Δωρεάν συμπιεστής εικόνας
Δωρεάν συμπιεστής εικόνας Δωρεάν γόμα φόντου
Δωρεάν γόμα φόντου Δωρεάν εικόνα Upscaler
Δωρεάν εικόνα Upscaler Δωρεάν αφαίρεση υδατογραφήματος
Δωρεάν αφαίρεση υδατογραφήματος Κλείδωμα οθόνης iPhone
Κλείδωμα οθόνης iPhone Παιχνίδι Cube παζλ
Παιχνίδι Cube παζλ