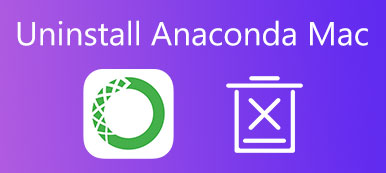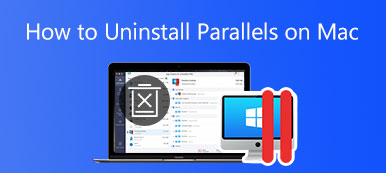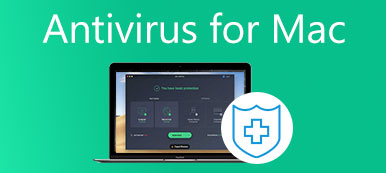Για διαφορετικούς λόγους, θέλετε να διαμορφώσετε μια κάρτα SD και να διαγράψετε όλα τα δεδομένα σε αυτήν. Γνωρίζεις πώς να καθαρίσετε την κάρτα SD σε Mac?
Είτε απαιτείται να διαγράψετε την κάρτα SD σε Mac για να διορθώσετε σφάλματα είτε χρειάζεστε έναν απλό τρόπο για να αφαιρέσετε πλήρως όλα τα αρχεία από την κάρτα SD, μπορείτε να επιλέξετε να μορφοποιήσετε την κάρτα SD. Αυτή η ανάρτηση θα σας καθοδηγήσει να διαγράψετε μια κάρτα SD στο Mac σας βήμα προς βήμα.
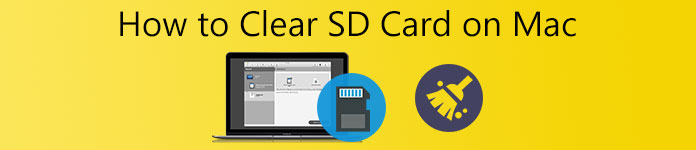
- Μέρος 1. Εκκαθάριση κάρτας SD σε Mac
- Μέρος 2. Διαχείριση διαφόρων δεδομένων σε Mac
- Μέρος 3. Συχνές ερωτήσεις σχετικά με τον τρόπο διαγραφής κάρτας SD σε Mac
Μέρος 1. Πώς να διαγράψετε την κάρτα SD σε Mac και να αφαιρέσετε όλα τα δεδομένα της
Μπορείτε εύκολα να διαγράψετε μια κάρτα SD στο Mac σας μέσω της εφαρμογής Disk Utility. Τώρα μπορείτε να ακολουθήσετε τον παρακάτω οδηγό για να μορφοποιήσετε την κάρτα SD σε μια συσκευή Mac και να διαγράψετε όλα τα δεδομένα σε αυτήν.
Βήμα 1 Για να διαγράψετε την κάρτα SD σε Mac, θα πρέπει πρώτα να τοποθετήσετε την κάρτα SD στην υποδοχή κάρτας SD της συσκευής σας Mac. Εάν το Mac σας δεν διαθέτει ενσωματωμένη υποδοχή κάρτας SD, χρειάζεστε μια συσκευή ανάγνωσης καρτών για να πραγματοποιήσετε τη σύνδεση μεταξύ της κάρτας SD και του Mac σας.

Βήμα 2 Ανοικτό Finder στο Mac σας, κάντε κλικ στο επάνω μέρος Go μενού, επιλέξτε Εφαρμογές από το αναπτυσσόμενο μενού του και, στη συνέχεια, μεταβείτε στο Utilities ντοσιέ. Μπορείτε επίσης να επιλέξετε το Utilities επιλογές από την αναπτυσσόμενη λίστα των Goκαι, στη συνέχεια, κάντε διπλό κλικ στο δίσκο Utility.
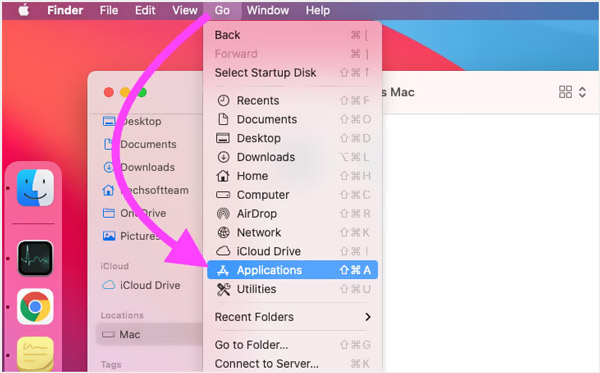
Βήμα 3 Στο δίσκο Utility παράθυρο, επιλέξτε την κάρτα SD σας κάτω από το Εξωτερικός καρτέλα στον αριστερό πίνακα. Εάν δεν βλέπετε αυτήν τη συσκευή κάρτας SD, μπορείτε να κάνετε κλικ στο θέα και στη συνέχεια επιλέξτε Εμφάνιση όλων των συσκευών.
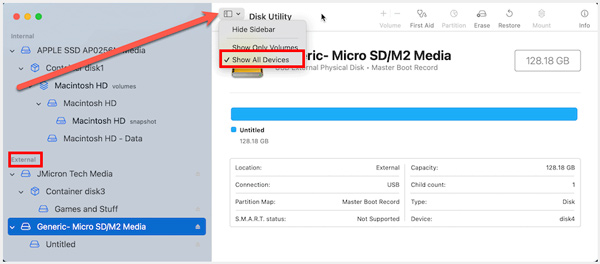
Βήμα 4 Αφού επιλέξετε την εξωτερική κάρτα SD, μπορείτε να κάνετε κλικ στο διαγράψετε κουμπί στο επάνω μέρος για να μορφοποιήσετε αυτήν την κάρτα SD σε Mac. Θα πρέπει να γνωρίζετε ότι; η μη μορφοποιημένη κάρτα SD συνήθως αναφέρεται ως ΑΝΤΙΤΛΟΣ ή NO NAME.
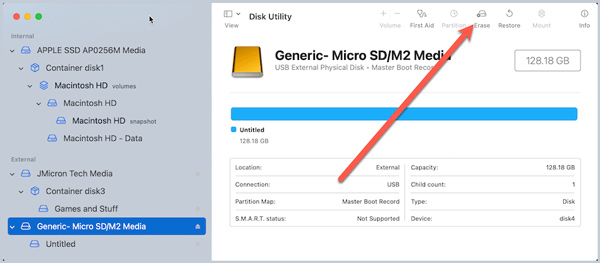
Βήμα 5 Τώρα μπορείτε να ακολουθήσετε τις οδηγίες που εμφανίζονται στην οθόνη για να μετονομάσετε την κάρτα SD, να επιλέξετε το σύστημα αρχείων και να προσαρμόσετε άλλες ρυθμίσεις με βάση τις ανάγκες σας. Μετά από αυτό, κάντε κλικ στο διαγράψετε κουμπί ξανά για να ξεκινήσει η εκκαθάριση της κάρτας SD.
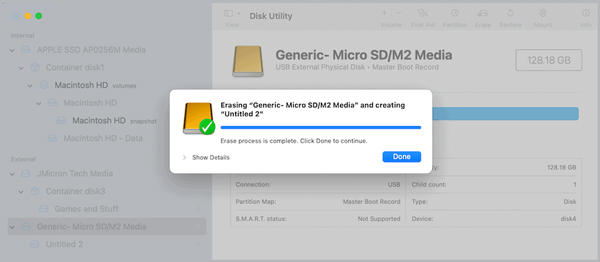
Όταν ολοκληρωθεί ολόκληρη η διαδικασία μορφοποίησης της κάρτας SD, μπορείτε να κάνετε κλικ στο Ολοκληρώθηκε κουμπί για να το επιβεβαιώσετε. Στη συνέχεια, μπορείτε να χρησιμοποιήσετε αυτήν την εξωτερική συσκευή αποθήκευσης για την αποθήκευση νέων δεδομένων.
Μέρος 2. Εύκολος τρόπος για να διαχειριστείτε διάφορα δεδομένα σε Mac και να ελευθερώσετε χώρο αποθήκευσης Mac
Για να διαχειριστείτε καλύτερα όλους τους τύπους αρχείων και εφαρμογών σε Mac, να αποκτήσετε περισσότερο ελεύθερο χώρο, να προστατέψετε το Mac από διαφορετικές απειλές, να επιταχύνετε το Mac σε πραγματικό χρόνο και να κάνετε άλλες λειτουργίες για τη βελτιστοποίηση του Mac σας, μπορείτε να βασιστείτε σε όλα τα χαρακτηριστικά Mac Καθαριστικό.

4,000,000 + Λήψεις
Ελέγξτε την τρέχουσα κατάσταση Mac και βελτιστοποιήστε την απόδοση του Mac.
Διαχειριστείτε όλους τους τύπους δεδομένων σε Mac και ελευθερώστε χώρο αποθήκευσης Mac.
Διαγράψτε ανεπιθύμητα αρχεία, διπλότυπα, μεγάλα και παλιά αρχεία και άλλα άχρηστα δεδομένα από το Mac.
Εμφάνιση της τρέχουσας κατάστασης Mac, επιτάχυνση Mac σε πραγματικό χρόνο και προστασία δεδομένων Mac.
Βήμα 1 Δωρεάν λήψη και άνοιγμα αυτού του προγράμματος καθαρισμού Mac στη συσκευή Mac σας. Είναι συμβατό με όλες τις συσκευές Mac σε συστήματα macOS, όπως MacBook Pro, MacBook Air, Mac mini, iMac και άλλα. Όταν το εισάγετε, μπορείτε να κάνετε κλικ στο Κατάσταση για να ελέγξετε τη χρήση της CPU του Mac, τη χρήση μνήμης και τη χρήση του δίσκου.

Βήμα 2 Για να ελευθερώσετε χώρο αποθήκευσης Mac, να απεγκαταστήσετε εφαρμογές που δεν χρησιμοποιούνται και να αφαιρέσετε άχρηστα αρχεία, μπορείτε να μεταβείτε στο καθαριστής χαρακτηριστικό. Σας επιτρέπει να αφαιρέσετε τα ανεπιθύμητα αντίγραφα, παλιά αρχεία, μεγάλα αρχεία, ανεπιθύμητα αρχεία και άλλα από το Mac σας.

Βήμα 3Αυτό το συνιστώμενο Mac Cleaner διαθέτει επίσης πολλά άλλα χρήσιμα εργαλεία ToolKit, όπως Απεγκατάσταση, Διαχείριση αρχείων, Βελτιστοποίηση, Απόκρυψη, Απόρρητο και άλλα.

Μέρος 3. Συχνές ερωτήσεις σχετικά με τον τρόπο εκκαθάρισης της κάρτας SD σε Mac
Ερώτηση 1. Υπάρχει κάποια εφαρμογή μορφοποίησης κάρτας SD για Mac;
Ναι, υπάρχουν πολλές σχετικές εφαρμογές που προσφέρονται στο App Store που μπορούν να σας βοηθήσουν να μορφοποιήσετε εύκολα μια κάρτα SD. Μπορείτε να αναζητήσετε απευθείας μορφοποιητή κάρτας SD στο App Store για να τους εντοπίσετε.
Ερώτηση 2. Πώς μπορώ να διαγράψω μια κάρτα SD στα Windows 10;
Σε έναν υπολογιστή με Windows, μπορείτε να βασιστείτε στην Εξερεύνηση αρχείων για τη γρήγορη διαμόρφωση μιας κάρτας SD. Πρέπει να τοποθετήσετε την κάρτα SD στην υποδοχή κάρτας SD ή να χρησιμοποιήσετε έναν προσαρμογέα USB ή συσκευή ανάγνωσης καρτών για να συνδέσετε την κάρτα SD στον υπολογιστή σας. Μετά από αυτό, βρείτε τη συσκευή κάρτας SD και κάντε δεξί κλικ πάνω της. Τώρα μπορείτε να επιλέξετε Μορφοποίηση για να διαγράψετε αυτήν την κάρτα SD. Κάντε κλικ εδώ για να μάθετε πώς να ανακτήσει τα διαγραμμένα αρχεία από την κάρτα SD.
Ερώτηση 3. Πώς μπορώ να διαγράψω μια μη αναγνώσιμη κάρτα SD σε Mac;
Θα πρέπει πρώτα να προσπαθήσετε να διορθώσετε το πρόβλημα που δεν είναι αναγνώσιμο με την κάρτα SD στο Mac σας και στη συνέχεια να το διαμορφώσετε. Μπορείτε να συνδέσετε την κάρτα SD σε άλλη συσκευή, να επανεκκινήσετε το Mac σας και, στη συνέχεια, να συνδέσετε ξανά την κάρτα SD, να την επισκευάσετε με το Disk Utility και να κάνετε άλλες λειτουργίες για να πραγματοποιήσετε τη σύνδεση μεταξύ κάρτας SD και Mac. Όταν η εξωτερική συσκευή αποθήκευσης εντοπιστεί από το Mac σας, μπορείτε να την διαγράψετε.
Συμπέρασμα
Αυτή η ανάρτηση λέει λεπτομερή βήματα για να διαγραφή κάρτας SD σε Mac. Όποιος κι αν είναι ο λόγος, όταν θέλετε να διαγράψετε μια κάρτα SD στο Mac σας, μπορείτε να ακολουθήσετε τον παραπάνω οδηγό για να τη μορφοποιήσετε με ευκολία.



 Αποκατάσταση στοιχείων iPhone
Αποκατάσταση στοιχείων iPhone Αποκατάσταση συστήματος iOS
Αποκατάσταση συστήματος iOS Δημιουργία αντιγράφων ασφαλείας και επαναφορά δεδομένων iOS
Δημιουργία αντιγράφων ασφαλείας και επαναφορά δεδομένων iOS iOS οθόνη εγγραφής
iOS οθόνη εγγραφής MobieTrans
MobieTrans Μεταφορά iPhone
Μεταφορά iPhone iPhone Γόμα
iPhone Γόμα Μεταφορά μέσω WhatsApp
Μεταφορά μέσω WhatsApp Ξεκλείδωμα iOS
Ξεκλείδωμα iOS Δωρεάν μετατροπέας HEIC
Δωρεάν μετατροπέας HEIC Αλλαγή τοποθεσίας iPhone
Αλλαγή τοποθεσίας iPhone Android Ανάκτηση Δεδομένων
Android Ανάκτηση Δεδομένων Διακεκομμένη εξαγωγή δεδομένων Android
Διακεκομμένη εξαγωγή δεδομένων Android Android Data Backup & Restore
Android Data Backup & Restore Μεταφορά τηλεφώνου
Μεταφορά τηλεφώνου Ανάκτηση δεδομένων
Ανάκτηση δεδομένων Blu-ray Player
Blu-ray Player Mac Καθαριστικό
Mac Καθαριστικό DVD Creator
DVD Creator Μετατροπέας PDF Ultimate
Μετατροπέας PDF Ultimate Επαναφορά κωδικού πρόσβασης των Windows
Επαναφορά κωδικού πρόσβασης των Windows Καθρέφτης τηλεφώνου
Καθρέφτης τηλεφώνου Video Converter Ultimate
Video Converter Ultimate Πρόγραμμα επεξεργασίας βίντεο
Πρόγραμμα επεξεργασίας βίντεο Εγγραφή οθόνης
Εγγραφή οθόνης PPT σε μετατροπέα βίντεο
PPT σε μετατροπέα βίντεο Συσκευή προβολής διαφανειών
Συσκευή προβολής διαφανειών Δωρεάν μετατροπέα βίντεο
Δωρεάν μετατροπέα βίντεο Δωρεάν οθόνη εγγραφής
Δωρεάν οθόνη εγγραφής Δωρεάν μετατροπέας HEIC
Δωρεάν μετατροπέας HEIC Δωρεάν συμπιεστής βίντεο
Δωρεάν συμπιεστής βίντεο Δωρεάν συμπιεστής PDF
Δωρεάν συμπιεστής PDF Δωρεάν μετατροπέας ήχου
Δωρεάν μετατροπέας ήχου Δωρεάν συσκευή εγγραφής ήχου
Δωρεάν συσκευή εγγραφής ήχου Ελεύθερος σύνδεσμος βίντεο
Ελεύθερος σύνδεσμος βίντεο Δωρεάν συμπιεστής εικόνας
Δωρεάν συμπιεστής εικόνας Δωρεάν γόμα φόντου
Δωρεάν γόμα φόντου Δωρεάν εικόνα Upscaler
Δωρεάν εικόνα Upscaler Δωρεάν αφαίρεση υδατογραφήματος
Δωρεάν αφαίρεση υδατογραφήματος Κλείδωμα οθόνης iPhone
Κλείδωμα οθόνης iPhone Παιχνίδι Cube παζλ
Παιχνίδι Cube παζλ