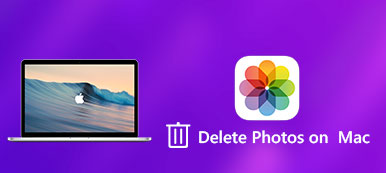Μπορεί να διαπιστώσετε ότι το Mac σας λειτουργεί πιο αργά και πιο αργά από ότι είναι καινούργιο ή μπορεί να χρειαστεί να πουλήσετε ή να ανταλλάξετε το Mac σας για κάτι νέο. Σε αυτήν την περίπτωση, θα ήταν καλή ιδέα να σκουπίσετε το σκληρό δίσκο και να επανεγκαταστήσετε το λειτουργικό σύστημα για να κάνετε το Mac σας καθαρό σαν καινούργιο, καθώς και για την προστασία του απορρήτου σας. Δεν πρέπει να θέλετε κανείς να έχει πρόσβαση στις προσωπικές σας πληροφορίες μετά την πώληση του Mac σας. Το να σκουπίσετε εντελώς τον σκληρό δίσκο μπορεί να αποφύγει την ανάκτηση των προσωπικών σας δεδομένων.
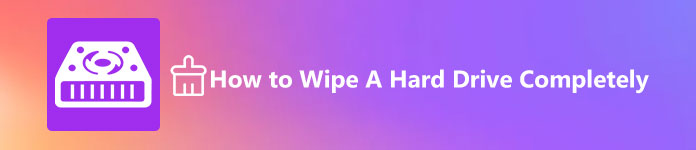
- Μέρος 1. Πώς να πείτε το είδος του σκληρού σας δίσκου
- Μέρος 2. Δημιουργία αντιγράφων ασφαλείας σημαντικών δεδομένων πριν από το σκούπισμα του σκληρού δίσκου
- Μέρος 3. Πώς να σκουπίσετε μια μονάδα σκληρού δίσκου Mac (HDD)
- Μέρος 4. Πώς να σκουπίσετε ένα Mac SSD με το Apeaksoft Mac Cleaner
Μέρος 1. Πώς να πείτε το είδος του σκληρού σας δίσκου
Πριν ξεκινήσετε να σκουπίζετε το σκληρό σας δίσκο Mac, θα πρέπει πρώτα να επιβεβαιώσετε εάν διαθέτετε HDD ή SSD. Μπορείτε να το βρείτε με την παρακάτω μέθοδο. Κάντε κλικ στο μενού της Apple και επιλέξτε "Σχετικά με αυτό το Macκαι, στη συνέχεια, επιλέξτε την επιλογή Αποθήκευση για να δείτε ποιος τύπος μονάδας δίσκου είναι στο σύστημά σας.
Για παράδειγμα, ο σκληρός δίσκος του Mac μου είναι ένας δίσκος SATA (HDD).
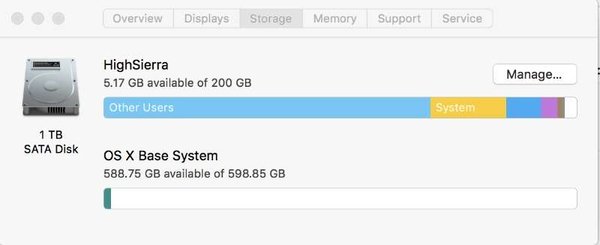
Εάν ο σκληρός σας δίσκος είναι Solid State SATA Drive (SSD), θα μοιάζει με αυτό.
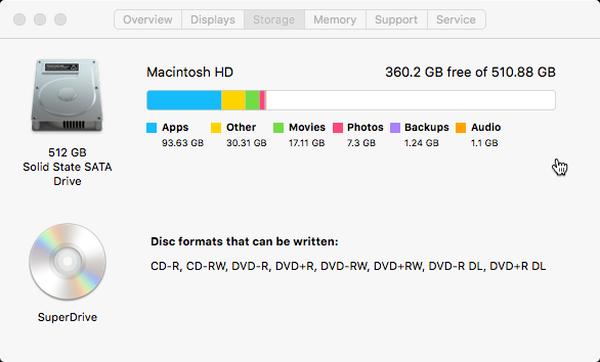
Μέρος 2. Δημιουργία αντιγράφων ασφαλείας σημαντικών δεδομένων πριν από το σκούπισμα του σκληρού δίσκου
Είναι απαραίτητο να δημιουργήσετε ένα αντίγραφο ασφαλείας όλων των σημαντικών δεδομένων στον σκληρό σας δίσκο προτού το σβήσετε τελείως. Ακόμα κι αν αποφασίσετε να πουλήσετε το Mac σας, θα ήταν μια σοφή απόφαση να δημιουργήσετε αντίγραφα ασφαλείας των σημαντικών πληροφοριών σας σε περίπτωση που τις χρειαστείτε αργότερα στο μέλλον.
Για να δημιουργήσετε αντίγραφα ασφαλείας των δεδομένων σας Mac, το ενσωματωμένο λογισμικό δημιουργίας αντιγράφων ασφαλείας Time Machine στο Mac OS X / 11 μπορεί να σας κάνει μεγάλη χάρη.
Ελέγξτε τον τρόπο δημιουργίας αντιγράφων ασφαλείας του Mac με το Time Machine λεπτομερώς.
Βήμα 1. Ανοικτό Μενού Apple> Προτιμήσεις συστήματος και επιλέξτε μηχανή του χρόνου στο φάκελο System Preferences (Προτιμήσεις συστήματος).
Βήμα 2. Επιλέξτε Αυτόματη δημιουργία αντιγράφων ασφαλείας και κάντε κλικ στην επιλογή Επιλέξτε Δίσκος στο πάνω μέρος του παραθύρου.
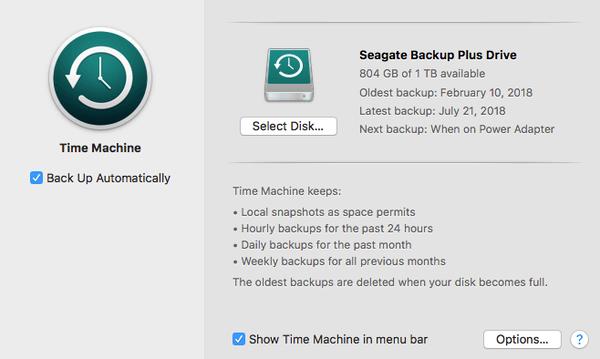
Βήμα 3. Επιλέξτε το δίσκο που θέλετε να χρησιμοποιήσετε για να αποθηκεύσετε τα δεδομένα αντιγράφων ασφαλείας. Θα ήταν καλύτερο να συνδέσετε έναν εξωτερικό σκληρό δίσκο για να αποθηκεύσετε το αντίγραφο όλων των δεδομένων που θέλετε να δημιουργήσετε αντίγραφα ασφαλείας.
Συμβουλή: Είναι απαραίτητο να δημιουργείτε αντίγραφα ασφαλείας του υπολογιστή σας τακτικά, ακόμη και αν δεν σκοπεύετε να σκουπίσετε το σκληρό σας δίσκο, σε περίπτωση που ο υπολογιστής Mac σας συντριβεί ξαφνικά ή υποστεί άλλο ατύχημα. Και αν δεν θέλετε να χρησιμοποιήσετε το Time Machine, μπορείτε επίσης να χρησιμοποιήσετε το iCloud ή άλλη υπηρεσία αποθήκευσης cloud για να αποθηκεύσετε όλα τα σημαντικά αρχεία σας στο διαδίκτυο.
Πώς να σκουπίσετε μια μονάδα σκληρού δίσκου Mac (HDD)
Βήμα 1: Απενεργοποιήστε το Mac σας.
Βήμα 2: Πατήστε το κουμπί τροφοδοσίας και κρατήστε ταυτόχρονα τα πλήκτρα εντολής και R ταυτόχρονα.
Βήμα 3: Περιμένετε μέχρι να εμφανιστεί το λογότυπο της Apple στην οθόνη.
Βήμα 4: Επίλεξε το "δίσκο Utility"από τη λίστα OS X Utilities. Κάντε κλικ ΣΥΝΕΧΕΙΑ.
Βήμα 5: Επιλέξτε το δίσκο που θέλετε να σκουπίσετε κάνοντας κλικ στην πλευρική γραμμή. Στη συνέχεια, κάντε κλικ στο κουμπί Διαγραφή στο κάτω μέρος του παραθύρου.
Λάβετε υπόψη ότι η επιλογή Διαγραφή μπορεί να κάνει κλικ μόνο μετά την εκκίνηση του Mac σας με τα πλήκτρα Command + R. Δεν μπορείτε να κάνετε κλικ αν επιχειρήσετε να διαμορφώσετε ξανά τον σκληρό σας δίσκο μετά την εκκίνηση του υπολογιστή σας όπως θα κάνατε κανονικά.
Βήμα 6: Κάντε κλικ στο Επιλογές ασφαλείας και καθορίστε πόσο καλά θέλετε να διαγράψετε τον σκληρό δίσκο σας με μια μπάρα ολίσθησης.
Υπάρχουν τέσσερα επίπεδα διαγραφής που κυμαίνονται από το ταχύτερο έως το πιο αργό. Εάν επιλέξετε την ταχύτερη επιλογή, θα χρειαστεί λίγος χρόνος για να σβήσετε τη μονάδα δίσκου, αλλά δεν είναι αρκετά ασφαλής, επειδή τα δεδομένα ενδέχεται να μην αφαιρεθούν πλήρως και θα μπορούσαν να αποκατασταθούν με μια εφαρμογή ανάκτησης. Και αν επιλέξετε την πιο αργή επιλογή, η διαδικασία διαγραφής θα είναι πολύ μεγαλύτερη, αλλά θα διαγράψει τη μέγιστη ποσότητα δεδομένων για εσάς.
Μπορείτε να επιλέξετε το επίπεδο διαγραφής σύμφωνα με τις ανάγκες σας και κάντε κλικ στο κουμπί OK αφού λάβετε την απόφαση. Στη συνέχεια, κάντε κλικ στο κουμπί Διαγραφή για να ξεκινήσει η διαδικασία σκουπίσματος του σκληρού δίσκου.
Μέρος 4. Πώς να διαγράψετε ένα Mac SSD με το Apeaksoft Mac Cleaner
Δεν μοιάζουν με παλαιότερους υπολογιστές Mac με παραδοσιακή μονάδα σκληρού δίσκου, τα περισσότερα νεότερα MacBooks είναι εξοπλισμένα με μονάδες στερεάς κατάστασης (SSD) και, στην περίπτωση αυτή, το λογισμικό Apple Utility Disk δεν σας επιτρέπει να σκουπίσετε τον σκληρό δίσκο. Ποια είναι η αιτία? Στην πραγματικότητα, μόνο μια τυπική διαγραφή μπορεί να το κάνει δύσκολο να το κάνετε Ανάκτηση δεδομένων Mac. Ένας άλλος λόγος είναι ότι το σκούπισμα ενός SSD θα βλάψει το σκληρό σας δίσκο και με την πάροδο του χρόνου θα επηρεαστεί η αξιοπιστία και η μακροζωία του SSD σας. Επομένως, δεν σας συνιστούμε σκουπίστε ένα Mac με SSD εντελώς με τη μέθοδο που αναφέρεται στο μέρος 3.
Ωστόσο, μπορείτε να κάνετε μια τυπική διαγραφή του Mac SSD για να καθαρίσετε το Mac σας με ασφάλεια και να παρακολουθήσετε την απόδοση του συστήματος του. Σε αυτή την περίπτωση, Apeaksoft Mac Καθαριστικό μπορεί να σας κάνει μια καλή χάρη. Το Mac Cleaner είναι μια εφαρμογή "all-in-one" για να διαγράψετε όλα τα ανεπιθύμητα αρχεία στο Mac σας και να βελτιστοποιήσετε το Mac σας.
Χαρακτηριστικά:
• Διαγράψτε όλα τα ανεπιθύμητα / παλιά / μεγάλα αρχεία, ακατάστατα, τεμαχισμένα αρχεία με ασφάλεια στον σκληρό σας δίσκο Mac.
• Παρακολουθήστε την απόδοση του Mac και διατηρήστε την σε καλή κατάσταση ελέγχοντας τη χρήση δίσκου, τη χρήση μνήμης, την κατάσταση της μπαταρίας και τη χρήση της CPU.
• Επιταχύνετε το σύστημα Mac σας με 100% ασφάλεια.
• Λειτουργεί καλά με MacOS Big Sur, OS X 10.15, 10.14, 10.13, 10.12, 10.11.
Πώς να διαγράψετε το Mac SSD με Mac Cleaner
Βήμα 1: Κατεβάστε και εγκαταστήστε αυτό το Mac Cleaner στον υπολογιστή σας Mac.
Βήμα 2: Ξεκινήστε το λογισμικό και θα δείτε μια απλή διεπαφή όπως παρακάτω, μπορείτε να ελέγξετε το Status, Cleaner και Toolkit στην κύρια διεπαφή.

Βήμα 3: Για να διαγράψετε τον σκληρό δίσκο, κάντε κλικ στο "καθαριστήςεπιλογή στην κύρια διεπαφή.
Βήμα 4: Στη συνέχεια κάντε κλικ στο "Σύστημα Junk"για να διαγράψετε την προσωρινή μνήμη συστήματος, την προσωρινή μνήμη εφαρμογών, τα αρχεία καταγραφής συστήματος, τα αρχεία καταγραφής χρήστη και την τοπική προσαρμογή.
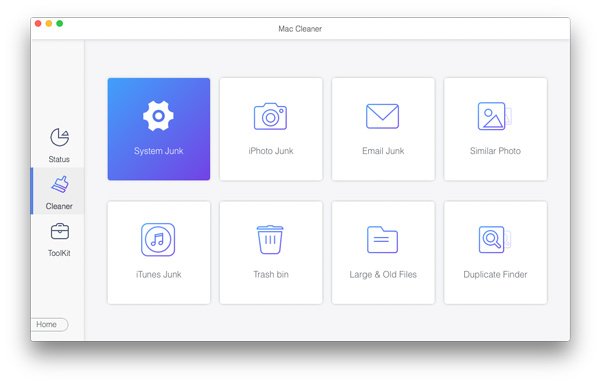
Βήμα 5: Κάντε κλικ "σάρωση"Για να σαρώσετε τα ανεπιθύμητα συστήματα στο Mac σας, θα χρειαστεί λίγος χρόνος για να ολοκληρωθεί η διαδικασία σάρωσης. Μετά από αυτό μπορείτε να κάνετε κλικ στο"Δες"Επιλογή προεπισκόπησης των αποτελεσμάτων σάρωσης σε περίπτωση που υπάρχουν ορισμένα δεδομένα που δεν θέλετε να διαγράψετε.
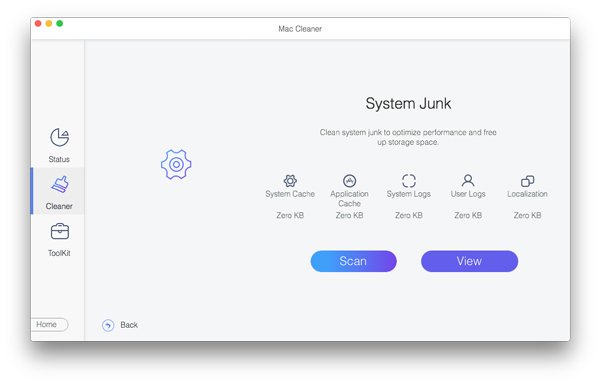
Βήμα 6: Επιλέξτε τα στοιχεία που θέλετε να καθαρίσετε και, στη συνέχεια, κάντε κλικ στο "Καθαρόςγια να τα διαγράψετε από το Mac SSD με ασφάλεια.

Μετά από αυτό θα εμφανιστεί ένα παράθυρο επιβεβαίωσης για να σας ζητήσει να επιβεβαιώσετε ότι θέλετε να καθαρίσετε τα επιλεγμένα σκουπίδια συστήματος, κάντε κλικ στο "Επιβεβαιώνω"για τον καθαρισμό ανεπιθύμητων συστημάτων σε Mac.
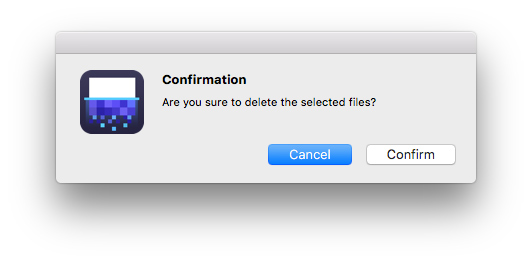
Μπορείτε επίσης να καθαρίσετε σκουπίδια iPhoto, ανεπιθύμητη αλληλογραφία, παρόμοια φωτογραφία, σκουπίδια αντιγράφων ασφαλείας iTunes, κάδο απορριμμάτων, μεγάλα και παλιά αρχεία, διπλότυπα αρχεία κ.λπ.
Συμπέρασμα
Ακολουθώντας αυτό το σεμινάριο, θα ξέρετε πώς να σκουπίσετε τον σκληρό δίσκο Mac με ασφάλεια και πλήρη. Όπως εξηγήσαμε παραπάνω, δεν είναι καλή ιδέα να σκουπίσετε εντελώς ένα SSD, θα ήταν καλύτερα να καθαρίσετε το Mac SSD με μια εφαρμογή καθαρισμού Mac, καθώς είναι δύσκολο να κάνετε ανάκτηση δεδομένων σε Mac SSD.



 Αποκατάσταση στοιχείων iPhone
Αποκατάσταση στοιχείων iPhone Αποκατάσταση συστήματος iOS
Αποκατάσταση συστήματος iOS Δημιουργία αντιγράφων ασφαλείας και επαναφορά δεδομένων iOS
Δημιουργία αντιγράφων ασφαλείας και επαναφορά δεδομένων iOS iOS οθόνη εγγραφής
iOS οθόνη εγγραφής MobieTrans
MobieTrans Μεταφορά iPhone
Μεταφορά iPhone iPhone Γόμα
iPhone Γόμα Μεταφορά μέσω WhatsApp
Μεταφορά μέσω WhatsApp Ξεκλείδωμα iOS
Ξεκλείδωμα iOS Δωρεάν μετατροπέας HEIC
Δωρεάν μετατροπέας HEIC Αλλαγή τοποθεσίας iPhone
Αλλαγή τοποθεσίας iPhone Android Ανάκτηση Δεδομένων
Android Ανάκτηση Δεδομένων Διακεκομμένη εξαγωγή δεδομένων Android
Διακεκομμένη εξαγωγή δεδομένων Android Android Data Backup & Restore
Android Data Backup & Restore Μεταφορά τηλεφώνου
Μεταφορά τηλεφώνου Ανάκτηση δεδομένων
Ανάκτηση δεδομένων Blu-ray Player
Blu-ray Player Mac Καθαριστικό
Mac Καθαριστικό DVD Creator
DVD Creator Μετατροπέας PDF Ultimate
Μετατροπέας PDF Ultimate Επαναφορά κωδικού πρόσβασης των Windows
Επαναφορά κωδικού πρόσβασης των Windows Καθρέφτης τηλεφώνου
Καθρέφτης τηλεφώνου Video Converter Ultimate
Video Converter Ultimate Πρόγραμμα επεξεργασίας βίντεο
Πρόγραμμα επεξεργασίας βίντεο Εγγραφή οθόνης
Εγγραφή οθόνης PPT σε μετατροπέα βίντεο
PPT σε μετατροπέα βίντεο Συσκευή προβολής διαφανειών
Συσκευή προβολής διαφανειών Δωρεάν μετατροπέα βίντεο
Δωρεάν μετατροπέα βίντεο Δωρεάν οθόνη εγγραφής
Δωρεάν οθόνη εγγραφής Δωρεάν μετατροπέας HEIC
Δωρεάν μετατροπέας HEIC Δωρεάν συμπιεστής βίντεο
Δωρεάν συμπιεστής βίντεο Δωρεάν συμπιεστής PDF
Δωρεάν συμπιεστής PDF Δωρεάν μετατροπέας ήχου
Δωρεάν μετατροπέας ήχου Δωρεάν συσκευή εγγραφής ήχου
Δωρεάν συσκευή εγγραφής ήχου Ελεύθερος σύνδεσμος βίντεο
Ελεύθερος σύνδεσμος βίντεο Δωρεάν συμπιεστής εικόνας
Δωρεάν συμπιεστής εικόνας Δωρεάν γόμα φόντου
Δωρεάν γόμα φόντου Δωρεάν εικόνα Upscaler
Δωρεάν εικόνα Upscaler Δωρεάν αφαίρεση υδατογραφήματος
Δωρεάν αφαίρεση υδατογραφήματος Κλείδωμα οθόνης iPhone
Κλείδωμα οθόνης iPhone Παιχνίδι Cube παζλ
Παιχνίδι Cube παζλ