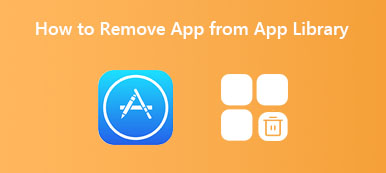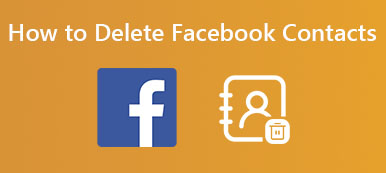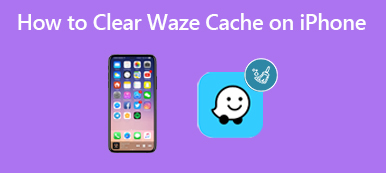Η ενσωματωμένη Βιβλιογραφία Η δυνατότητα στο Safari της Apple προσφέρει έναν απλό τρόπο αποθήκευσης ιστοσελίδων που θέλετε να διαβάσετε αργότερα. Οι σελίδες που έχετε προσθέσει θα συγχρονιστούν αυτόματα μέσω iCloud σε όλες τις συσχετισμένες συσκευές Apple που είναι συνδεδεμένες στον ίδιο λογαριασμό. Ακόμη και όταν είστε εκτός σύνδεσης, σας επιτρέπεται να προσθέτετε, να συγχρονίζετε και να έχετε πρόσβαση σε σελίδες στη Λίστα ανάγνωσης στο Safari.
Αφού ολοκληρώσετε την ανάγνωση ορισμένων ιστοσελίδων, ίσως θελήσετε να τις αφαιρέσετε από τη Λίστα ανάγνωσης του Safari. Αυτή η ανάρτηση θα σας δείξει πώς να διαγράψετε τη λίστα ανάγνωσης στο Mac. Μπορείτε να λάβετε έναν λεπτομερή οδηγό για να απαλλαγείτε από τη λίστα Safari Reading. Επιπλέον, θα σας πούμε πώς να αφαιρέσετε τη Λίστα ανάγνωσης από το πρόγραμμα περιήγησής σας Chrome.
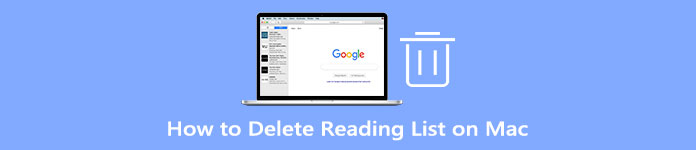
- Μέρος 1. Διαγραφή λίστας ανάγνωσης στο Mac Safari
- Μέρος 2. Καταργήστε τη Λίστα ανάγνωσης από το Chrome
- Μέρος 3. Επαγγελματικός τρόπος για να διαγράψετε τη λίστα ανάγνωσης σε Mac
- Μέρος 4. Συχνές ερωτήσεις για το πώς να απαλλαγείτε από τη λίστα ανάγνωσης σε Mac
Μέρος 1. Κοινός τρόπος για να διαγράψετε τη λίστα ανάγνωσης του Safari στο Mac σας
Αυτό το μέρος θα σας καθοδηγήσει να διαγράψετε τη Λίστα ανάγνωσης στο Safari βήμα προς βήμα. Θα πρέπει να γνωρίζετε ότι αυτή η λειτουργία διαγραφής θα αντικατοπτρίζεται σε όλες τις άλλες συνδεδεμένες συσκευές Apple.
βήμα 1 Για να διαγράψετε ιστοσελίδες από τη Λίστα ανάγνωσης στο Safari, θα πρέπει πρώτα να εκκινήσετε το Safari στο Mac σας. Μπορείτε να κάνετε κλικ στο Sidebar κουμπί στην επάνω γραμμή μενού για πρόσβαση στο Βιβλιογραφία αυτί. Εδώ μπορείτε επίσης να κάνετε κλικ στο επάνω μέρος Δες μενού και μετά επιλέξτε το Εμφάνιση πλευρικής γραμμής λίστας ανάγνωσης επιλογή.
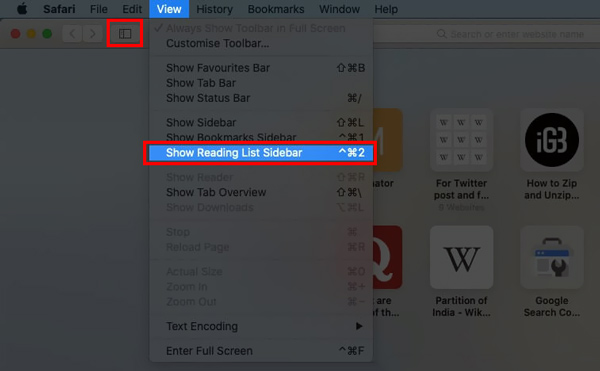
βήμα 2 Εδώ μπορείτε να δείτε 2 επιλογές, Σελιδοδείκτες και Λίστα ανάγνωσης. Μπορείτε να κάνετε κλικ στο Βιβλιογραφία κουμπί που μοιάζει με ένα ζευγάρι γυαλιά για να δείτε τα στοιχεία που έχετε προσθέσει.
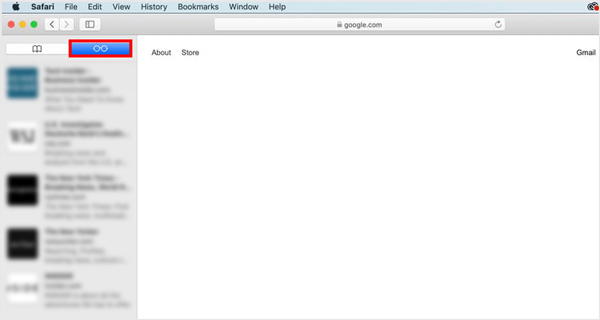
βήμα 3 Κάντε δεξί κλικ σε ένα στοιχείο ή ιστοσελίδα που θέλετε να διαγράψετε και, στη συνέχεια, επιλέξτε το Κατάργηση στοιχείου επιλογή. Με αυτήν τη μέθοδο, μπορείτε να διαγράψετε εύκολα τη Λίστα ανάγνωσης στο Safari. Όπως μπορείτε να δείτε, μπορείτε επίσης να απαλλαγείτε από όλα τα στοιχεία στη Λίστα ανάγνωσης κάνοντας κλικ στο Εκκαθάριση όλων των αντικειμένων.
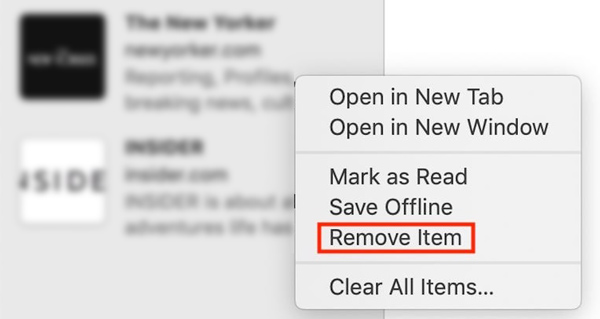
Για να διαγράψετε τη λίστα ανάγνωσης του Safari στο Mac σας, μπορείτε επίσης να επισημάνετε και να σύρετε προς τα αριστερά στην ιστοσελίδα που θέλετε να διαγράψετε και, στη συνέχεια, να κάνετε κλικ στο κόκκινο ΑΦΑΙΡΕΣΗ κουμπί.
Μέρος 2. Πώς να αφαιρέσετε τη λίστα ανάγνωσης από το πρόγραμμα περιήγησης Google Chrome σε Mac
Το Google Chrome διαθέτει επίσης μια λειτουργία λίστας ανάγνωσης για τους χρήστες να αποθηκεύουν ιστοσελίδες, άρθρα και άλλους συνδέσμους για ανάγνωση αργότερα. Μπορείτε να βρείτε εύκολα το κουμπί Λίστα ανάγνωσης στην επάνω δεξιά γωνία της σελίδας του Chrome. Εάν χρησιμοποιείτε το πρόγραμμα περιήγησης Chrome στο Mac σας, μπορείτε να ακολουθήσετε τα παρακάτω βήματα για να καταργήσετε τη Λίστα ανάγνωσης από το Chrome.
βήμα 1 Ανοίξτε το Google Chrome στο Mac σας, κάντε δεξί κλικ στο Αποθηκευμένα μπαρ και εξασφαλίστε την Εμφάνιση λίστας αναγνώσεων η επιλογή είναι επιλεγμένη.
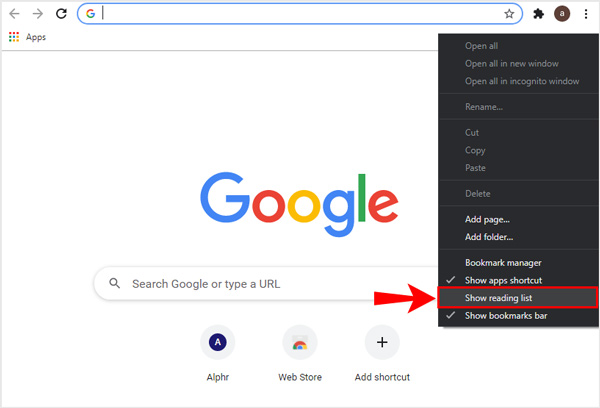
βήμα 2 Εντοπίστε το συγκεκριμένο στοιχείο που θέλετε να αφαιρέσετε από τη Λίστα ανάγνωσης του Chrome και, στη συνέχεια, επιλέξτε το Διαγραφή επιλογή.
βήμα 3 Για να απενεργοποιήσετε τη Λίστα ανάγνωσης στο Chrome, μπορείτε να πληκτρολογήσετε chrome: // σημαίες και πατήστε Enter. Στο πλαίσιο αναζήτησης, πληκτρολογήστε Βιβλιογραφία. Κάντε κλικ στο κουμπί Προεπιλογή στη δεξιά πλευρά της Λίστας ανάγνωσης και, στη συνέχεια, επιλέξτε Απενεργοποίηση.
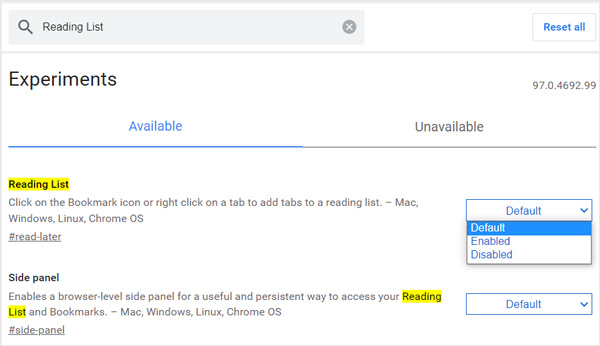
Μέρος 3. Επαγγελματικός τρόπος για να διαγράψετε τη λίστα ανάγνωσης στο Safari και στο Chrome
Είτε χρησιμοποιείτε το πρόγραμμα περιήγησης Safari είτε Google Chrome σε Mac, μπορείτε να βασιστείτε στον επαγγελματία Mac Καθαριστικό για να αφαιρέσετε στοιχεία από τη Λίστα Ανάγνωσής σας. Είναι ειδικά σχεδιασμένο για να αφαιρεί διάφορα ανεπιθύμητα δεδομένα από το Mac, να ελευθερώνει χώρο αποθήκευσης και να βελτιστοποιεί την απόδοση του Mac.

4,000,000 + Λήψεις
Καταργήστε στοιχεία από το Safari ή τη Λίστα ανάγνωσης του Chrome στο Mac.
Διαγράψτε τα σκουπίδια συστήματος, τα ανεπιθύμητα email, τα ανεπιθύμητα iTunes, τα αντίγραφα και πολλά άλλα.
Παρακολουθήστε την τρέχουσα κατάσταση Mac και διαγράψτε όλους τους τύπους άχρηστων δεδομένων σε Mac.
Βελτιστοποιήστε και επιταχύνετε την απόδοση του Mac, προστατεύστε το απόρρητο και απεγκαταστήστε εφαρμογές.
Για να διαγράψετε εύκολα τον χώρο αποθήκευσης αλληλογραφίας και να ελευθερώσετε χώρο αποθήκευσης στο Mac σας, μπορείτε να απευθυνθείτε στον επαγγελματία Mac Καθαριστικό. Σας παρέχει έναν ευκολότερο τρόπο διαχείρισης του χώρου αποθήκευσης Mac και διαγραφής ανεπιθύμητων αρχείων, συμπεριλαμβανομένων των email και των συνημμένων.
Βήμα 1 Πρώτα, θα πρέπει να κατεβάσετε δωρεάν και να εκκινήσετε αυτό το Mac Cleaner στο Mac σας. Όταν εισέρχεστε στο λογισμικό, μπορείτε να αποκτήσετε πρόσβαση στις 3 βασικές λειτουργίες του, Status, Cleaner και ToolKit. Κάνε κλικ στο Κατάσταση επιλογή, μπορείτε εύκολα να δείτε την τρέχουσα κατάσταση του Mac σας, συμπεριλαμβανομένης της CPU, της μνήμης και του δίσκου.

Βήμα 2 Για να διαγράψετε τη Λίστα ανάγνωσης σε Mac, μπορείτε να χρησιμοποιήσετε το καθαριστής χαρακτηριστικό. Αυτό το Mac Cleaner σάς επιτρέπει να καθαρίζετε ανεπιθύμητα αρχεία συστήματος, ανεπιθύμητα μηνύματα ηλεκτρονικού ταχυδρομείου, μεγάλα και παλιά αρχεία και πολλά άλλα, όπως αναφέρθηκε παραπάνω.

Βήμα 3 Μπορείς να πας Tooltik για να αποκτήσετε πιο χρήσιμα εργαλεία. Εδώ μπορείτε να βασιστείτε στο απεγκατάσταση εργαλείο για την απεγκατάσταση αχρησιμοποίητων εφαρμογών και την αφαίρεση όλων των συσχετισμένων αρχείων από το Mac σας.

Περαιτέρω ανάγνωση:
Πώς να διαγράψετε σωστά το ιστορικό συνομιλιών Snapchat από το iPhone
Είναι δυνατό να διαγράψετε ένα iPhone εξ αποστάσεως χωρίς να ενεργοποιήσετε το Find My iPhone
Μέρος 4. Συχνές ερωτήσεις για το πώς να απαλλαγείτε από τη λίστα ανάγνωσης σε Mac
Ερώτηση 1. Πώς να προσθέσετε μια ιστοσελίδα στη λίστα ανάγνωσης του Safari σε Mac;
Ανοίξτε το Safari στο Mac σας και μεταβείτε στην ιστοσελίδα που θέλετε να προσθέσετε στη Λίστα ανάγνωσης. Κάντε κλικ στο μενού Σελιδοδείκτες στην επάνω γραμμή μενού και, στη συνέχεια, επιλέξτε την επιλογή Προσθήκη στη λίστα ανάγνωσης από τα αναπτυσσόμενα μενού. Με αυτόν τον τρόπο, μπορείτε εύκολα να προσθέσετε τη σελίδα στη Λίστα ανάγνωσης στο Safari.
Ερώτηση 2. Πώς να προβάλετε και να διαγράψετε τη λίστα ανάγνωσης Safari σε ένα iPhone;
Ανοίξτε την εφαρμογή Safari στο iPhone σας και πατήστε το κουμπί Σελιδοδείκτες. Για να ελέγξετε τα στοιχεία που έχετε προσθέσει στη Λίστα ανάγνωσης, μπορείτε να πατήσετε το κουμπί των γυαλιών ανάγνωσης στην επάνω οθόνη. Για να διαγράψετε τη Λίστα ανάγνωσης στο Safari, μπορείτε να σύρετε προς τα αριστερά στο στοιχείο που θέλετε να διαγράψετε και, στη συνέχεια, να πατήσετε το κουμπί Διαγραφή.
Ερώτηση 3. Πώς να επισημάνω στοιχεία στη Λίστα ανάγνωσης του Safari ως Αναγνωσμένα ή Μη Αναγνωσμένα στο Mac μου;
Ανοίξτε το Safari στο Mac σας και μεταβείτε στη Λίστα ανάγνωσης. Βρείτε την ιστοσελίδα που θέλετε να επισημάνετε και, στη συνέχεια, κάντε δεξί κλικ πάνω της. Τώρα μπορείτε να επιλέξετε την ένδειξη ως αναγνωσμένη ή την επισήμανση ως μη αναγνωσμένη με βάση τις ανάγκες σας.
Συμπέρασμα
Αυτή η ανάρτηση έχει μιλήσει κυρίως για πώς να διαγράψετε τη λίστα ανάγνωσης στο Mac. Μπορείτε να χρησιμοποιήσετε τις παραπάνω μεθόδους για να καταργήσετε τη Λίστα ανάγνωσης από το Safari και το Chrome. Εκτός από τη διαγραφή στοιχείων στη Λίστα ανάγνωσης σε Mac, μπορείτε επίσης να μάθετε να απαλλαγείτε από τη Λίστα ανάγνωσης σε iPhone και iPad.



 Αποκατάσταση στοιχείων iPhone
Αποκατάσταση στοιχείων iPhone Αποκατάσταση συστήματος iOS
Αποκατάσταση συστήματος iOS Δημιουργία αντιγράφων ασφαλείας και επαναφορά δεδομένων iOS
Δημιουργία αντιγράφων ασφαλείας και επαναφορά δεδομένων iOS iOS οθόνη εγγραφής
iOS οθόνη εγγραφής MobieTrans
MobieTrans Μεταφορά iPhone
Μεταφορά iPhone iPhone Γόμα
iPhone Γόμα Μεταφορά μέσω WhatsApp
Μεταφορά μέσω WhatsApp Ξεκλείδωμα iOS
Ξεκλείδωμα iOS Δωρεάν μετατροπέας HEIC
Δωρεάν μετατροπέας HEIC Αλλαγή τοποθεσίας iPhone
Αλλαγή τοποθεσίας iPhone Android Ανάκτηση Δεδομένων
Android Ανάκτηση Δεδομένων Διακεκομμένη εξαγωγή δεδομένων Android
Διακεκομμένη εξαγωγή δεδομένων Android Android Data Backup & Restore
Android Data Backup & Restore Μεταφορά τηλεφώνου
Μεταφορά τηλεφώνου Ανάκτηση δεδομένων
Ανάκτηση δεδομένων Blu-ray Player
Blu-ray Player Mac Καθαριστικό
Mac Καθαριστικό DVD Creator
DVD Creator Μετατροπέας PDF Ultimate
Μετατροπέας PDF Ultimate Επαναφορά κωδικού πρόσβασης των Windows
Επαναφορά κωδικού πρόσβασης των Windows Καθρέφτης τηλεφώνου
Καθρέφτης τηλεφώνου Video Converter Ultimate
Video Converter Ultimate Πρόγραμμα επεξεργασίας βίντεο
Πρόγραμμα επεξεργασίας βίντεο Εγγραφή οθόνης
Εγγραφή οθόνης PPT σε μετατροπέα βίντεο
PPT σε μετατροπέα βίντεο Συσκευή προβολής διαφανειών
Συσκευή προβολής διαφανειών Δωρεάν μετατροπέα βίντεο
Δωρεάν μετατροπέα βίντεο Δωρεάν οθόνη εγγραφής
Δωρεάν οθόνη εγγραφής Δωρεάν μετατροπέας HEIC
Δωρεάν μετατροπέας HEIC Δωρεάν συμπιεστής βίντεο
Δωρεάν συμπιεστής βίντεο Δωρεάν συμπιεστής PDF
Δωρεάν συμπιεστής PDF Δωρεάν μετατροπέας ήχου
Δωρεάν μετατροπέας ήχου Δωρεάν συσκευή εγγραφής ήχου
Δωρεάν συσκευή εγγραφής ήχου Ελεύθερος σύνδεσμος βίντεο
Ελεύθερος σύνδεσμος βίντεο Δωρεάν συμπιεστής εικόνας
Δωρεάν συμπιεστής εικόνας Δωρεάν γόμα φόντου
Δωρεάν γόμα φόντου Δωρεάν εικόνα Upscaler
Δωρεάν εικόνα Upscaler Δωρεάν αφαίρεση υδατογραφήματος
Δωρεάν αφαίρεση υδατογραφήματος Κλείδωμα οθόνης iPhone
Κλείδωμα οθόνης iPhone Παιχνίδι Cube παζλ
Παιχνίδι Cube παζλ