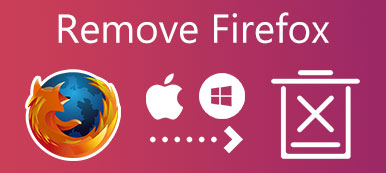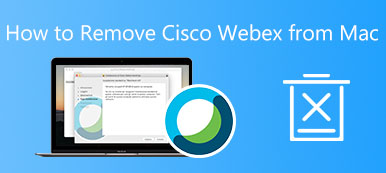Ό,τι και να εισάγετε στη γραμμή αναζήτησης στο MacBook σας, θα ανακατευθύνεστε πάντα στο SearchMine.net. Επιπλέον, το κακόβουλο λογισμικό μεταμφιέζεται σε μηχανή αναζήτησης Google. Πώς να πλήρως αφαιρέστε το SearchMine από το MacBook σας? Ακόμα κι αν επαναφέρετε κάθε πρόγραμμα περιήγησης που χρησιμοποιείτε στο Mac σας, ο αεροπειρατής του προγράμματος περιήγησης θα επιστρέψει και θα παρακολουθεί τις αναζητήσεις σας και θα δημιουργεί έσοδα βομβαρδίζοντάς σας με παρεμβατικές διαφημίσεις. Απλώς μάθετε περισσότερα για τη λεπτομερή διαδικασία από το άρθρο τώρα.
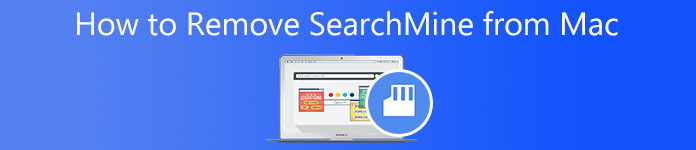
- Μέρος 1: Πώς να αφαιρέσετε πλήρως το SearchMine από το Mac
- Μέρος 2: Πώς να αφαιρέσετε το SearchMine από προγράμματα περιήγησης Ιστού σε Mac
- Μέρος 3: Μια επαληθευμένη μέθοδος για την κατάργηση του SearchMine από το Mac
- Μέρος 4: Συχνές ερωτήσεις σχετικά με τον τρόπο κατάργησης του SearchMine στο Mac
Μέρος 1: Πώς να αφαιρέσετε πλήρως το SearchMine από το Mac
Δεν είναι εύκολο να αφαιρέσετε εντελώς το SearchMine από το Mac σας. Πρέπει να απαλλαγείτε από κακόβουλα προφίλ εκ των προτέρων. Πρέπει να εξαλείψετε και να αφαιρέσετε όλα τα σχετικά αρχεία και να επαναφέρετε κάθε πρόγραμμα περιήγησης. Μάθετε περισσότερα για τη λεπτομερή διαδικασία παρακάτω.
Πώς να αφαιρέσετε κακόβουλα προφίλ από το Mac
Γενικά, τα προφίλ διαμόρφωσης χρησιμοποιούνται για τη σύνδεση και τον έλεγχο των Mac με κεντρικό και απομακρυσμένο τρόπο. Οι αεροπειρατές του προγράμματος περιήγησης μπορούν να τους εκμεταλλευτούν για να σας εμποδίσουν να αφαιρέσετε κακόβουλα προγράμματα και να αλλάξετε τις ρυθμίσεις του προγράμματος περιήγησης. Όταν πρέπει να καταργήσετε το SearchMine από το Mac, πρέπει να αφαιρέσετε τα κακόβουλα προφίλ από το Mac εκ των προτέρων.
Βήμα 1Βεβαιωθείτε ότι έχετε τερματίσει αναγκαστικά την περιήγηση στον ιστό εκ των προτέρων πατώντας το Command + Option + Escape κλειδιά ταυτόχρονα. Επιλέξτε όλα τα ανοιχτά προγράμματα περιήγησης στο μενού και κάντε κλικ στο Δύναμη λήξης κουμπί.
Βήμα 2 Πηγαίνετε στο Apple και κάντε κλικ στο Προτιμήσεις συστήματος κουμπί από την αναπτυσσόμενη λίστα. Όταν πας στο Προτιμήσεις συστήματος παράθυρο, μπορείτε να κάνετε κλικ στο προφίλ κουμπί για να εντοπίσετε το κακόβουλο προφίλ.
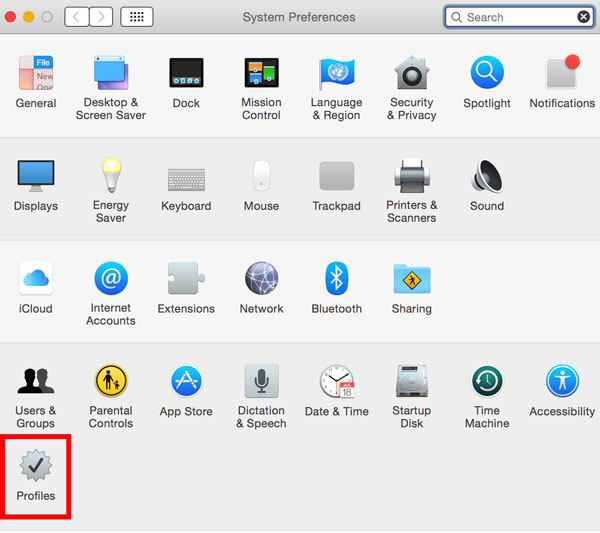
Βήμα 3Απλώς ελέγξτε τα κακόβουλα προφίλ από το Mac σας και κάντε κλικ στο πλην κουμπί για να τα διαγράψετε από τη λίστα προφίλ συσκευών. Μετά από αυτό, πρέπει να πληκτρολογήσετε τον κωδικό πρόσβασης και να κάνετε κλικ στο OK για επιβεβαίωση.
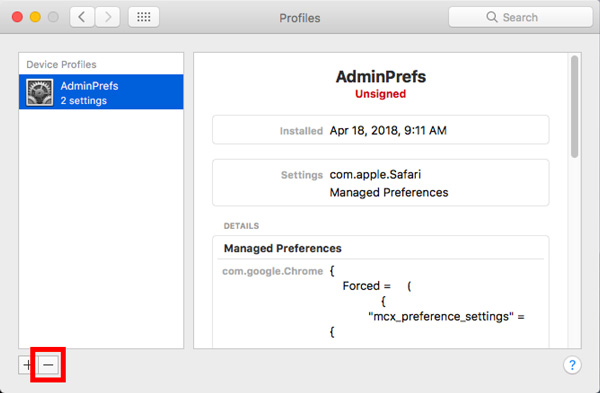
Πώς να αφαιρέσετε αρχεία που σχετίζονται με το SearchMine από το Mac
Αφού καταργήσετε τα κακόβουλα προφίλ, μπορείτε να αναγνωρίσετε και να αφαιρέσετε το κακόβουλο SearchMine και όλα τα σχετικά αρχεία από το MacBook σας. Απλώς διαγράψτε τα από το φάκελο Εφαρμογές, τη Βιβλιοθήκη και τα Στοιχεία σύνδεσης για οτιδήποτε φαίνεται παράταιρο.
Βήμα 1Επιλέξτε Utilities από το Εφαρμογή φάκελο στο MacBook σας. Μπορείτε να επιλέξετε το Δραστηριότητα Monitor εφαρμογή για να τερματίσετε το SearchMine ή άλλα σχετικά ύποπτα αρχεία από την αναπτυσσόμενη λίστα.
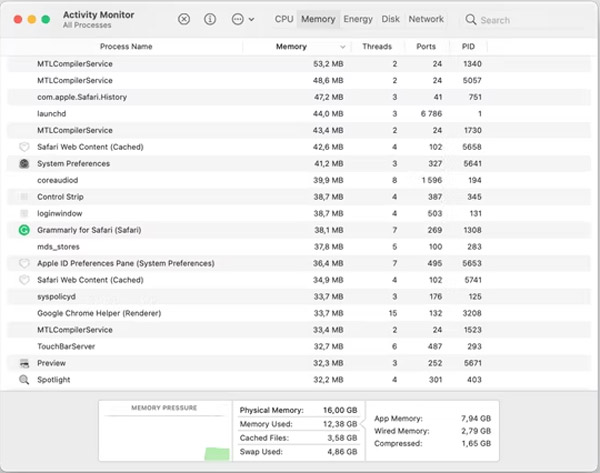
Βήμα 2Μόλις βρείτε το SearchMine, μπορείτε απλά να κάνετε κλικ Δύναμη λήξης στην επάνω αριστερή γωνία. Στη συνέχεια κάντε κλικ στο Δύναμη λήξης κουμπί στο επόμενο παράθυρο διαλόγου που εμφανίστηκε για να τερματιστεί η διαδικασία.
Βήμα 3Πατήστε Finder στην αποβάθρα σας και επιλέξτε Εφαρμογή στο αριστερό παράθυρο του παραθύρου. Κάντε κύλιση στη λίστα των προγραμμάτων που είναι εγκατεστημένα στο MacBook σας, μπορείτε να κάνετε δεξί κλικ σε αυτά και να επιλέξετε Μετακίνηση στα Απορρίμματα.
Βήμα 4Κάντε κλικ στο Go στο Finder και επιλέξτε Μεταβείτε στο φάκελο. Μετά από αυτό, μπορείτε να αναζητήσετε τα αρχεία που φαίνονται κακόβουλα ή ύποπτα και να διαγράψετε τα αντίστοιχα αρχεία.
- ~ / Library / LaunchAgents
- / Library / LaunchAgents
- / Υποστήριξη βιβλιοθήκης / εφαρμογών
- / Library / LaunchDaemons
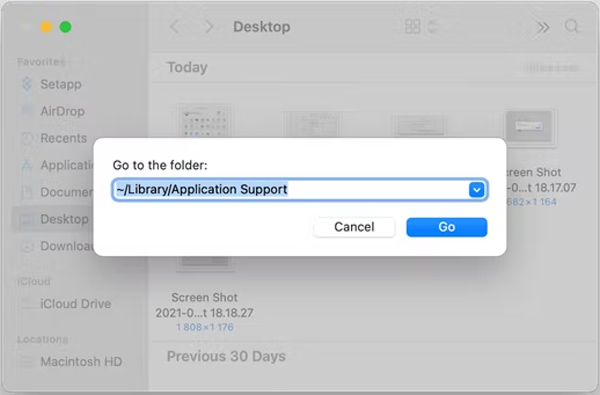
Μέρος 2: Πώς να αφαιρέσετε το SearchMine από προγράμματα περιήγησης Ιστού σε Mac
Πώς να αφαιρέσετε το SearchMine από το Safari σε Mac
Βήμα 1Ανοίξτε το πρόγραμμα περιήγησης Safari και κάντε κλικ Προτιμήσεις στο Safari μενού για να προσαρμόσετε τις ρυθμίσεις του Safari σας. Κάντε κλικ στο Προηγμένη για να ενεργοποιήσετε το Εμφάνιση μενού ανάπτυξης στη γραμμή μενού κουτί στα αριστερά.
Βήμα 2Κάντε κλικ στο Ανάπτυξη και επιλέξτε το Άδειασμα Caches επιλογή από την αναπτυσσόμενη λίστα. μεταβείτε στο Safari και κάντε κλικ στο Clear History επιλογή για να αφαιρέσετε όλο το ιστορικό περιήγησης.
Βήμα 3Επιλέξτε Προτίμηση στο Safari και κάντε κλικ στο Προστασία προσωπικών δεδομένων αυτί. Μπορείτε να κάνετε κλικ Διαχείριση δεδομένων ιστότοπου και θα εμφανιστεί ένα αναδυόμενο παράθυρο που θα αναφέρει τους ιστότοπους με τις δραστηριότητες περιήγησής σας.
Βήμα 4Επιλέξτε τους ύποπτους ιστότοπους και κάντε κλικ ΑΦΑΙΡΕΣΗ. Μπορείτε επίσης να κάνετε κλικ Κατάργηση όλων για να διαγράψετε όλους τους ιστότοπους ταυτόχρονα. Κάντε κλικ στο επεκτάσεις καρτέλα, μπορείτε να επιλέξετε τα κακόβουλα στοιχεία και να κάνετε κλικ απεγκατάσταση για να τα αφαιρέσετε.
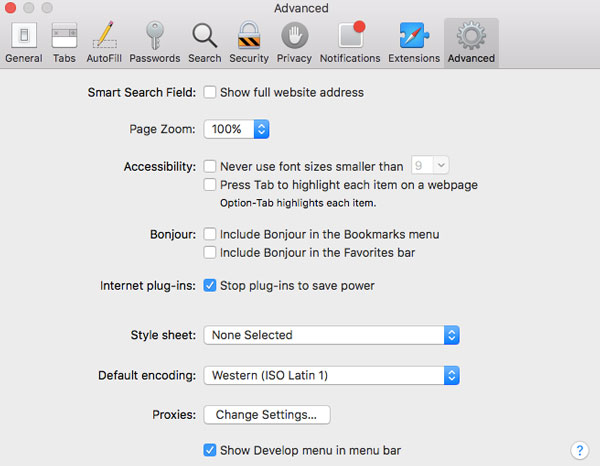
Πώς να αφαιρέσετε το SearchMine από το Chrome σε Mac
Βήμα 1Εκκινήστε το Chrome και επικόλληση chrome: // settings / στη γραμμή διευθύνσεων και πατήστε το εισάγετε κλειδί. Επιλέξτε το Προηγμένη μενού για να κάνετε κλικ στο Επαναφορά ρυθμίσεων στο αριστερό πλαίσιο.
Βήμα 2Πατήστε Επαναφέρετε τις ρυθμίσεις στην αρχική τους προεπιλογή, το οποίο μπορείτε να βρείτε ένα αναδυόμενο παράθυρο για επιβεβαίωση. Κάντε κλικ στο Επαναφορά ρυθμίσεων κουμπί στο παράθυρο διαλόγου για να επιβεβαιώσετε την επαναφορά του Chrome.
Βήμα 3Καταργήστε την ανεπιθύμητη ή ύποπτη πολιτική, την οποία μπορείτε να μεταβείτε στη διεύθυνση chrome://policy για να τις διαγράψετε ανάλογα. Εάν δεν μπορείτε να επιβεβαιώσετε τις λεπτομέρειες, απλώς επαναφέρετέ τις.
Βήμα 4Μετά από αυτό, μπορείτε να ανοίξετε το τερματικό εφαρμογή στο Mac σας και επικολλήστε τις παρακάτω εντολές. Μετά από αυτό, μπορείτε απλά να επανεκκινήσετε το Chrome και να επιστρέψετε στο ρυθμίσεις για κάποιες προσαρμογές.
οι προεπιλογές γράφουν com.google.Chrome HomepageIsNewTabPage -bool false
Οι προεπιλογές γράφουν com.google.Chrome NewTabPageLocation -string
“https://www.google.com/”
οι προεπιλογές γράφουν com.google.Chrome HomepageLocation -string
“https://www.google.com/”
προεπιλογές διαγραφή com.google.Chrome DefaultSearchProviderSearchURL
προεπιλογές διαγραφή com.google.Chrome DefaultSearchProviderNewTabURL
προεπιλογές διαγραφή com.google.Chrome DefaultSearchProviderName
Μέρος 3: Μια επαληθευμένη μέθοδος για την κατάργηση του SearchMine από το Mac
Υπάρχει μια ενιαία λύση για την κατάργηση του SearchMine από το Mac και τα σχετικά αρχεία; Apeaksoft Mac Καθαριστικό είναι η ευέλικτη επιλογή για να καθαρίσετε το Mac σας και να βελτιώσετε την απόδοση του macOS. Σας δίνει τη δυνατότητα να σαρώσετε και να αφαιρέσετε το SearchMine χωρίς να διαγράψετε τα άλλα αρχεία. Επιπλέον, αφαιρεί επίσης τα αρχεία συστήματος και διαγράφει το ιστορικό του προγράμματος περιήγησης σε ένα πρόγραμμα.

4,000,000 + Λήψεις
Απεγκαταστήστε το SearchMine, αφαιρέστε τα σχετικά σκουπίδια και Διαγραφή ιστορικού περιήγησης.
Παρέχετε διαφορετικές λειτουργίες σάρωσης για να καθαρίσετε το SearchMine από το Mac.
Αναζητήστε και διαγράψτε τα αρχεία που σχετίζονται με το SearchMine χωρίς επιπλέον έλεγχο.
Παρακολουθήστε το macOS και βελτιώστε την απόδοση μέσα σε λίγα κλικ.
Βήμα 1Κατεβάστε και εγκαταστήστε το Apeaksoft Mac Cleaner στο MacBook σας και εκκινήστε το. Κάντε κλικ στο ToolKit επιλογή στο αριστερό παράθυρο του παραθύρου. Μετά από αυτό, μπορείτε να επιλέξετε τα διαφορετικά εργαλεία για να καταργήσετε το SearchMine και τα σχετικά αρχεία σύμφωνα με τις απαιτήσεις σας.

Βήμα 2Επιλέξτε απεγκατάσταση Επιλογή και πατήστε σάρωση για να σαρώσετε τις περιττές εφαρμογές στο Mac σας. Κάντε κλικ Δες για να ελέγξετε το SearchMine στο Mac σας. Επιλέξτε την εφαρμογή που θέλετε να απεγκαταστήσετε και κάντε κλικ Καθαρός για να διαγράψετε το SearchMine στο MacBook σας ανάλογα.

Βήμα 3Για να αφαιρέσετε τις κρυφές μνήμες και άλλα σχετικά αρχεία, μπορείτε να κάνετε κλικ καθαριστής στην κύρια διεπαφή. Κάντε κλικ Σύστημα Junk και επιλέξτε τα πλαίσια ελέγχου για Σύστημα Cache και Προσωρινή μνήμη εφαρμογής. Όταν λάβετε τα αρχεία που θέλετε, μπορείτε να κάνετε κλικ στο Καθαρός κουμπί για να αφαιρέσετε τα αρχεία.

Μέρος 4: Συχνές ερωτήσεις για την κατάργηση του SearchMine από το Mac σας
Πώς το SearchMine μολύνει τα προγράμματα περιήγησης ιστού;
SearchMine συνήθως μεταμφιέζεται ως επέκταση άλλου λογισμικού. Τα περισσότερα προγράμματα αποκρύπτουν πρόσθετα προγράμματα εκτός και αν επιλέξετε τις προσαρμοσμένες επιλογές εγκατάστασης, όπως τις ψεύτικες ενημερώσεις για το Adobe Flash Player. Λάβετε υπόψη σας να κατεβάσετε τα προγράμματα από τον επίσημο ιστότοπο.
Γιατί πρέπει να αφαιρέσετε το SearchMine από το Mac σας;
Όταν οι αεροπειρατές του προγράμματος περιήγησης επιτίθενται στο σύστημα, οι ιοί θα θέσουν σε κίνδυνο την ασφάλεια του συστήματος ανακατευθυνόμενοι σε μη ασφαλείς τομείς. Επιπλέον, θα οδηγήσει σε αμφίβολες λήψεις και απάτες με την εμφάνιση ψεύτικων διαλόγων αιτημάτων στο Mac σας ή ακόμη και τη διαρροή του απορρήτου σας.
Πώς καταλαβαίνετε ότι το Mac σας έχει μολυνθεί με το SearchMine;
Όταν το πρόγραμμα περιήγησής σας έχει μια νέα αρχική σελίδα ή επέκταση που δεν έχετε προσθέσει, είναι σημάδι ότι το πρόγραμμα περιήγησής σας έχει παραβιαστεί. Όταν σε ενοχλούν οι διαφημίσεις, είναι κλασική ένδειξη adware. Φυσικά, μπορείτε επίσης να χρησιμοποιήσετε α σαρωτή ιών για να διαγράψετε το SearchMine σε Mac και σχετικά αρχεία.
Συμπέρασμα
Ποια μέθοδος πιστεύεις ότι σου ταιριάζει καλύτερα; Δεν υπάρχει αμφιβολία ότι η χρήση του Apeaksoft Mac Cleaner για να αφαιρέστε το SearchMine είναι μια ωραία επιλογή. Όχι μόνο σας προσφέρει ευκολία, αλλά μπορείτε επίσης να εξοικονομήσετε πολύ χρόνο και προσπάθεια για την απεγκατάσταση του προγράμματος. Εάν πιστεύετε ότι καταφέραμε να σας βοηθήσουμε να αφαιρέσετε το SearchMine γρήγορα, μοιραστείτε αυτό το άρθρο για να βοηθήσετε άλλους.



 Αποκατάσταση στοιχείων iPhone
Αποκατάσταση στοιχείων iPhone Αποκατάσταση συστήματος iOS
Αποκατάσταση συστήματος iOS Δημιουργία αντιγράφων ασφαλείας και επαναφορά δεδομένων iOS
Δημιουργία αντιγράφων ασφαλείας και επαναφορά δεδομένων iOS iOS οθόνη εγγραφής
iOS οθόνη εγγραφής MobieTrans
MobieTrans Μεταφορά iPhone
Μεταφορά iPhone iPhone Γόμα
iPhone Γόμα Μεταφορά μέσω WhatsApp
Μεταφορά μέσω WhatsApp Ξεκλείδωμα iOS
Ξεκλείδωμα iOS Δωρεάν μετατροπέας HEIC
Δωρεάν μετατροπέας HEIC Αλλαγή τοποθεσίας iPhone
Αλλαγή τοποθεσίας iPhone Android Ανάκτηση Δεδομένων
Android Ανάκτηση Δεδομένων Διακεκομμένη εξαγωγή δεδομένων Android
Διακεκομμένη εξαγωγή δεδομένων Android Android Data Backup & Restore
Android Data Backup & Restore Μεταφορά τηλεφώνου
Μεταφορά τηλεφώνου Ανάκτηση δεδομένων
Ανάκτηση δεδομένων Blu-ray Player
Blu-ray Player Mac Καθαριστικό
Mac Καθαριστικό DVD Creator
DVD Creator Μετατροπέας PDF Ultimate
Μετατροπέας PDF Ultimate Επαναφορά κωδικού πρόσβασης των Windows
Επαναφορά κωδικού πρόσβασης των Windows Καθρέφτης τηλεφώνου
Καθρέφτης τηλεφώνου Video Converter Ultimate
Video Converter Ultimate Πρόγραμμα επεξεργασίας βίντεο
Πρόγραμμα επεξεργασίας βίντεο Εγγραφή οθόνης
Εγγραφή οθόνης PPT σε μετατροπέα βίντεο
PPT σε μετατροπέα βίντεο Συσκευή προβολής διαφανειών
Συσκευή προβολής διαφανειών Δωρεάν μετατροπέα βίντεο
Δωρεάν μετατροπέα βίντεο Δωρεάν οθόνη εγγραφής
Δωρεάν οθόνη εγγραφής Δωρεάν μετατροπέας HEIC
Δωρεάν μετατροπέας HEIC Δωρεάν συμπιεστής βίντεο
Δωρεάν συμπιεστής βίντεο Δωρεάν συμπιεστής PDF
Δωρεάν συμπιεστής PDF Δωρεάν μετατροπέας ήχου
Δωρεάν μετατροπέας ήχου Δωρεάν συσκευή εγγραφής ήχου
Δωρεάν συσκευή εγγραφής ήχου Ελεύθερος σύνδεσμος βίντεο
Ελεύθερος σύνδεσμος βίντεο Δωρεάν συμπιεστής εικόνας
Δωρεάν συμπιεστής εικόνας Δωρεάν γόμα φόντου
Δωρεάν γόμα φόντου Δωρεάν εικόνα Upscaler
Δωρεάν εικόνα Upscaler Δωρεάν αφαίρεση υδατογραφήματος
Δωρεάν αφαίρεση υδατογραφήματος Κλείδωμα οθόνης iPhone
Κλείδωμα οθόνης iPhone Παιχνίδι Cube παζλ
Παιχνίδι Cube παζλ