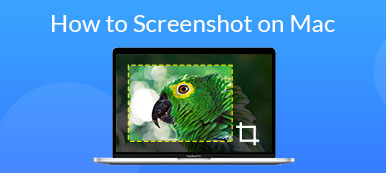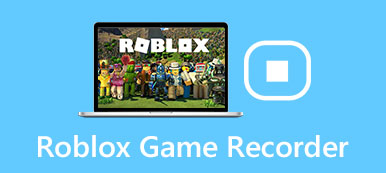Όταν θέλετε να κάνετε στιγμιότυπα στα Windows ή Mac σας, Το Monosnap είναι ένα δωρεάν εργαλείο οθόνης. Σας δίνει τη δυνατότητα να τραβήξετε στιγμιότυπα, να καταγράψετε βίντεο και να επεξεργαστείτε τα αρχεία με μια εύκολη μέθοδο. Πώς να τραβήξετε στιγμιότυπα ή να τραβήξετε βίντεο με το Monosnap για Mac; Είναι ένα αξιόλογο πρόγραμμα για την εγγραφή βίντεο ή λήψη στιγμιότυπων σε Windows και Mac; Απλά μάθετε περισσότερες λεπτομέρειες από την αναθεώρηση του Monosnap τώρα.
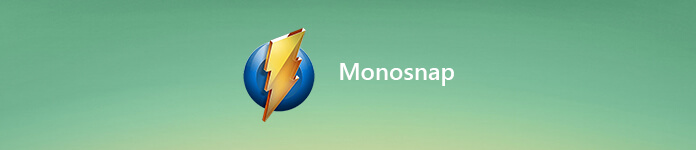
- Μέρος 1: Επισκόπηση του Monosnap: Το Εργαλείο Δωρεάν Screenshot
- Μέρος 2: Πώς να τραβήξετε στιγμιότυπα με Monosnap με ευκολία
- Μέρος 3: Η καλύτερη εναλλακτική λύση Monosnap για λήψη στιγμιότυπων οθόνης
Μέρος 1: Επισκόπηση του Monosnap: Το Εργαλείο Δωρεάν Screenshot
Η υπηρεσία Monosnap είναι κάτι περισσότερο από ένα στιγμιότυπο οθόνης και βίντεο, το cloud storage ή ασφαλής διαχείριση περιεχομένου. Μπορείτε επίσης να το χρησιμοποιήσετε για να εγγράψετε βίντεο ή αρχεία GIF με ευκολία. Εδώ είναι πιο εξαιρετικά χαρακτηριστικά που πρέπει να ξέρετε για το Monosnap για Windows και Mac.
1. Καταγράψτε ολόκληρη την οθόνη, μια περιοχή της οθόνης ή ακόμα και ένα επιλεγμένο παράθυρο.
2. Παρέχετε ελεύθερο και απεριόριστο χώρο αποθήκευσης σε cloud για τα screenshot σας.
3. Αποθηκεύστε τα αρχεία στον υπολογιστή ή κάντε ένα κλικ για να τα ανεβάσετε στην υπηρεσία Cloud.
4. Πλούσια χαρακτηριστικά επεξεργασίας βίντεο σε αλλάξετε το μέγεθος, περιστροφή, περικοπή και θόλωση των εικόνων.
5. Καταγράψτε την οθόνη σε μορφή βίντεο ή ακόμη και να την μετατρέψετε σε αρχείο GIF.
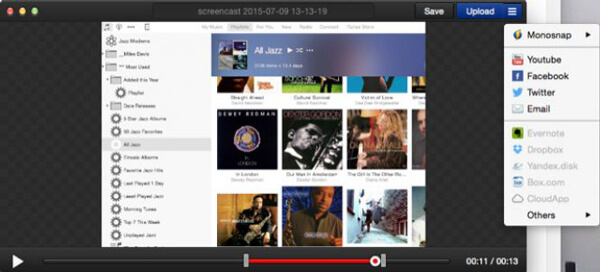
Μέρος 2: Πώς να τραβήξετε στιγμιότυπα με Monosnap με ευκολία
Όταν θέλετε να μάθετε περισσότερα σχετικά με το φροντιστήριο Monosnap, μπορείτε να επωφεληθείτε πλήρως από το Monosnap για λήψη στιγμιότυπων, εγγραφή βίντεο ή ακόμα και δημιουργία αρχείου GIF όπως παρακάτω.
Βήμα 1 Αφού κατεβάσετε το Monosnap για Mac, ξεκινήστε το πρόγραμμα στο MacBook σας. Μπορείτε να βρείτε μόνο το κουμπί Monosnap μπροστά από τη γραμμή μενού, το οποίο μπορείτε να τραβήξετε περιοχή, να τραβήξετε σε πλήρη οθόνη ή να εγγράψετε βίντεο.
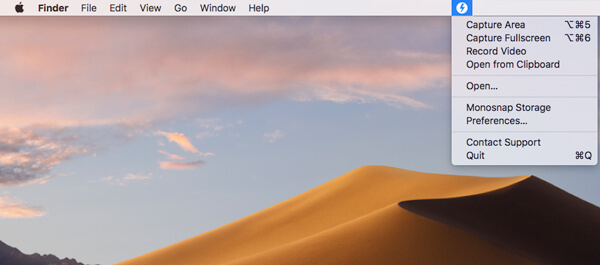
Βήμα 2 Για να αποκτήσετε τα επιθυμητά αρχεία, μπορείτε να επιλέξετε το Προτίμηση επιλογή για να επιλέξετε τη μορφή εξόδου, εξωτερικό επεξεργαστή εικόνας, ποιότητα GIF, GIF FPS, πλήκτρα συντόμευσης, ή ακόμα και να ρυθμίσετε τη μέθοδο αποστολής.
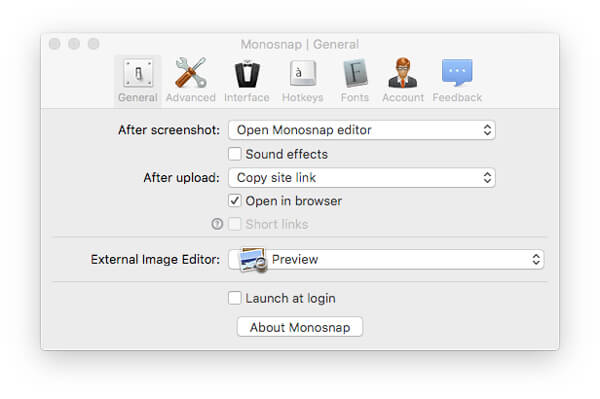
Βήμα 3 Όταν θέλετε να τραβήξετε ένα στιγμιότυπο, πρέπει μόνο να επιλέξετε το Περιοχή καταγραφής επιλογή ή χρησιμοποιήστε το πλήκτρο πρόσβασης. Μπορείτε επίσης να τραβήξετε βίντεο για την οθόνη με αρχεία webcam με το Εγγραφή βίντεο επιλογή του Monosnap.
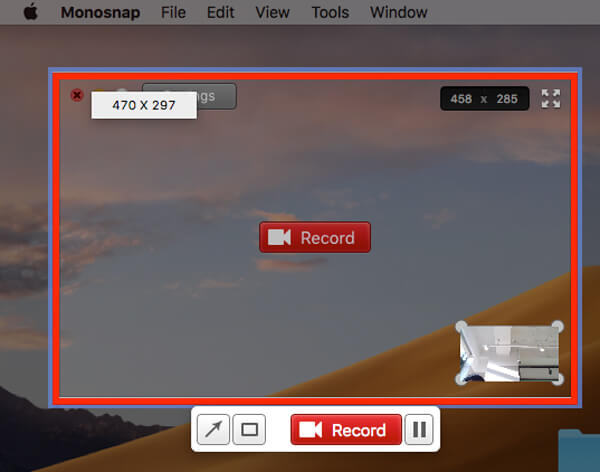
Βήμα 4 Μετά από αυτό, το πρόγραμμα θα εμφανίσει το εγγεγραμμένο αρχείο μέσα στη διεπαφή επεξεργασίας, στην οποία μπορείτε να προσθέσετε ένα βέλος, να ρυθμίσετε το χρώμα, να διορθώσετε το μέγεθος και ακόμη και να μεταφορτώσετε την εγγραφή σε υπηρεσία σύννεφο απευθείας στο Monosnap.
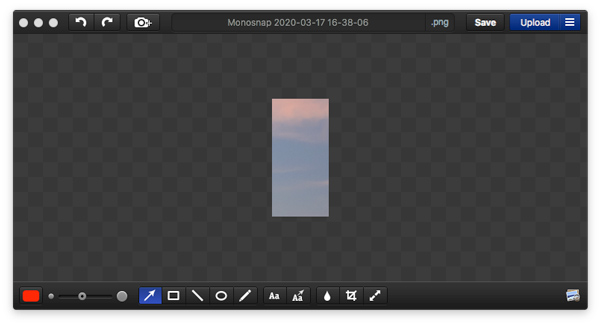
Μέρος 3: Η καλύτερη εναλλακτική λύση Monosnap για λήψη στιγμιότυπων οθόνης
Για να καταγράψετε την οθόνη, να καταγράψετε ήχο, να τραβήξετε στιγμιότυπα και ακόμα να επεξεργαστείτε τα αρχεία εγγραφής, Apeaksoft οθόνη εγγραφής είναι η καλύτερη λύση Monosnap για Windows και Mac. Επιπλέον, έχει προηγμένες λειτουργίες για να τροποποιήσει τη μορφή εξόδου, να προσαρμόσει την περιοχή εγγραφής, να επιλέξει το κανάλι ήχου και ακόμα και να ρυθμίσει την εργασία του χρονοδιαγράμματος.
- Εγγραφή βίντεο, λήψη ήχου και λήψη στιγμιότυπου ως εναλλακτική λύση Monosnap.
- Εξασφαλίστε τη μορφή στιγμιότυπου, τα πλήκτρα συντόμευσης, το ρυθμό καρέ και τη μορφή / ποιότητα βίντεο.
- Προσθέστε εύκολα τον σχολιασμό, το σχήμα, το βέλος, το κείμενο, το φωτισμό και άλλα στοιχεία.
- Περαιτέρω επεξεργασία του στιγμιότυπου με προηγμένο φίλτρο ή κοινή χρήση στα κοινωνικά μέσα.
Βήμα 1 Όταν εγκαταστήσατε την εναλλακτική λύση Monosnap, μπορείτε να ξεκινήσετε το πρόγραμμα στο MacBook σας. Βεβαιωθείτε ότι η οθόνη επιθυμίας είναι διαθέσιμη στο πρόγραμμα περιήγησης ή το gameplay σας προτού κάνετε κλικ στο Οθόνη συλλαμβάνει επιλογή για λήψη στιγμιότυπου στο MacBook σας.

Βήμα 2 Παρόμοια με το Monosnap, μπορείτε επίσης να κάνετε κλικ στην επιλογή μενού και να επιλέξετε το Παραγωγή επιλογή. Σας δίνει τη δυνατότητα να επιλέξετε τα πλήκτρα πρόσβασης για λήψη στιγμιότυπων, να επιλέξετε τη μορφή screenshot, τη μορφή βίντεο και άλλες άλλες παραμέτρους σύμφωνα με τις απαιτήσεις σας.

Βήμα 3 Μόλις κάνετε κλικ στο Οθόνη συλλαμβάνει επιλογή, ο μεγεθυντικός φακός σάς επιτρέπει να επιλέξετε την επιθυμητή περιοχή. Επιπλέον, μπορείτε να προσθέσετε τον σχολιασμό, να σχεδιάσετε το στιγμιότυπο οθόνης, να προσαρμόσετε το χρώμα σήμανσης ή ακόμα και να διαχειριστείτε το στιγμιότυπο οθόνης απευθείας μέσα στο παράθυρο προεπισκόπησης.

Βήμα 4 Όταν θέλετε να αποθηκεύσετε το στιγμιότυπο οθόνης, απλά πρέπει να κάνετε κλικ στο Disk κουμπί. Θα εμφανιστεί ένα παράθυρο για να επιλέξετε τη διαδρομή αποθήκευσης. Φυσικά, μπορείτε επίσης να μοιραστείτε το στιγμιότυπο οθόνης στον ιστότοπο κοινωνικής δικτύωσης απευθείας από το πρόγραμμα.
Συμπέρασμα
Το άρθρο μοιράζεται μια απλή ανασκόπηση του Monosnap και πώς να χρησιμοποιήσει το Monosnap για λήψη στιγμιότυπων. Θα πρέπει πάντα να είναι ένας καλός αποδέκτης στιγμιότυπου εάν χρειάζεστε απλά κάποια απλά αρχεία. Φυσικά, μπορείτε επίσης να χρησιμοποιήσετε το Apeaksoft Screen Recorder ως εναλλακτική λύση Monosnap λήψη βίντεο, ηχογράφηση ήχου και λήψη στιγμιότυπων με ευκολία.



 Αποκατάσταση στοιχείων iPhone
Αποκατάσταση στοιχείων iPhone Αποκατάσταση συστήματος iOS
Αποκατάσταση συστήματος iOS Δημιουργία αντιγράφων ασφαλείας και επαναφορά δεδομένων iOS
Δημιουργία αντιγράφων ασφαλείας και επαναφορά δεδομένων iOS iOS οθόνη εγγραφής
iOS οθόνη εγγραφής MobieTrans
MobieTrans Μεταφορά iPhone
Μεταφορά iPhone iPhone Γόμα
iPhone Γόμα Μεταφορά μέσω WhatsApp
Μεταφορά μέσω WhatsApp Ξεκλείδωμα iOS
Ξεκλείδωμα iOS Δωρεάν μετατροπέας HEIC
Δωρεάν μετατροπέας HEIC Αλλαγή τοποθεσίας iPhone
Αλλαγή τοποθεσίας iPhone Android Ανάκτηση Δεδομένων
Android Ανάκτηση Δεδομένων Διακεκομμένη εξαγωγή δεδομένων Android
Διακεκομμένη εξαγωγή δεδομένων Android Android Data Backup & Restore
Android Data Backup & Restore Μεταφορά τηλεφώνου
Μεταφορά τηλεφώνου Ανάκτηση δεδομένων
Ανάκτηση δεδομένων Blu-ray Player
Blu-ray Player Mac Καθαριστικό
Mac Καθαριστικό DVD Creator
DVD Creator Μετατροπέας PDF Ultimate
Μετατροπέας PDF Ultimate Επαναφορά κωδικού πρόσβασης των Windows
Επαναφορά κωδικού πρόσβασης των Windows Καθρέφτης τηλεφώνου
Καθρέφτης τηλεφώνου Video Converter Ultimate
Video Converter Ultimate Πρόγραμμα επεξεργασίας βίντεο
Πρόγραμμα επεξεργασίας βίντεο Εγγραφή οθόνης
Εγγραφή οθόνης PPT σε μετατροπέα βίντεο
PPT σε μετατροπέα βίντεο Συσκευή προβολής διαφανειών
Συσκευή προβολής διαφανειών Δωρεάν μετατροπέα βίντεο
Δωρεάν μετατροπέα βίντεο Δωρεάν οθόνη εγγραφής
Δωρεάν οθόνη εγγραφής Δωρεάν μετατροπέας HEIC
Δωρεάν μετατροπέας HEIC Δωρεάν συμπιεστής βίντεο
Δωρεάν συμπιεστής βίντεο Δωρεάν συμπιεστής PDF
Δωρεάν συμπιεστής PDF Δωρεάν μετατροπέας ήχου
Δωρεάν μετατροπέας ήχου Δωρεάν συσκευή εγγραφής ήχου
Δωρεάν συσκευή εγγραφής ήχου Ελεύθερος σύνδεσμος βίντεο
Ελεύθερος σύνδεσμος βίντεο Δωρεάν συμπιεστής εικόνας
Δωρεάν συμπιεστής εικόνας Δωρεάν γόμα φόντου
Δωρεάν γόμα φόντου Δωρεάν εικόνα Upscaler
Δωρεάν εικόνα Upscaler Δωρεάν αφαίρεση υδατογραφήματος
Δωρεάν αφαίρεση υδατογραφήματος Κλείδωμα οθόνης iPhone
Κλείδωμα οθόνης iPhone Παιχνίδι Cube παζλ
Παιχνίδι Cube παζλ