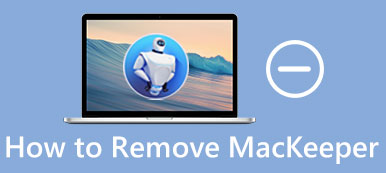"Minulla on tuskin mitään tiedostoja Macissa, vaikka sovellukset vievät siitä 40%, mutta melkein 60% kaikesta muusta tulee" muusta ". Onko olemassa tapa nähdä, toimivatko ne taustalla tietämättäni sitä? "
"Minulla on tuskin mitään tiedostoja Macissa, vaikka sovellukset vievät siitä 40%, mutta melkein 60% kaikesta muusta tulee" muusta ". Onko olemassa tapa nähdä, toimivatko ne taustalla tietämättäni sitä? " "Haluan vapauttaa enemmän tilaa Mac-tietokoneellani. Mikä on tämä" muu "tietovarasto Macissani ja miten voin puhdistaa sen tuhoamatta laitteistoni prosessin aikana? Yritin etsiä tätä, mutta hämmentynyt."
"Haluan vapauttaa enemmän tilaa Mac-tietokoneellani. Mikä on tämä" muu "tietovarasto Macissani ja miten voin puhdistaa sen tuhoamatta laitteistoni prosessin aikana? Yritin etsiä tätä, mutta hämmentynyt."
Sinulla voi olla samat ongelmat kuin yllä. Vaikka sinulla ei ole aavistustakaan, mitä "muut" tiedostot ovat, ne ovat jo käyttäneet paljon tallennustilaa Macissasi. Ei kuitenkaan tarvitse huolehtia. Koska me aiomme kertoa sinulle, mikä "muu" Mac-tallennustilassasi on. Jaamme lisäksi viisi ratkaisua päästäksemme eroon ja ylläpitämään Mac-suorituskykyäsi.
- Osa 1. Mikä on "muu" Mac-tallennustilassa ja miten se löytyy
- Osa 2. Poista "Muut" tiedostot kolmannen osapuolen ohjelmistolla Macissa
- Osa 3. Poista "Muu" tallennustila sisäänrakennetuilla ominaisuuksilla Macissa
Osa 1. Mikä on "muu" Mac-tallennustilassa ja miten se löytyy
"Muu" vie Macissa paljon tilaa, samanlainen kuin Muu iPhone. Yleensä Mac OS X / 11 luokittelee tiedostot automaattisesti ääni-, elokuva-, valokuvat-, sovellus-, posti-, varmuuskopiointi- ja muiksi. Tiedostot, joita Mac OS X / 11 ei jaa tai tunnista, katsotaan "muiksi" tiedostoiksi.
jotta tarkista Mac-tietokoneesi tallennustila, voit avata Finderin, napsauttaa valikkopalkin Apple-kuvaketta ja napsauttaa sitten Tietoja tästä Macista. Voit tarkistaa Mac-tallennustilan valitsemalla Tallennus.

Voit tarkistaa seuraavat "Muut" -tiedostot, jotta tiedät paremmin "Muut" -tiedostot Mac-tallennustilasta. Ne voivat sisältää:
- Asiakirjat ja tiedostotyypit, kuten DOC, PDF, PSD jne.
- Levykuvat ja arkistot, kuten zip, dmg, iso jne.
- Tiedostot, kuten fontit, sovellustarvikkeet, sovelluksen laajennukset ja sovelluslaajennukset.
- Käyttäjäkirjastokohteet, kuten sovellustuki, näytönsäästäjät, iCloud-tiedostot jne.
- Kaikki Mac OS X / 11 -järjestelmäkansiossa olevat tilapäiset tiedostot mukaan lukien, vaihdetaan. Ääniä jne.
- Tiedostot, joita Spotlight ei löydä, mukaan lukien virtuaalikoneen kiintolevy, Windows Boot Camp -osiot jne.
Osa 2. Poista "Muut" tiedostot kolmannen osapuolen ohjelmistolla Macissa
Kun puhutaan "muiden" tiedostojen poistamisesta Macista, mikään ei voi olla helpompaa kuin kolmannen osapuolen ohjelman asentaminen. Riippumatta siitä, haluatko poistaa välimuistit tai poistaa käyttämättömät sovellukset, voit kokeilla ammattilaisohjelmistoa Mac Cleaner. Se on all-in-one-sovellus Macin puhdistamiseen ja optimointiin.
Mac Cleaner - parhaat työkalut muiden tiedostojen puhdistamiseen
- Seuraa Mac-suorituskykyäsi ja poista Muut tiedostot yhdellä napsautuksella.
- Tarkista levyn käyttö, muistin käyttö, akun tila ja suorittimen käyttö.
- Poista roskat / vanhat / suuret tiedostot, sotkua, pilkkotiedostot ja poista sovellukset Macista.
- Yhteensopiva Mac / Mac Pro / Mac mini / iMac / iMac Pro / MacBook jne. Kanssa.
Lataa, asenna ja käynnistä Mac Cleaner ilmaiseksi Macillesi. Voit napsauttaa "Tila" esikatsellaksesi suorittimen tilaa, muistia ja levyn käyttöä. Voit selvästi tarkistaa, että "Muut" vie Mac-tallennustilaa.

Voit puhdistaa Mac-tietokoneesi napsauttamalla "Cleaner". Täällä voit tarkistaa ja poistaa System Junk, iPhone Junk, Email Junk, Similar Photo, iTunes Junk, Roskakori, Suuret ja vanhat tiedostot, Duplicate Files.
Esimerkiksi System Junk sisältää Järjestelmän välimuisti DNS: ltä, Sovelluksen välimuisti, Järjestelmälokit, Käyttäjäloki ja Lokalisointi. Voit napsauttaa "System Junk" poistaaksesi "Muut" -tiedostot.

Napsauta "Skannaa" skannataksesi järjestelmän roskat Macissa. Skannauksen jälkeen napsauta "Näytä" esikatsellaksesi "Muut" -tiedostoja.

Valitse poistettavat "muut" tiedostot ja napsauta "Puhdista". Varmistaaksesi, että olet poistanut valitun järjestelmän roskan perusteellisesti, esiin tulee ponnahdusikkuna, joka ilmoittaa sinua vahvistavan poiston. Napsauta vain "Vahvista" poistaaksesi Muut tiedostot.

Voit poistaa muita tiedostoja, kuten latauksia Macissa, siirtymällä kohtaan "Toolkit"> "Privacy".
Voit poistaa kirjautumisasetukset siirtymällä kohtaan "Työkalupakki"> "Optimoi".
Poista tarpeettomat sovellukset siirtymällä kohtaan "Toolkit"> "Poista".
Osa 3. Poista "Muu" tallennustila sisäänrakennetuilla ominaisuuksilla Macissa
Jos haluat poistaa Muut tiedostot manuaalisesti, löydät ne ja vedä ne roskakoriin.
1. Poista välimuistitiedostot Macista
Vaihe 1Napsauta Macissa Finderia ja valitse Siirry > Siirry kansioon…
Vaihe 2Kirjoita ~ / Kirjasto / välimuistit tekstikenttään. Paljon välimuistitiedostoja tulee näkyviin.

Vaihe 3Valitse App-kansio ja vedä poistettavat Muut tiedostot roskakoriin.
2. Poista ladatut tiedostot Macista
Vaihe 1Napsauta Finder Macissa.
Vaihe 2Etsi ja napsauta Lataukset nähdäksesi kaikki ladatut tiedostot Macilla.
Vaihe 3Valitse ladattavat tiedostot ja napsauta valittuja tiedostoja hiiren kakkospainikkeella. Valitse sitten Siirrä roskakoriin Poista ladatut tiedostot.

3. Poista väliaikaiset tiedostot Macista
Väliaikaisten tiedostojen ylläpitäminen on väistämätöntä niin kauan kuin käytät Macia. Voit poistaa väliaikaiset tiedostot manuaalisesti Macista.
Vaihe 1Siirry kohtaan Siirry kansioon ja kirjoita "~ / Käyttäjät / Käyttäjä / Kirjasto / Sovellustuki /".
Vaihe 2Voit tarkastella sovelluksia ja väliaikaisia tiedostoja. Valitse tiedostot ja vedä ne roskakoriin.

4. Poista sovelluksen laajennukset ja laajennukset
Laajennuksia tai lisäosia käytetään yleisesti verkkoselaimissa uuden tyyppisten tiedostojen näyttämiseen, videon toistamiseen tai viruksen skannaamiseen (esim. Turvallinen haku). Voit poistaa laajennuksia ja laajennuksia Safarista, Chromesta ja Firefoxista.
safari
Vaihe 1Käynnistä Safari-selain ja napauta Safari-valikkoa.
Vaihe 2Valitse Asetukset ...> Laajennukset
Vaihe 3Poista laajennukset napsauttamalla Poista asennus.

kromi
Vaihe 1Käynnistä Google Chrome ja napsauta kolmen pisteen painiketta.
Vaihe 2Valitse Lisää työkaluja> Laajennukset.
Vaihe 3Valitse ja poista laajennukset haluamallasi tavalla.

Firefox
Vaihe 1Avaa Firefox ja napsauta kolmirivistä painiketta.
Vaihe 2Valitse Lisäosat> Laajennukset.
Vaihe 3Poista laajennukset napsauttamalla Poista

Yhteenveto
Kun olet lukenut osan, näyttää helpommalta poistaa "Muut" -tiedostot Mac-tietokoneeltasi. Ammattimaisen Mac-puhdistusohjelman avulla voit poistaa "Muut" -tiedostot Mac-tallennustilastasi yhdellä napsautuksella. Voit myös joutua suojaamaan Mac-tietokoneesi puhtaana ja järjestetään seuraamalla ja puhdistamalla Mac-tietokoneesi säännöllisesti.



 iPhone Data Recovery
iPhone Data Recovery iOS-järjestelmän palauttaminen
iOS-järjestelmän palauttaminen iOS-tietojen varmuuskopiointi ja palautus
iOS-tietojen varmuuskopiointi ja palautus iOS-näytön tallennin
iOS-näytön tallennin MobieTrans
MobieTrans iPhone Transfer
iPhone Transfer iPhone Eraser
iPhone Eraser WhatsApp-siirto
WhatsApp-siirto iOS-lukituksen poistaja
iOS-lukituksen poistaja Ilmainen HEIC-muunnin
Ilmainen HEIC-muunnin iPhonen sijainnin vaihtaja
iPhonen sijainnin vaihtaja Android Data Recovery
Android Data Recovery Rikkoutunut Android Data Extraction
Rikkoutunut Android Data Extraction Android Data Backup & Restore
Android Data Backup & Restore Puhelimen siirto
Puhelimen siirto Data Recovery
Data Recovery Blu-ray-soitin
Blu-ray-soitin Mac Cleaner
Mac Cleaner DVD Creator
DVD Creator PDF Converter Ultimate
PDF Converter Ultimate Windowsin salasanan palautus
Windowsin salasanan palautus Puhelimen peili
Puhelimen peili Video Converter Ultimate
Video Converter Ultimate video Editor
video Editor Screen Recorder
Screen Recorder PPT to Video Converter
PPT to Video Converter Diaesityksen tekijä
Diaesityksen tekijä Vapaa Video Converter
Vapaa Video Converter Vapaa näytön tallennin
Vapaa näytön tallennin Ilmainen HEIC-muunnin
Ilmainen HEIC-muunnin Ilmainen videokompressori
Ilmainen videokompressori Ilmainen PDF-kompressori
Ilmainen PDF-kompressori Ilmainen äänimuunnin
Ilmainen äänimuunnin Ilmainen äänitys
Ilmainen äänitys Vapaa Video Joiner
Vapaa Video Joiner Ilmainen kuvan kompressori
Ilmainen kuvan kompressori Ilmainen taustapyyhekumi
Ilmainen taustapyyhekumi Ilmainen kuvan parannin
Ilmainen kuvan parannin Ilmainen vesileiman poistaja
Ilmainen vesileiman poistaja iPhone-näytön lukitus
iPhone-näytön lukitus Pulmapeli Cube
Pulmapeli Cube