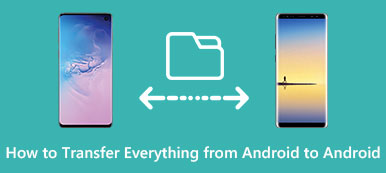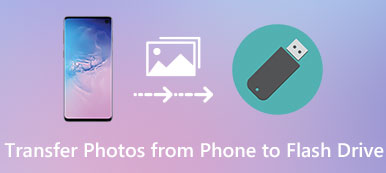Kun sinulla on useampi kuin yksi iOS-laite, voit usein synkronoida tai siirtää tiedostoja niiden välillä. Voit esimerkiksi lisätä kalenteriin jonkin päivämäärän tai kokouksia, joten iPhonen ja iPadin välinen kalenterin synkronointi on yksi niistä asioista, joita haluat ehkä tehdä.

Helpoin tapa iPadin ja iPhonen kalenterin synkronointiin käytetään iCloudia. Voit myös siirtää kalenterin iPhonen ja iPadin välillä myös muulla ohjelmistolla. Tässä artikkelissa esittelemme sinulle, miten synkronoidaan iPhonen ja iPadin kalenteri, sekä joitakin tapoja, joilla iPhone- ja iPad-kalenteria ei synkronoida. Aloita juuri nyt.
- Osa 1: iPadin ja iPhonen kalenterin synkronointi iPhonen siirron avulla
- Osa 2: Synkronoi kalenteri iPhonen ja iPadin välillä iCloudin kanssa
- Osa 3: Korjaa iPhone- ja iPad-kalenterit, joita ei synkronoida
Osa 1. Synkronoi iPadin ja iPhonen kalenteri iPhonen siirron avulla
Voit ratkaista iPadin ja iPhonen kalenterin synkronoinnin ongelman suosittelemalla voimakkaasti Apeaksoftia iPhone Transfer sinulle. Se on paras siirto-ohjelmisto, jolla voit synkronoida lähes kaikenlaisia tiedostoja iOS-laitteiden tai tietokoneen välillä.
Vaikka se on vaihtoehtoinen sovellus iTunesista, se on parempi ja kätevämpi kuin iTunes. Voit nauttia turvallisesta siirtymisestä ilman iPhone-, iPad- ja iPod-tietojen katoamista sekä nopean synkronointinopeuden.
Lisäksi Apeaksoft iPhone Transfer auttaa poistamaan iTunesin aiheuttamat rajoitukset, kuten tietojen pyyhkimisen synkronoinnin aikana, tietojen häviämisen mahdollisuudet ja paljon muuta. Jos olet kiinnostunut iPhonen ja iPadin kalenterin synkronoinnista, voit lukea alla olevan oppaan.
Vaihe 1: Lataa iPhone-siirto
Aloittaaksesi sinun täytyy mennä ilmaiseksi lataamaan Apeaksoft iPhone Transfer -painiketta yllä olevan latauspainikkeen avulla. Se tarjoaa sinulle kaksi erilaista versiota: Windows ja Mac. Valitse sopiva alustan mukaan ja lataa se. Seuraavaksi asenna iPhone Transfer tietokoneeseen.
Vaihe 2: Liitä laitteet tietokoneeseen
Kun tämä ohjelmisto on asennettu onnistuneesti, voit käynnistää sen tietokoneellasi. Sitten sinun on liitettävä iPhone ja iPad tietokoneeseen kahden USB-kaapelin avulla.
Kun nämä kaksi laitetta havaitaan, näet iPhonen siirrossa esitettyjen laitteiden yksityiskohtaiset tiedot.

Vaihe 3: Valitse siirrettävät tiedot
Nyt sinun on valittava tiedot, jotka haluat siirtää iPhonen ja iPadin välillä. Näet kaikki tietotyypin vasemmassa ruudussa. Etsi ja valitse Kalenteri. Valitse sitten, mitä haluat synkronoida.

Vaihe 4: Siirrä tietoja iPhonen ja iPadin välillä
Kun olet tehnyt, sinun täytyy napsauttaa Tuo / Vie, joka on toinen vaihtoehto, jonka voit valita ylimmässä työkalurivissä. Valitse sitten Vie kaikki yhteystiedot uudelle listalle, sinun täytyy valita iPhone tai iPad, jotta voit siirtää tietoja iOS-laitteesta toiseen. Kun se on tehty, kalenteri löytyy toisesta iOS-laitteestasi. Kalenterin lisäksi se mahdollistaa myös siirtää valokuvia iPhonesta iPadiin helposti.

Osa 2. Synkronoi kalenteri iPhonen ja iPadin välillä iCloudin kanssa
Itse asiassa iCloud tarjoaa sinulle mahdollisuuden synkronoida joitakin sovelluksia eri iOS-laitteiden välillä Apple ID: n kanssa. Voit helposti käyttää tätä toimintoa ja synkronoida kalenterin iCloud-varmuuskopion avulla. Mutta tällä tavoin on myös joitakin rajoituksia.
Esimerkiksi, kun käytät iCloudia synkronoi iPhone ja iPad, sinun on varmistettava, että sekä iPhonellasi että iPadillasi on hyvä Wi-Fi-yhteys. Tämän lisäksi tiedät, että iCloud tarjoaa sinulle vain 5 Gt ilmaiseksi. Kun ilmainen tallennustila on loppunut ja sinun on ostettava lisää tallennustilaa, tai et voi käyttää iCloudia kalenterin varmuuskopiointiin ja iPadin ja iPhone-kalenterin synkronointiin.
Seuraavassa on kaksi opastusta iPadin ja iPhonen kalenterin synkronointiin.
(1) iOS 10.2: lle ja aikaisemmille:
Vaihe 1: Siirry iPhonen Asetukset-sovellukseen ja valitse sitten iCloud.
Vaihe 2: Kirjaudu ensin Apple ID: hen, jos et kirjaudu sisään iCloudiin.
Vaihe 3: Kun olet iCloud-sivulla, näet iCloud-tallennuksen ja sovellukset iCloudin avulla. Vaihda kalenterit päälle ja toimi samalla tavalla iPadissa.

(2) iOS 10.3 tai uudempi:
Vaihe 1: Siirry iPhonen Asetukset-sovellukseen ja napauta sitten nimeäsi.
Vaihe 2: Sitten näet iCloudin Apple ID -sivulla. Valitse vain iCloud.
Vaihe 3: Nyt olet iCloud-sivulla. Ja tässä näet iCloud-tallennuksen ja sovellukset iCloudin avulla. Käynnistä kalenterit vain synkronoidaksesi sen iPadiin.

Osa 3. Korjaa iPhone- ja iPad-kalenterit, joita ei synkronoida
On joitakin tilanteita, joita kalenteri ei synkronoi. Joten ennen iPadin ja iPhonen kalenterin synkronoinnin ratkaisemista sinun täytyy tietää joitakin tapoja korjata iPhonen ja iPadin kalenteria, jota ei synkronoida. Tässä tiivistimme muutamia mahdollisia tapoja korjata iPhonen ja iPadin kalenterin, jota ei synkronoida.
Tapa 1: Käynnistä iPhone / iPad uudelleen
IOS-laitteen uudelleenkäynnistys on tavallisin tapa korjata kaikki täyttämäsi iOS-ongelma. Näin on aina hyödyllistä. Jos haluat käynnistää iOS-laitteen uudelleen, pidä vain virtapainiketta ja kotipainiketta painettuna samanaikaisesti muutaman sekunnin ajan. Ja sitten iPhone tai iPad käynnistyy uudelleen.

Menetelmä 2: Poista kalenterisynkronointi käytöstä ja ota se käyttöön
Voit siirtyä Asetukset> [nimesi]> iCloud, etsiä Kalenteri ja sammuttaa sen. Muutama minuutti myöhemmin voit ottaa Kalenterin uudelleen käyttöön samassa paikassa. Sitten voit yrittää prosessin miten synkronoida iPhone ja iPad kalenteri.
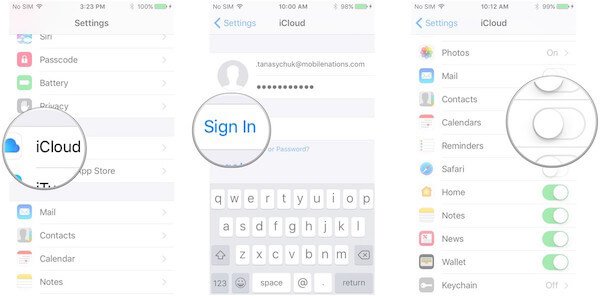
Tapa 3: Muuta kalenteriasetuksia
Voit myös muuttaa kalenterin asetuksia ongelman korjaamiseksi. Jos asetat vain synkronointikalentereita hyvin lyhyessä ajassa, kalenteria ei ehkä synkronoida. Voit siirtyä kohtaan Asetukset> Kalenterit ja valita sitten Synkronoi kaikki.
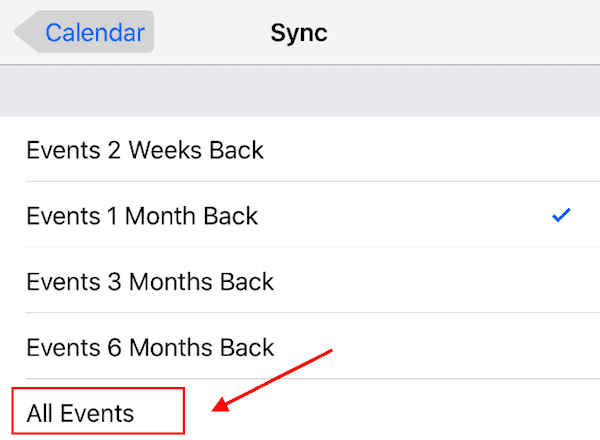
Yhteenveto
Nyt voit tietää, miten iPad ja iPhone-kalenteri voidaan synkronoida Apeaksoftin kanssa iPhone Transfer ja iCloud. Molempia tapoja on helppo ymmärtää ja seurata. Voit valita sopivamman seurattavan. Tämän lisäksi voit myös oppia joitakin helppoja tapoja korjata iPhone- ja iPad-kalenterit, joita ei synkronoida tästä artikkelista. Jos luulet, että tämä artikkeli on hyödyllinen, jaa se vain tarvitsemiesi ystävien kanssa. Toivottavasti voit nauttia.



 iPhone Data Recovery
iPhone Data Recovery iOS-järjestelmän palauttaminen
iOS-järjestelmän palauttaminen iOS-tietojen varmuuskopiointi ja palautus
iOS-tietojen varmuuskopiointi ja palautus iOS-näytön tallennin
iOS-näytön tallennin MobieTrans
MobieTrans iPhone Transfer
iPhone Transfer iPhone Eraser
iPhone Eraser WhatsApp-siirto
WhatsApp-siirto iOS-lukituksen poistaja
iOS-lukituksen poistaja Ilmainen HEIC-muunnin
Ilmainen HEIC-muunnin iPhonen sijainnin vaihtaja
iPhonen sijainnin vaihtaja Android Data Recovery
Android Data Recovery Rikkoutunut Android Data Extraction
Rikkoutunut Android Data Extraction Android Data Backup & Restore
Android Data Backup & Restore Puhelimen siirto
Puhelimen siirto Data Recovery
Data Recovery Blu-ray-soitin
Blu-ray-soitin Mac Cleaner
Mac Cleaner DVD Creator
DVD Creator PDF Converter Ultimate
PDF Converter Ultimate Windowsin salasanan palautus
Windowsin salasanan palautus Puhelimen peili
Puhelimen peili Video Converter Ultimate
Video Converter Ultimate video Editor
video Editor Screen Recorder
Screen Recorder PPT to Video Converter
PPT to Video Converter Diaesityksen tekijä
Diaesityksen tekijä Vapaa Video Converter
Vapaa Video Converter Vapaa näytön tallennin
Vapaa näytön tallennin Ilmainen HEIC-muunnin
Ilmainen HEIC-muunnin Ilmainen videokompressori
Ilmainen videokompressori Ilmainen PDF-kompressori
Ilmainen PDF-kompressori Ilmainen äänimuunnin
Ilmainen äänimuunnin Ilmainen äänitys
Ilmainen äänitys Vapaa Video Joiner
Vapaa Video Joiner Ilmainen kuvan kompressori
Ilmainen kuvan kompressori Ilmainen taustapyyhekumi
Ilmainen taustapyyhekumi Ilmainen kuvan parannin
Ilmainen kuvan parannin Ilmainen vesileiman poistaja
Ilmainen vesileiman poistaja iPhone-näytön lukitus
iPhone-näytön lukitus Pulmapeli Cube
Pulmapeli Cube