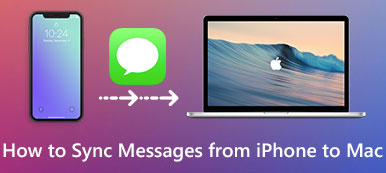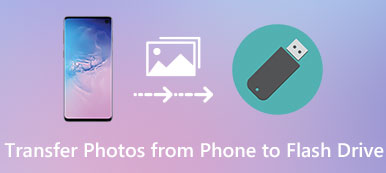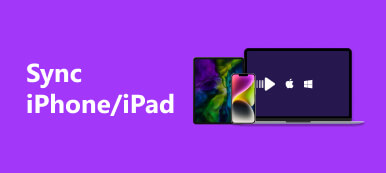Outlook on ollut yhä tärkeämpää päivittäisessä elämässä ja liiketoiminnassa. Sen avulla voit lähettää joukkuetoverisi sähköpostitse, jatkaa liiketoimintaa ja niin edelleen. Kun vaihdat uuden iOS-laitteen ja onnistut asentamaan Outlookin uuteen iPhoneen, Outlookissa ei ole tietoja.
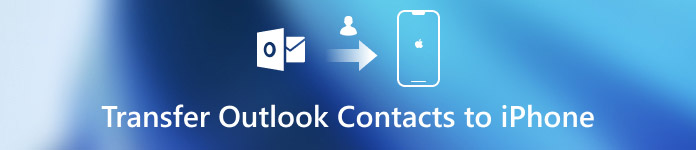
Tällaisessa tilanteessa on tehtävä Outlookin yhteystietojen siirtäminen vanhasta laitteesta uuteen iPhone / iPadiin. Jos et tiedä yksityiskohtaisia vaiheita, olet tullut oikeaan paikkaan. Tämä kohta kertoo neljä parasta tapaa synkronoida Outlook-yhteystiedot iPhoneen. Tämä opetusohjelma toimii myös iPadin, iPod touchin kanssa.
Osa 1. Tuo Outlook-yhteystiedot iPhoneen
Ratkaisu 1: Kopioi Outlook-yhteystiedot iPhoneen suoraan ilman iTunesia
Jos käytössäsi on iOS 10 tai uudempi versio, voit synkronoida Outlook-yhteystiedot suoraan iPhoneen. Voit tehdä tämän seuraavasti:
Vaihe 1: Käynnistä Asetukset-sovellus
Siirry iOS-laitteesi Asetukset-sovellukseen, vieritä sivua alaspäin ja valitse "Yhteystiedot". Napauta sitten "Tili" -vaihtoehtoa ja sitten "Lisää tili".
Vaihe 2: Kirjaudu Outlookiin
Valitse luettelosta Outlook. Kirjaudu sisään kirjautumalla Outlook-tiliisi ja salasanasi noudattamalla ohjeita.
Vaihe 3: Avaa Outlook-tili
Voit käyttää Outlook-tiliäsi. Ota yhteystiedot käyttöön yhdellä napsautuksella, kaikki Outlook-yhteystiedot on synkronoitu iPhoneen!
Jos iPhonessasi on iOS 8 / 9 ja sitä aikaisempi, lisää seuraavia vaiheita Outlook-yhteystietojen lisäämiseksi iPhonellesi:
Vaihe 1: Käynnistä Asetukset-sovellus
Siirry iPhonessa Asetukset-sovellukseen, valitse Mail, yhteystiedot, kalenteri ja napsauta sitten Lisää tili -painiketta.
Vaihe 2: Kirjaudu Outlookiin
Valitse luettelosta Outlook-vaihtoehto ja kirjaudu Outlookiin tilin ja salasanan avulla.
Vaihe 3: Ota Outlook-tili käyttöön
Avaa lopuksi Outlook-yhteystiedot, napauta vain Tallenna-painiketta. Nyt voit tuoda Outlook-yhteystietosi iPhoneen onnistuneesti!
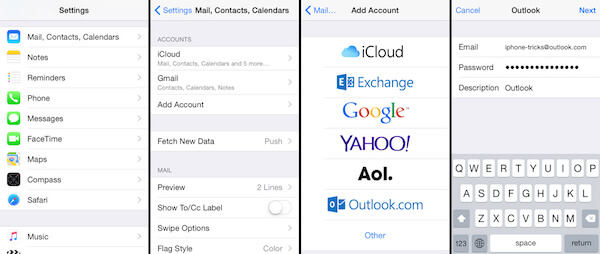
Ratkaisu 2: Kopioi Outlook-yhteystiedot iPhoneen ilman iTunesia iCloudin kautta
iCloud on Applein kehittämä suuri pilvivarastopalvelu. ICloudin avulla voit synkronoida kaikenlaisia tietoja ja tiedostoja, tehdä ajantasaisen varmuuskopion iOS-laitteestasi ja niin edelleen. Ennen kuin aloitat iCloudin viemisen Outlook-yhteystietojen viemiseen iPhoneen, varmista, että olet varmuuskopioinut Outlookin .pst-tiedoston etukäteen.
Vaihe 1: Kirjaudu iCloudiin
Lataa ja asenna iCloud-ohjauspaneeli tietokoneessa. Käynnistä se ja kirjaudu sisään iCloud-tililläsi.
Vaihe 2: Tuo varmuuskopio iCloudiin
Lataa Outlookin .pst-tiedosto, jonka varmuuskopioit juuri nyt iCloudiin, ja aseta iCloud .pst oletusarvoksi.
Vaihe 3: Valitse yhteystiedot iCloudissa
Palaa iCloudin päänäyttöön, varmista, että olet valinnut vaihtoehdon "Yhteystiedot Outlookin kanssa", ja napauta sitten "Käytä".
Vaihe 4: Synkronoi Outlook-yhteystiedot iPhoneen
Ota iOS-laitteesi käyttöön, käynnistä iCloud-sovellus ja avaa Yhteystiedot. Tulet huomaamaan, että kaikki Outlook-yhteystietosi on siirretty iPhoneen.
Jos tarvitset, voit myös lisätä Google-yhteystietoja iPhoneen samalla tavalla.
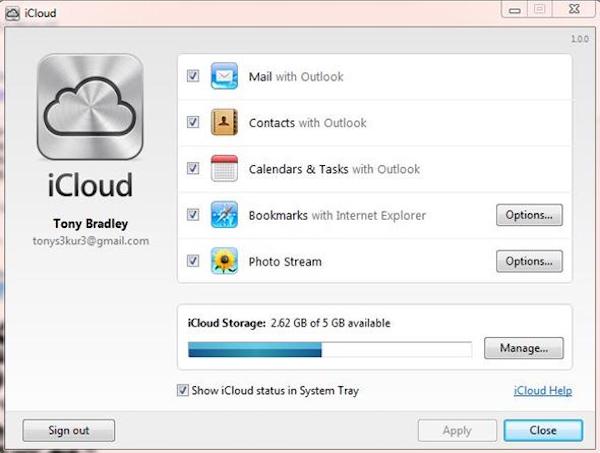
Osa 2. Synkronoi Outlook-yhteystiedot iPhoneen
Ratkaisu 1. Vie Outlook-yhteystiedot iTunesiin iTunesiin
iTunes tukee sinua synkronoimaan ja hallitsemaan tiedostoja monista iOS-sovelluksista iPhoneen, kuten Outlook-yhteystietoja. Se on helppokäyttöinen ja tehokas. Jos olet uusi käsi, iTunesin pitäisi olla paras vaihtoehto lisätä tietoja ja tiedostoja muista sovelluksista iOS-laitteeseen.
Vaihe 1: Liitä iPhone tietokoneeseen
Liitä iOS-laite tietokoneeseen USB-kaapelilla. Käynnistä sitten iTunes-sovellus tietokoneessa.
Vaihe 2: Valitse Info-vaihtoehto
Napauta iTunes-näytön vasemmassa yläkulmassa "Laite" -painiketta. Napauta sitten "Info" -vaihtoehtoa vasemmasta paneelista.
Vaihe 3: Synkronoi yhteystiedot iPhoneen
Valitse sitten "Synkronoi yhteystiedot" -vaihtoehto ja valitse "Outlook". voit kopioida kaikki Outlook-yhteystiedot tai tuoda vain valitut kontaktit iPhoneen.
Vaihe 4: Suorita asennus loppuun
Vahvista valinta ja napauta sitten "Käytä" -painiketta viimeistelläksesi asennuksen. Lopuksi voit tarkistaa Outlookin yhteystiedot iPhonessa.
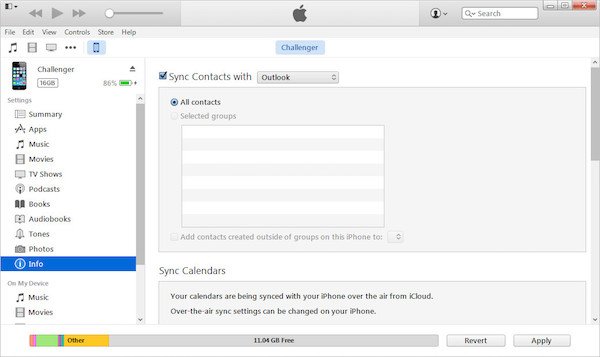
Ratkaisu 2. Vie Outlook-yhteystietoja iPhonelle Exchangein kautta
Jos iOS-laitteesi pystyy muodostamaan yhteyden sisäiseen yritysverkkoon ja on olemassa Exchange-palvelin, voit ehkä harkita Outlook-yhteystietojen synkronointia iPhonelle Exchange-palvelun kanssa. Tässä on yksityiskohtaiset vaiheet, joita voit tehdä seuraavasti:
Vaihe 1: Määritä Outlook-tili
Määritä Outlook-tilisi Exchange-palvelun avulla. Käännä sitten iPhoneasi, siirry aloitusnäytöltä Asetukset-sovellukseen ja napauta vaihtoehto "Posti, yhteystiedot, kalenterit".
Vaihe 2: Lisää Exchange-tili
Valitse seuraavaksi "Lisää tili" -vaihtoehto "Posti, yhteystiedot, kalenterit" -sivulta ja valitse "Vaihto".
Vaihe 3: Liitä iPhone Exchange-palvelimeen
Syötä sähköpostiosoitteesi, käyttäjänimesi ja salasanasi noudattamalla ohjeita ja napsauta sitten Seuraava-painiketta. Sitten iPhone yhdistetään Exchange-palvelimeen.
Vaihe 4: Siirrä yhteystiedot iPhoneen
Syötä sitten palvelimen osoite iPhonellesi ja valitse haluamasi Outlook-yhteystiedot synkronoidaksesi ne iPhoneen.
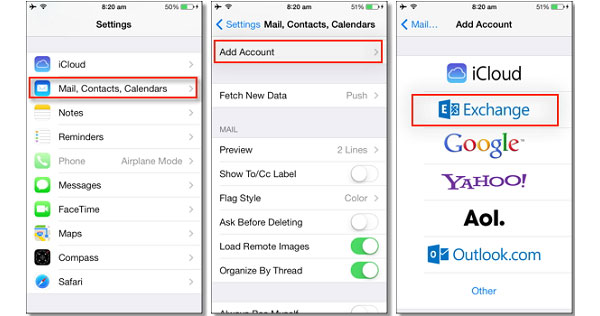
Yhteenveto
Tämä opetusohjelma on lopullinen opas siitä, miten Outlook-yhteystiedot synkronoidaan iPhoneen. Tämä viesti sisältää 4in erilaisia ratkaisuja, joita voit ottaa huomioon. Voit valita haluamasi ja seurata vaiheittaista ohjeita ongelman ratkaisemiseksi. Jos onnistut siirtämään siirron, jaa kokemuksesi seuraavassa kommentissa auttaaksesi muita lukijoita.



 iPhone Data Recovery
iPhone Data Recovery iOS-järjestelmän palauttaminen
iOS-järjestelmän palauttaminen iOS-tietojen varmuuskopiointi ja palautus
iOS-tietojen varmuuskopiointi ja palautus iOS-näytön tallennin
iOS-näytön tallennin MobieTrans
MobieTrans iPhone Transfer
iPhone Transfer iPhone Eraser
iPhone Eraser WhatsApp-siirto
WhatsApp-siirto iOS-lukituksen poistaja
iOS-lukituksen poistaja Ilmainen HEIC-muunnin
Ilmainen HEIC-muunnin iPhonen sijainnin vaihtaja
iPhonen sijainnin vaihtaja Android Data Recovery
Android Data Recovery Rikkoutunut Android Data Extraction
Rikkoutunut Android Data Extraction Android Data Backup & Restore
Android Data Backup & Restore Puhelimen siirto
Puhelimen siirto Data Recovery
Data Recovery Blu-ray-soitin
Blu-ray-soitin Mac Cleaner
Mac Cleaner DVD Creator
DVD Creator PDF Converter Ultimate
PDF Converter Ultimate Windowsin salasanan palautus
Windowsin salasanan palautus Puhelimen peili
Puhelimen peili Video Converter Ultimate
Video Converter Ultimate video Editor
video Editor Screen Recorder
Screen Recorder PPT to Video Converter
PPT to Video Converter Diaesityksen tekijä
Diaesityksen tekijä Vapaa Video Converter
Vapaa Video Converter Vapaa näytön tallennin
Vapaa näytön tallennin Ilmainen HEIC-muunnin
Ilmainen HEIC-muunnin Ilmainen videokompressori
Ilmainen videokompressori Ilmainen PDF-kompressori
Ilmainen PDF-kompressori Ilmainen äänimuunnin
Ilmainen äänimuunnin Ilmainen äänitys
Ilmainen äänitys Vapaa Video Joiner
Vapaa Video Joiner Ilmainen kuvan kompressori
Ilmainen kuvan kompressori Ilmainen taustapyyhekumi
Ilmainen taustapyyhekumi Ilmainen kuvan parannin
Ilmainen kuvan parannin Ilmainen vesileiman poistaja
Ilmainen vesileiman poistaja iPhone-näytön lukitus
iPhone-näytön lukitus Pulmapeli Cube
Pulmapeli Cube