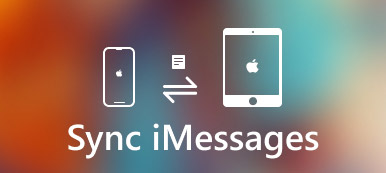Jos iPad on tyhjä, voit siirtää suuria tiedostoja iPadista tietokoneeseen varmuuskopiointia varten. Myöhemmin voit vapauttaa iPadin tilaa ilman tietojen häviämistä. IPad-tiedostojen siirtäminen tietokoneeseen näyttää olevan helppo kysymys. Mutta tiedätkö todella helpoin ja turvallisin tapa?
Kun olet väsynyt iTunes-tietojen korvaamisesta, iTunes-virheistä ja muista iTunesin rajoituksista, saatat saada parhaan ratkaisun täällä.
Luetaan ja seurataan miten tiedostoja siirretään iPadista tietokoneeseen ilman iTunesia ilmaiseksi.

- Osa 1: Miksi et siirrä tiedostoja iPadista tietokoneeseen iTunesin kanssa
- Osa 2: 4-menetelmät tiedostojen siirtämiseksi iPadista tietokoneeseen ilman iTunesia
Osa 1: Miksi et siirrä tiedostoja iPadista tietokoneeseen iTunesin kanssa
Et voi vetää ja pudottaa iPad-tiedostoja tietokoneeseen USB-kaapelilla suoraan. iPad ei ole yksinkertainen laite, joka toimii flash-asemalla. Jos siis haluat todella siirtää tiedostoja iPadista tietokoneeseen USB: n kautta, sinun on suoritettava iTunes yhdessä.
Vaikka iTunes on hyvä tiedostohallinta, monet ihmiset haluavat siirtää tiedostoja iPadista tietokoneeseen ilman iTunesia. Tässä ovat iTunesin siirtämisen yleiset rajat.
- 1. ITunesin on päivitettävä uusimpaan versioon ennen iPad-tiedostojen siirtämistä.
- 2. Käytä iTunesia luotettavassa tietokoneessa. (iTunes valtuuttaa enintään 5-tietokoneet.)
- 3. ITunesin aiemmin synkronoimien iPad-tiedostojen siirtäminen ei ole tuettu.
- 4. iTunes toimii hitaasti.
- 5. odottamaton iTunes-virheet.
- 6. Poista olemassa olevat tiedot synkronoimalla iOS-laitteeseen tietokoneesta iTunesin kanssa.
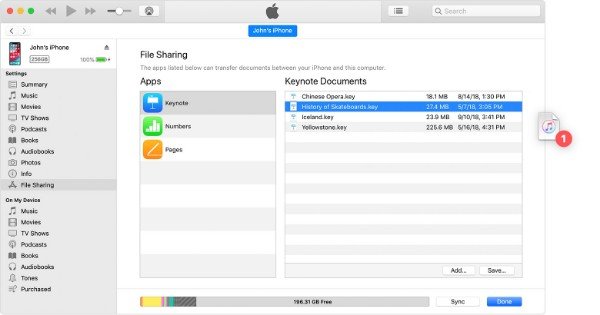
Onneksi voit ohittaa iTunesin rajoitukset. Tämä artikkeli näyttää yksityiskohtaiset vaiheet tiedostojen siirtämiseksi iPadista tietokoneeseen ilman iTunesia sekä iPhonesi.
Osa 2: 4-menetelmät tiedostojen siirtämiseksi iPadista tietokoneeseen ilman iTunesia
Menetelmä 1: Siirrä muutamia tiedostoja iPadista tietokoneeseen sähköpostitse
Voit lähettää itsellesi sähköpostin, jossa on iPad-tiedostoja, jotka haluat siirtää. Aseta kuva, asiakirja tai video liitteenä. Aiheen kirjoittaminen ei ole tarpeen. Varmista, että annat oikean osoitteen tiedostojen siirtämiseksi iPadista tietokoneeseen.
Vaihe 1. Avaa Mail-sovellus.
Vaihe 2. Luo sähköposti.
Vaihe 3. Lisää iPad-tiedostoja liitteinä.
Vaihe 4. Lähetä sähköposti iOS-laitteestasi.
Vaihe 5. Lataa siirretyt iPad-tiedostot tietokoneelta sähköpostitse.
Haittoja:- 1. Ei toimi suurten iPad-tiedostojen siirtämiseen Windows-tietokoneeseen.
- 2. Huono verkko saattaa hidastaa iPad-tiedoston siirtämistä voimakkaasti.
- 3. Sähköposti tapahtuu virheellisesti joskus.
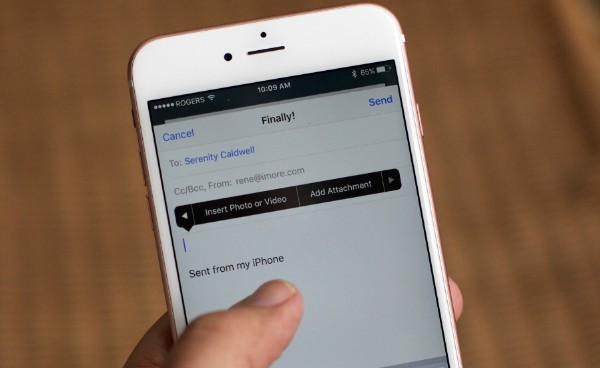
Menetelmä 2: Siirrä iPad-tiedostot tietokoneeseen iCloud-aseman avulla
iCloud Drive tarjoaa 5GB-vapaata tallennustilaa tiedostojen tallentamiseksi pilviin. Se ei vain siirtää perinteisiä iOS-tiedostoja, vaan myös tallentaa kaikki ladatut tiedostot pilviin. Käyttämällä samaa iCloud-tiliä voit ladata iCloud-tiedostoja mihin tahansa digitaaliseen laitteeseen. Voit siirtää tiedostoja iPadista PC: hen langattomasti iCloud Driveen.
Vaihe 1. Etsi ja lataa iCloud Drive viralliselta sivustolta.
Vaihe 2. Kirjaudu Applen tunnukseen ja salasanaan asennuksen jälkeen.
Vaihe 3. Siirrä tiedostot iPadista iCloud Driveen.
Vaihe 4. Määritä iCloud-ominaisuus, jonka haluat pitää ajan tasalla. Valitse sen jälkeen Tallenna.
Vaihe 5. Lataa tiedostoja iPadista iCloud Driveen.
Vaihe 6. Avaa iCloud-kansio tietokoneessa. Nyt voit ladata valokuvia, videoita ja muita tiedostoja iCloud Drive -ohjelmasta.
Haittoja:- 1. iCloud Drive vaatii vahvan Wi-Fi-yhteyden. (Wi-Fi ei toimi iPhonessa?)
- 2. Sinun on kiinnitettävä huomiota sen varastointirajoitukseen.
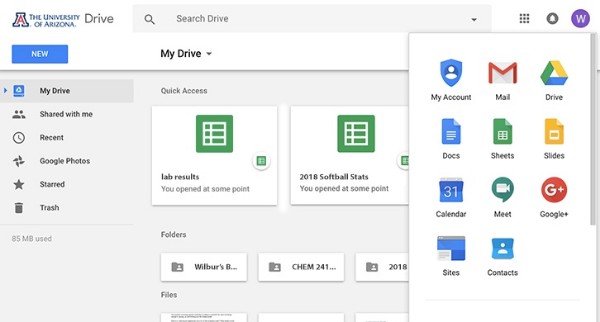
Menetelmä 3: Tiedostojen siirtäminen iPadista tietokoneeseen Google Driveen
ICloud-asemasta huolimatta voit käyttää muita pilvipalveluja, kuten Google Drive, Dropbox ja paljon muuta. Kolmannen osapuolen sovellusta ei tarvitse asentaa tietokoneeseen. Voit avata Google Chromen ja vierailla Google Drivessa iPad-tiedostojen käyttämiseen.
Vaihe 1. Avaa Google Drive -sovellus iPadissa tai iPhonessa.
Vaihe 2. Valitse "+" ja sitten "Lataa".
Vaihe 3. Valitse tiedostot, jotka haluat ladata Google Driveen.
Vaihe 4. Siirry tietokoneeseen osoitteeseen drive.google.com.
Vaihe 5. Lataa siirretyt iPad-tiedostot Oma Drive -osiossa.
Haittoja:- 1. Et voi siirtää tiedostoja iPadista tietokoneeseen ilman Internetiä Google Driveen.
- 2. Videojen ja muiden suurten tiedostojen siirtämiseen voi kulua paljon aikaa.
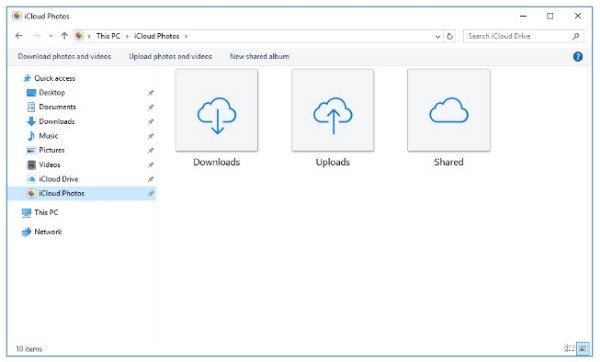
Menetelmä 4: Siirrä kaikki tiedostot iPadista tietokoneeseen joustavasti
Voit käyttää yllä olevia menetelmiä siirtääksesi videoita, kappaleita, asiakirjoja ja muita yleisiä tiedostoja iPadista tietokoneeseen. Mitä jos tarvitset, jos haluat siirtää yhteystietoja, tekstiviestejä, videoita ja muita iOS-tietoja?
Onneksi voit käyttää Apeaksoftia MobieTrans päästä eroon iTunesin rajoista sekä Internet- ja tallennusrajoituksista. Yleisesti ottaen voit siirtää tiedostoja iPadista PC: hen valikoivasti ja turvallisesti offline-tilassa.
- Siirrä tiedostoja tietokoneesta tai iOS-laitteesta iPhoneen / iPadiin / iPodiin joustavasti.
- Muunna musiikki ja video iPad-yhteensopivat tiedostomuodot automaattisesti.
- Tuo, vie, muokkaa tai kopioi yhteystietoja.
- Toimii iPhone 15/14/13/12/11/XS/XR/X/8/7/6, iPad Pro/Air/mini jne.
Vaihe 1. Liitä iPad tietokoneeseen
Lataa iPadin siirto-ohjelmisto ilmaiseksi ja asenna se. Kytke iPad tietokoneeseen käyttämällä salamaa USB-kaapelilla.
Apeaksoft MobieTrans havaitsee iPadin välittömästi. Näin voit nähdä iOS-laitteen perustiedot pääliitännässä.

Vaihe 2. Esikatsele iPad-tiedostoa
Vasemmassa paneelissa näet monia tiedostotyyppejä, jotka näytetään luokissa. Valitse yksi tarvitsemasi tietotyyppi. Esimerkiksi, kun valitset "Kuvat", näet kaikki saatavilla olevat kuvat.
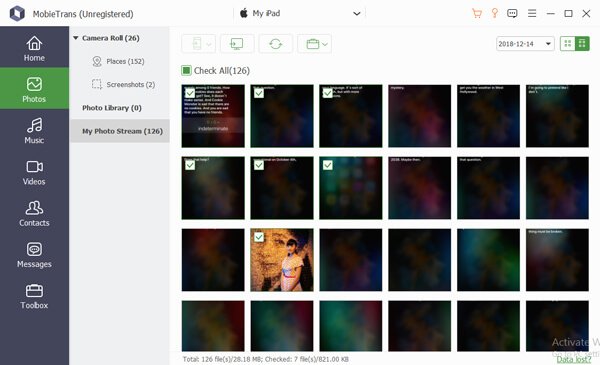
Vaihe 3. Siirrä tiedostoja iPadista tietokoneeseen ilman iTunesia
Merkitse ennen siirrettävän tiedoston pientä laatikkoa. Ei ole väliä, jos valitset yhden tai kaksi tiedostoa kustakin tietotyypistä. Etsi nyt ja napsauta tietokoneen työkalupalkin painiketta. Aseta ponnahdusikkunasta lähtöformaatti siirtääksesi iPad-tiedostot tietokoneeseen ilman Internetiä.
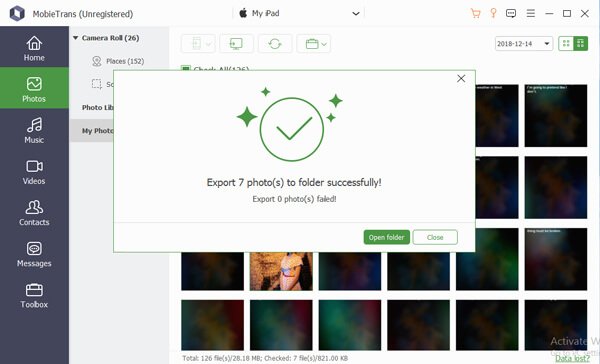
Huomautus: Apeaksoft MobieTrans -sovelluksen avulla voit viedä valitun iPad-tiedoston iTunes-kirjastoon tyhjentämättä olemassa olevia tietoja. Lisäksi voit varmuuskopioida iPad-tiedostot kiintolevylle myös tällä työkalulla.
Yhteenveto
Tämän seurauksena voit siirtää tiedostoja iPadista kannettavaan tietokoneeseen tai tietokoneeseen ilman iTunesia. iCloud Drive, Google Drive ja Email saavat haittansa ilmeisesti.
Ja tietenkin Apeaksoft Mobietrans on kevyt ja tehokas iTunes-vaihtoehto. Voit saada muokattavissa olevia vaihtoehtoja tiedostojen siirtämiseen iPadin ja PC: n välillä. Ei ole väliä kuinka monta tiedostoa haluat siirtää, MobieTrans on aina paras valinta.
Lisää aiheita iPad-siirto, käy täällä.



 iPhone Data Recovery
iPhone Data Recovery iOS-järjestelmän palauttaminen
iOS-järjestelmän palauttaminen iOS-tietojen varmuuskopiointi ja palautus
iOS-tietojen varmuuskopiointi ja palautus iOS-näytön tallennin
iOS-näytön tallennin MobieTrans
MobieTrans iPhone Transfer
iPhone Transfer iPhone Eraser
iPhone Eraser WhatsApp-siirto
WhatsApp-siirto iOS-lukituksen poistaja
iOS-lukituksen poistaja Ilmainen HEIC-muunnin
Ilmainen HEIC-muunnin iPhonen sijainnin vaihtaja
iPhonen sijainnin vaihtaja Android Data Recovery
Android Data Recovery Rikkoutunut Android Data Extraction
Rikkoutunut Android Data Extraction Android Data Backup & Restore
Android Data Backup & Restore Puhelimen siirto
Puhelimen siirto Data Recovery
Data Recovery Blu-ray-soitin
Blu-ray-soitin Mac Cleaner
Mac Cleaner DVD Creator
DVD Creator PDF Converter Ultimate
PDF Converter Ultimate Windowsin salasanan palautus
Windowsin salasanan palautus Puhelimen peili
Puhelimen peili Video Converter Ultimate
Video Converter Ultimate video Editor
video Editor Screen Recorder
Screen Recorder PPT to Video Converter
PPT to Video Converter Diaesityksen tekijä
Diaesityksen tekijä Vapaa Video Converter
Vapaa Video Converter Vapaa näytön tallennin
Vapaa näytön tallennin Ilmainen HEIC-muunnin
Ilmainen HEIC-muunnin Ilmainen videokompressori
Ilmainen videokompressori Ilmainen PDF-kompressori
Ilmainen PDF-kompressori Ilmainen äänimuunnin
Ilmainen äänimuunnin Ilmainen äänitys
Ilmainen äänitys Vapaa Video Joiner
Vapaa Video Joiner Ilmainen kuvan kompressori
Ilmainen kuvan kompressori Ilmainen taustapyyhekumi
Ilmainen taustapyyhekumi Ilmainen kuvan parannin
Ilmainen kuvan parannin Ilmainen vesileiman poistaja
Ilmainen vesileiman poistaja iPhone-näytön lukitus
iPhone-näytön lukitus Pulmapeli Cube
Pulmapeli Cube