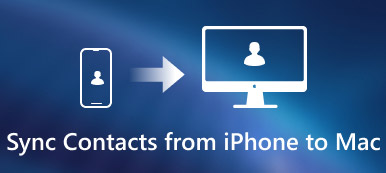Kun haluat jakaa kuvia ystävien tai perheenjäsenten kanssa, iPad tai muut tabletit ovat sopivia laitteita.
Miten siirrä valokuvia tietokoneesta iPadiin mini / Pro / Air?
Koska nämä laitteet toimivat eri käyttöjärjestelmissä, et ehkä voi siirtää tiedostoja suoraan.
Älä kuitenkaan pidä itsestäänselvyytenä, että kuvien siirtäminen tietokoneelta iPadiin olisi vaikea tehtävä.
Artikkeli selittää 5in usein käytetyt menetelmät valokuvien siirtämiseksi muutamalla napsautuksella.

- Way 1: Paras tapa siirtää valokuvia PC: ltä iPad miniin
- Way 2: Siirrä valokuvia tietokoneelta iPadiin sähköpostitse
- Way 3: Siirrä kuvia tietokoneelta iPadiin pilvipalveluun
- Way 4: Siirrä valokuvia tietokoneelta iPadiin selaimella
- Way 5: Siirrä kuvia tietokoneesta iPadiin iTunesin kanssa
Way 1: Paras tapa siirtää valokuvia PC: ltä iPad miniin
Mikä olisi paras tapa siirtää valokuvia tietokoneelta iPadiin? Voit löytää useita ratkaisuja, joilla voit lisätä valokuvia iPadiin tietokoneesta. Apeaksoft MobiTrans on lopullinen ja monipuolinen ratkaisu tiedostojen katseluun, valokuvien siirtämiseen ja kuvien hallintaan iPadille ja muille iOS-laitteille.
- Esikatsele valokuvia, ennen kuin aloitat valokuvien siirtämisen tietokoneelta iPadiin.
- Hallitse valokuvia, kuten poista, nimetä uudelleen, lisää ja lisää muita.
- Nopea ja helppo siirtää valokuvia iPadiin vain yhdellä napsautuksella ja vaivattomasti.
- Tuki kaikentyyppisille iPadille, kuten iPad / iPad Air / iPad mini / iPad Pro.
Vaihe 1. Liitä iPad tietokoneeseen USB-kaapelilla
Kun olet ladannut ja asentanut ohjelman, voit käynnistää ohjelman tietokoneellasi. Kytke iPad tietokoneeseen alkuperäisen USB-kaapelin avulla ja varmista, että tietokone tunnistaa laitteen. (iPad iPhone ei näy tietokoneessa?)

Vaihe 2. Valitse valokuvia tietokoneesta iPadiin
Valitse vasemmasta valikosta Valinnat-vaihtoehto, voit valita Lisää-vaihtoehdon ja valita haluamasi kuvat, jotka haluat siirtää tietokoneelta iPadiin. Kun olet saanut kaiken valinnan, voit odottaa lataamista.

Vaihe 3. Siirrä valokuvia tietokoneelta iPadiin
Kun olet siirtänyt kuvia tietokoneesta iPadiin, voit käynnistää Photos App -ohjelman iPadissa, josta löydät kaikki kuvat, jotka haluat siirtää helposti. Voit myös hallita valokuvia myös prosessin aikana.
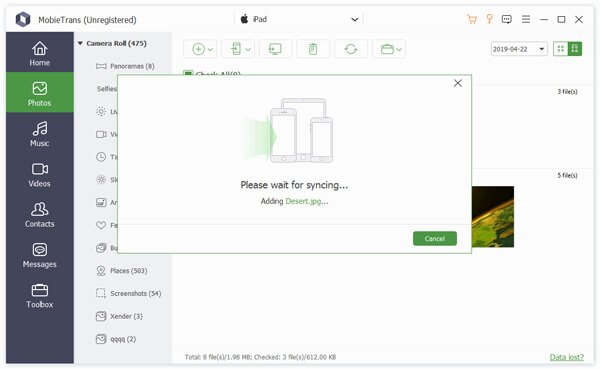
Sen lisäksi, että voit siirtää kuvia PC: stä iPadiin, löydät myös 4in muut menetelmät haluttujen tiedostojen saamiseksi. Lue lisää yksityiskohtaisempia tietoja alla.
Way 2: Siirrä valokuvia tietokoneelta iPadiin sähköpostitse
Jos sinulla on iPad-sovellus, voit kopioida valokuvia tietokoneesta iPadiin sähköpostilla. Ratkaisun osalta voit tallentaa kuvat liitteenä iPadiin. Liitteiden koko on kuitenkin rajoitettu, ja voit lähettää vain muutamia valokuvia jokaiseen sähköpostiviestiin kerralla.
Vaihe 1. Valitse vain useita valokuvia, joita haluat tarkastella iPadissa. Voit pakata niitä lisääksesi lisää. Varmista, että pakatun tiedoston koko ei liioi sähköpostin liitetiedostoa.
Vaihe 2. Tämän jälkeen voit koota sähköpostin pakatun tiedoston kanssa. Anna sähköpostiosoite ja otsikko. Jos mahdollista, voit lisätä sähköpostia myös sähköpostitse ennen sähköpostin lähettämistä.
Vaihe 3. Napauta iPadin sähköpostisovellusta, voit purkaa tiedostot ja siirtää kuvia tietokoneesta iPadiin. Kun olet saanut tiedostot iPadiin, voit katsella iPadin valokuvia helposti.
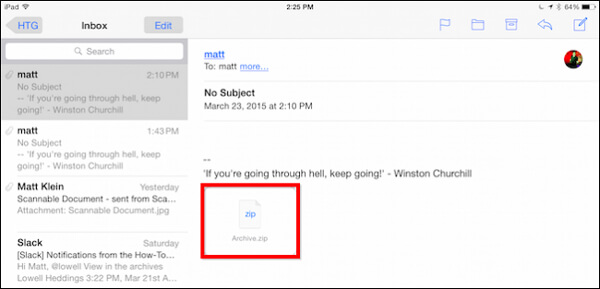
iPad-sähköpostit saavat ongelmia? Kokeile seuraavaa menetelmää.
Way 3: Siirrä kuvia tietokoneelta iPadiin pilvipalveluun
Kun haluat siirtää kuvia iPadiin Windows PC: ltä, online-pilvipalvelu on toinen suositeltava ratkaisu. onedrive on tapa tallentaa ja hallita asiakirjoja ja valokuvia verkossa. Voit aina synkronoida valokuvia useissa laitteissa helposti.
Vaihe 1. Lataa ja asenna OneDrive sekä tietokoneeseen että iPadiin. Tarvitset Microsoft-tilin, jonka voit määrittää Microsoft-tilisivun kautta. Tämän jälkeen voit siirtää valokuvia iPadiin tai muuhun laitteeseen tietokoneesta.
Vaihe 2. Valitse kuvatiedostot tai kansiot, jotka haluat lisätä OneDrive-muistiin. Voit luoda OneDrive-kansion ja siirtää kaikki kuvat OneDrive-sijaintiin. Voit lisätä valokuvia, asiakirjoja ja muita tiedostoja.
Vaihe 3. Napsauta Asetukset-painiketta. Tarkista sitten "Tee kaikki tiedostot käytettävissä", jos haluat siirtää valokuvia tietokoneelta iPadiin. Nyt voit näyttää ja hallita valokuvia iPadissa.
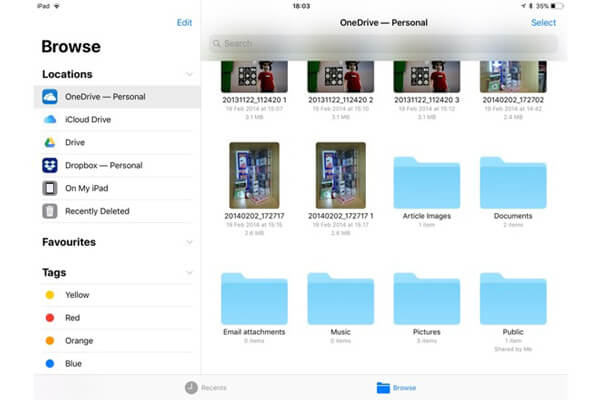
Way 4: Siirrä valokuvia tietokoneelta iPadiin selaimella
Haluatko siirtää kuvia tietokoneelta iPadiin suoraan? Yksinkertainen siirto on sovellus, jota käytetään valokuvien ja videoiden siirtämiseen langattomasti. Kun siirrät tiedostoja tietokoneen ja iPadin välillä, voit myös säilyttää sen täydellisen ja korkeimman tarkkuuden iPadissa. Tässä on menetelmä, jolla synkronoidaan valokuvia tietokoneesta iPadiin.
Vaihe 1. Lataa Wi-Fi-siirto iPadiin, voit käynnistää iPadin aloitusnäytössäsi, löydät sovelluksen pääliittymästä osoitteen.
Vaihe 2. Tämän jälkeen voit avata verkkoselaimen tietokoneella. Voit kirjoittaa osoitteen, kuten http: // 192.168.10.100 selaimeesi. Tämän jälkeen voit klikata “Upload Device” -painiketta, jos haluat löytää valokuvia Camera Roll -albumista.
Vaihe 3. Kun olet ladannut valokuvat, tietokoneesi selaimessa näkyy ilmoitus. Nyt voit etsiä siirrettyjä valokuvia tietokoneesta iPadissa.
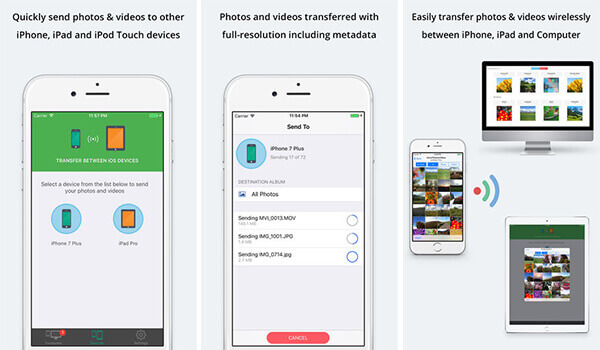
Way 5: Siirrä kuvia tietokoneesta iPadiin iTunesin kanssa
iTunes on toinen ratkaisu valokuvien siirtämiseen tietokoneesta iPadiin. Kun haluat varmuuskopioida kaikki tiedostot tietokoneessa, sen pitäisi olla mukava ratkaisu. Mutta on olemassa suuri rajoitus, että sinun on poistettava kaikki iPad Photo Libraryyn tallennetut valokuvat.
Vaihe 1. Käynnistä iTunes tietokoneellasi, voit liittää iPadin tietokoneeseen alkuperäisen USB-kaapelin avulla. Yleensä tietokone pystyy tunnistamaan laitteen automaattisesti.
Vaihe 2. Napsauta valikon alla olevia valokuvia. Voit tarkistaa ”Synkronoi valokuvat” valitaksesi ”Valitse kansio” -vaihtoehdon. Tämän jälkeen voit saada valokuvia, jotka haluat siirtää iPadiin.
Vaihe 3. Kun kuvat on ladattu, voit napsauttaa Apply-painiketta, jos haluat synkronoida valokuvia tietokoneesta iPadiin. Koko prosessi kestää muutaman minuutin. voit avata iPadin nauttimaan valokuvista.
Huomautus: Näin löydät iPadiin tallennetut valokuvat tällä hetkellä poissa ja korvattu synkronoiduilla valokuvilla. Kuvien häviämisen välttämiseksi sinulla oli parempi varmuuskopio iPadiin tiedot ensin.
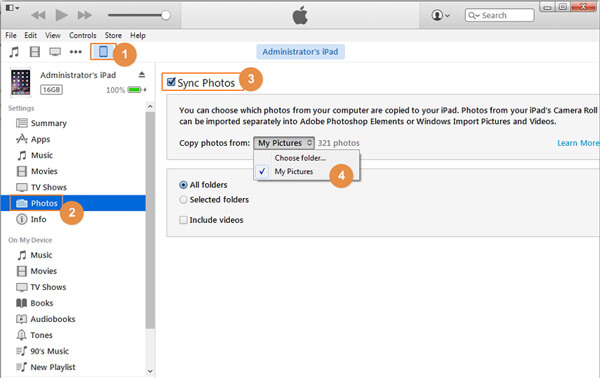
Yhteenveto
Artikkelissa selitetään 5-menetelmät valokuvien siirtämiseksi tietokoneesta iPadiin. Voit siirtää ne suoraan sähköpostiosoitteesta, jakaa ne verkossa olevaan pilvipalveluun, synkronoida tiedostoja laitteiden välillä WiFi: n kautta, siirtää ne iTunesin kautta tai käyttää ammattimaisia iPhone Transfer -palveluita helposti. Jos sinulla on kysyttävää siitä, miten kuvat siirretään tietokoneelta iPadiin, voit jättää joitakin kommentteja artikkelista.
Lisää aiheita iPad-siirto, käy täällä.



 iPhone Data Recovery
iPhone Data Recovery iOS-järjestelmän palauttaminen
iOS-järjestelmän palauttaminen iOS-tietojen varmuuskopiointi ja palautus
iOS-tietojen varmuuskopiointi ja palautus iOS-näytön tallennin
iOS-näytön tallennin MobieTrans
MobieTrans iPhone Transfer
iPhone Transfer iPhone Eraser
iPhone Eraser WhatsApp-siirto
WhatsApp-siirto iOS-lukituksen poistaja
iOS-lukituksen poistaja Ilmainen HEIC-muunnin
Ilmainen HEIC-muunnin iPhonen sijainnin vaihtaja
iPhonen sijainnin vaihtaja Android Data Recovery
Android Data Recovery Rikkoutunut Android Data Extraction
Rikkoutunut Android Data Extraction Android Data Backup & Restore
Android Data Backup & Restore Puhelimen siirto
Puhelimen siirto Data Recovery
Data Recovery Blu-ray-soitin
Blu-ray-soitin Mac Cleaner
Mac Cleaner DVD Creator
DVD Creator PDF Converter Ultimate
PDF Converter Ultimate Windowsin salasanan palautus
Windowsin salasanan palautus Puhelimen peili
Puhelimen peili Video Converter Ultimate
Video Converter Ultimate video Editor
video Editor Screen Recorder
Screen Recorder PPT to Video Converter
PPT to Video Converter Diaesityksen tekijä
Diaesityksen tekijä Vapaa Video Converter
Vapaa Video Converter Vapaa näytön tallennin
Vapaa näytön tallennin Ilmainen HEIC-muunnin
Ilmainen HEIC-muunnin Ilmainen videokompressori
Ilmainen videokompressori Ilmainen PDF-kompressori
Ilmainen PDF-kompressori Ilmainen äänimuunnin
Ilmainen äänimuunnin Ilmainen äänitys
Ilmainen äänitys Vapaa Video Joiner
Vapaa Video Joiner Ilmainen kuvan kompressori
Ilmainen kuvan kompressori Ilmainen taustapyyhekumi
Ilmainen taustapyyhekumi Ilmainen kuvan parannin
Ilmainen kuvan parannin Ilmainen vesileiman poistaja
Ilmainen vesileiman poistaja iPhone-näytön lukitus
iPhone-näytön lukitus Pulmapeli Cube
Pulmapeli Cube