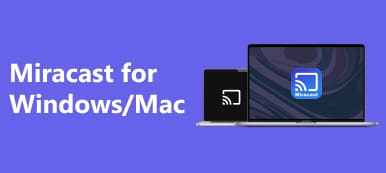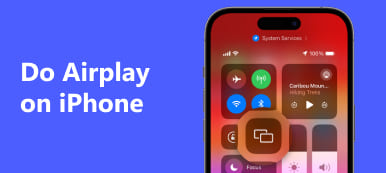方法を知りたいですか? 画面ミラーリングを全画面にする?画面ミラーリング体験を向上させたいと考えていますか? PC、Apple TV などのさまざまなデバイスで全画面ミラーリングを実現するための複雑な点を詳しく解説する包括的なガイドを参照してください。
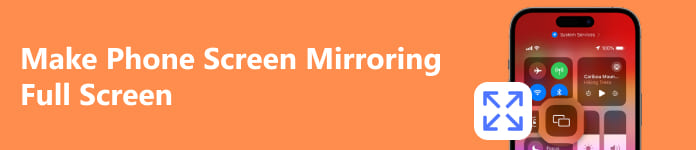
- パート 1. PC で携帯電話の画面ミラーリングを全画面にする方法
- パート 2. Apple TV でスクリーンミラーリングを全画面にする方法
- パート 3. 電話画面ミラーリングの全画面表示に関する FAQ
パート 1. PC で携帯電話の画面ミラーリングを全画面にする方法
PC 上での携帯電話画面のミラーリング エクスペリエンスを向上させるには、 Apeaksoft電話ミラー ユーザーフレンドリーなソリューションを提供します。全画面表示を簡単に実現し、スクリーンショットをキャプチャしたり、画面をシームレスに録画したりできます。ツールをダウンロードしてミラーリング機能を強化し、より没入型のデジタル体験をお楽しみください。以下の詳細な手順に従って続行してください。
ステップ1 Apeaksoft Phone Mirror をデバイスにインストールすると、全画面ミラーリングが有効になり、電話画面を効率的に管理できます。
ステップ2 インストール後、どちらかを選択してください iOSミラー or Androidミラー ツール内で接続ウィンドウを開き、画面ミラーリング プロセスを開始します。

ステップ3 次に、次のことを選択します 編集 セクションに WiFi接続 メニューを選択し、画面上の指示に従ってください。この簡単な手順によりスムーズな接続が保証され、携帯電話と PC の間で手間のかからないミラーリングが容易になります。 Apeaksoft Phone Mirror は、携帯電話のミラーリングを全画面に自動的に設定します。

ステップ4 接続が成功すると、Android スマートフォンの画面や音声を PC にシームレスにミラーリングできます。スクリーンショットをキャプチャしたり、画面を記録したりするために提供されているツールを最大限に活用してください。

Apeaksoft Phone Mirror の使いやすいソリューションを使用すると、PC 上での携帯電話画面のミラーリングを簡単に強化できます。シームレスな全画面表示を実現し、スクリーンショットをキャプチャし、画面を録画し、探索することもできます。 Windows用のAirPlay 互換性。デジタル体験を簡単に向上させます。
パート 2. Apple TV でスクリーンミラーリングを全画面にする方法
Apple TV の全画面ミラーリングでエンターテインメント体験を向上させる方法を学びましょう。次の簡単な手順に従って、AirPlay と AirPlay ディスプレイ アンダースキャンをシームレスに有効にし、テレビでの視聴体験を強化します。コントロールセンターにアクセスして「画面ミラーリング」ボタンを選択することで、iPhone 画面を簡単にミラーリングする方法を学びましょう。利用可能なデバイスからテレビを選択して、フルスクリーン体験を想像してみてください。シームレスな接続と強化された視覚的魅力を実現するこれらのユーザーフレンドリーなテクニックを使用して、楽しみをさらに高めてください。
ステップ1 Apple TV の設定にアクセスし、AirPlay を有効にして、選択します AirPlay ディスプレイのアンダースキャン 全画面スクリーンミラーリングをシームレスに有効にして、テレビでの視聴体験を強化します。
ステップ2 iPhone の右上から下にスワイプしてコントロールセンターに移動し、[画面ミラーリング] ボタンを選択すると簡単にミラーリングできます。
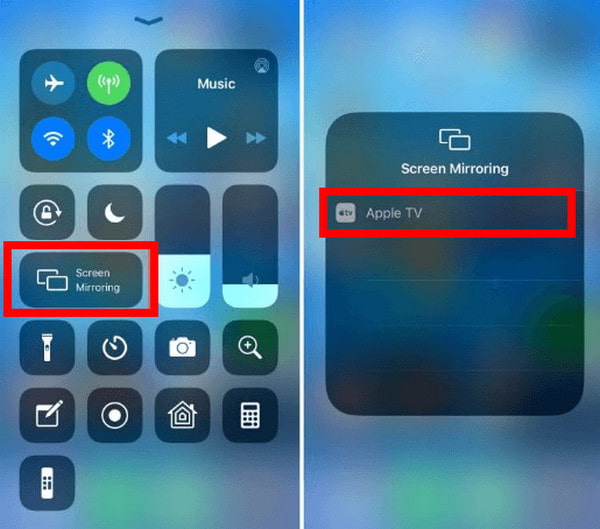
ステップ3 利用可能なガジェット オプションからテレビを選択し、Apple TV で iPhone 画面のミラーリングを開始します。全画面エクスペリエンスに没頭して、楽しみを高め、シームレスな接続を実現します。
パート 3. 電話画面ミラーリングの全画面表示に関する FAQ
テレビで AirPlay を全画面表示にすることはできますか?
確かに、特に Apple TV を使用している場合は、TV で AirPlay を使用して全画面エクスペリエンスを実現できます。 2 つのガジェットが同じ WiFi ネットワークに接続されていることを確認し、デバイスから AirPlay を開始して、テレビでシームレスなコンテンツ ミラーリングを確認します。最適な全画面表示になるように調整します。視聴エクスペリエンスを向上させる Apple TVのミラーリング 機能を提供します。
HDMIをフルスクリーンにすることはできますか?
確かに、HDMI フルスクリーンを実現できるかどうかは、ソース デバイスとテレビの設定の両方に依存します。デバイス間の HDMI ケーブルがしっかりと接続されていることを確認してください。テレビのリモコンまたはオンスクリーン メニューを使用して、ディスプレイ設定を調整します。アスペクト比やズームなどのオプションを検討して画面領域を最大化し、全画面表示を確保して最適な視聴体験を実現します。
Android の画面ミラーリングを全画面で TV に使用できますか?
はい、両方のデバイスを同じ WiFi ネットワークに接続することで、Android 画面ミラーリングを全画面でテレビに利用できます。デバイスの設定で画面ミラーリングを有効にするか、Google Home などのアプリを利用します。 Android 画面がテレビをシームレスにミラーリングするため、最適化された表示をお楽しみください。フルスクリーンでの視聴体験が提供され、視聴性と利便性が向上します。
Chromecast が全画面キャストできないのはなぜですか?
互換性のないコンテンツ、設定、またはネットワークの問題により、Chromecast が全画面をキャストできない場合があります。サポートされているコンテンツをキャストしていることを確認し、デバイスと Chromecast の設定で画面ミラーリングまたはキャスト オプションを確認し、安定した WiFi 接続を確認してください。さらに、問題が解決しない場合は、Chromecast ファームウェアを更新し、デバイスを再起動します。画面ミラーリングを使用している場合、一部のアプリは全画面キャストをサポートしていない可能性があります。
iPad を全画面ミラーリングするにはどうすればよいですか?
iPad を全画面ミラーリングするには、右上からスワイプしてコントロール センターにアクセスします。 「画面ミラーリング」をタップし、目的のデバイスを選択します。 Apple TV を使用している場合は、同じ WiFi ネットワークに接続されていることを確認してください。最適な表示が得られるように iPad の向きを調整します。他のデバイスの場合は、互換性のある画面ミラーリング アプリを使用してください。一部のアプリは全画面ミラーリングをサポートしていない場合があります。
まとめ
特に革新的な技術により、没入型のスクリーン ミラーリング エクスペリエンスを実現できます。 AirPlay で全画面をテレビにミラーリングする。この包括的な探索を終えると、PC、Apple TV、さまざまなデバイスでのシームレスな全画面ミラーリングの複雑さが理解できたでしょう。



 iPhone データ復元
iPhone データ復元 iOS システム修復
iOS システム修復 iOS データ バックアップ&復元
iOS データ バックアップ&復元 iOS スクリーンレコーダー
iOS スクリーンレコーダー MobieTrans
MobieTrans iPhone 転送
iPhone 転送 iPhone データ消去
iPhone データ消去 WhatsApp 転送
WhatsApp 転送 iOS ロック解除
iOS ロック解除 フリー HEIC変換
フリー HEIC変換 iPhoneロケーションチェンジャー
iPhoneロケーションチェンジャー Android データ復元
Android データ復元 Android データ救出
Android データ救出 Android データ バックアップ&復元
Android データ バックアップ&復元 スマホ転送
スマホ転送 データ 復元
データ 復元 ブルーレイプレーヤー
ブルーレイプレーヤー Mac クリーナー
Mac クリーナー DVD 作成
DVD 作成 PDF 変換 究極
PDF 変換 究極 Windows パスワードリセット
Windows パスワードリセット 電話ミラー
電話ミラー 動画変換 究極
動画変換 究極 動画編集
動画編集 スクリーンレコード
スクリーンレコード PPT 動画 変換
PPT 動画 変換 スライドショー作成
スライドショー作成 無料ビデオコンバータ
無料ビデオコンバータ フリースクリーンレコーダー
フリースクリーンレコーダー フリー HEIC変換
フリー HEIC変換 無料ビデオ圧縮
無料ビデオ圧縮 無料PDF圧縮
無料PDF圧縮 無料オーディオコンバータ
無料オーディオコンバータ 無料オーディオレコーダー
無料オーディオレコーダー 無料ビデオジョイナー
無料ビデオジョイナー 無料画像圧縮機
無料画像圧縮機 無料背景消去
無料背景消去 無料画像アップスケーラー
無料画像アップスケーラー 無料透かし除去剤
無料透かし除去剤 iPhone スクリーンロック
iPhone スクリーンロック パズルゲームキューブ
パズルゲームキューブ