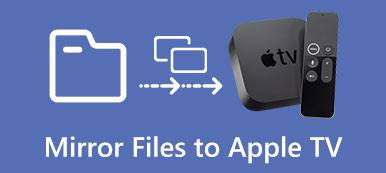効果的なミラーリングを設定するには、次の包括的なガイドを詳しく読んでください。 MacをLG TVにミラーリングする。準備ガイドライン、画面ミラーリング技術、電話から PC へのミラーリングに関するボーナス セクションを含む段階的な手順に従ってください。これらの詳細な洞察により、視聴体験を簡単に向上させることができます。
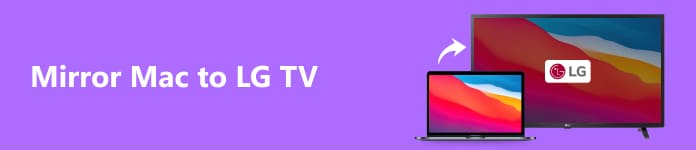
- パート 1. Mac を LG TV にミラーリングする前の準備ガイドライン
- パート 2. Mac を LG TV にスクリーンミラーリングする方法
- パート 3. ボーナス: 携帯電話を PC にスクリーンミラーリングする
- パート 4. Mac から LG TV へのミラーリングに関する FAQ
パート 1. Mac を LG TV にミラーリングする前の準備ガイドライン
Mac を LG TV にミラーリングするには、Mac の画面を TV に表示する必要があります。ミラーリング プロセスを開始する前に行う必要があることに関するガイドラインは次のとおりです。
1. 互換性を確認します。
Mac と LG TV が同じミラーリング テクノロジーをサポートしていることを確認してください。一般的なオプションには、Apple デバイスの AirPlay と一部の LG TV の Miracast が含まれます。新しい LG スマート TV は Apple の AirPlay もサポートする可能性があります。
2.接続性:
WiFi ネットワーク: Mac と LG TV を同じ WiFi ネットワークに接続します。
ケーブル: Mac と LG TV が接続をサポートしている場合は、HDMI ケーブルまたはその他の互換性のあるケーブルを利用できます。
3. ソフトウェアを更新します。
● ac: Mac のオペレーティング システムが最新であることを確認してください。に移動します。 システム環境設定 Apple ツールバーのメニューをクリックし、 ソフトウェアの更新.
● LG TV: LG TV のファームウェアのアップデートを確認します。正確な手順は異なる場合がありますが、通常、このオプションはテレビの設定メニューにあります。
4.LG TVでスクリーンミラーリングを有効にします。
LG TVの設定メニューに移動します。
「画面共有」、「画面ミラーリング」、「AllShare Cast」などのオプションを探します。有効にしてください。
5. 該当する場合、LG TV で AirPlay を有効にします。
新しい LG テレビ、特にスマート機能を備えたテレビの場合は、AirPlay がサポートされているかどうかを確認してください。テレビの設定で有効にする必要があります。
6. Mac で AirPlay を有効にします。
Mac または iPhone では、メニュー バーの AirPlay アイコンをクリックすると、通常、矢印の付いた長方形が表示されるか、[システム環境設定] > [ディスプレイ] > [AirPlay ディスプレイ] に移動します。 LG TVを選択して開始してください iPhoneをテレビに画面ミラーリングする Macをテレビにミラーリングすることもできます。
パート 2. Mac を LG TV にスクリーンミラーリングする方法
Mac と LG TV の両方がサポートしている場合、Mac を LG TV に画面ミラーリングするには、AirPlay を使用できます。ここではステップバイステップのガイドを示します。
AirPlayを使用する
ステップ1 まず、お使いの Mac と LG TV が AirPlay と互換性があるかどうかを確認してください。最近の LG スマート TV には、AirPlay サポートが統合されている場合があります。
ステップ2 効果的な画面ミラーリングを行うには、Mac と LG TV が同一のワイヤレス ネットワークにリンクされていることを確認してください。
ステップ3 次に、LG TV の設定メニューに移動し、次のような機能を見つけます。 画面共有, 編集または AirPlayを。 AirPlay または同等のオプションを有効にして、画面ミラーリング プロセスを開始します。
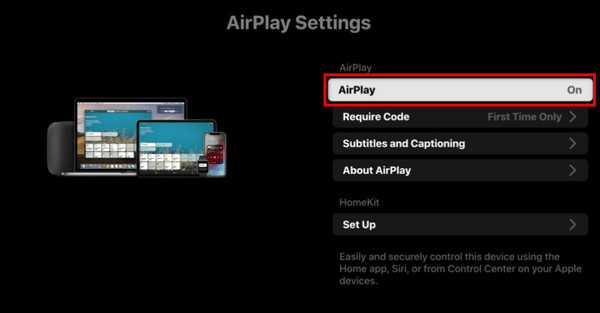
ステップ4 Macで、をクリックします。 AirPlayを メニュー バーのボタン。矢印の付いた四角形で表されます。
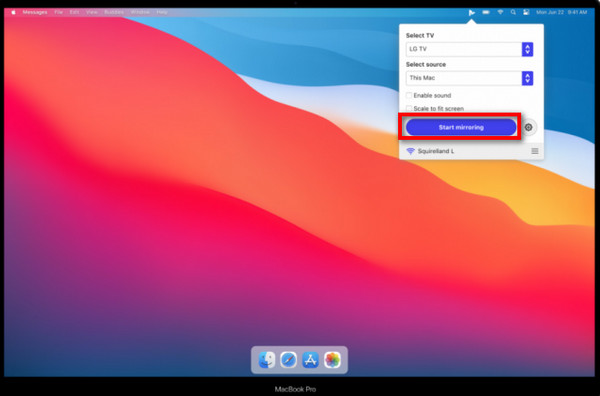
ステップ5 その後、利用可能なデバイスのリストから LG TV を選択します。または、次の場所に移動します。 システム環境設定、その後に行く 表示 をクリックして AirPlayディスプレイ LG テレビに接続します。
ステップ6 最後に、最適な解像度になるように Mac のディスプレイ設定を調整し、Mac のディスプレイを LG TV にミラーリングするか、セカンダリ ディスプレイとして拡張するかを選択します。
パート 3. ボーナス: 携帯電話を PC にスクリーンミラーリングする
Apeaksoft電話ミラー 携帯電話から PC への簡単な画面ミラーリングを促進し、Android および iPhone デバイスのシームレスな接続を確保します。複雑さのない効率的なミラーリングを体験し、大きな PC 画面上のコンテンツとの対話を強化します。
ステップ1 Apeaksoft Phone Mirror をコンピュータにダウンロードしてインストールします。
ステップ2 次に、次の間の接続ウィンドウを開くオプションを選択します。 iOSミラー & Androidミラー.

ステップ3 次に、 編集 WiFi 接続オプションから選択し、画面上の指示に従ってください。携帯電話とコンピュータ間でいくつかの簡単な手順を実行するだけで、完璧な画面ミラーリング エクスペリエンスを保証できます。

ステップ4 接続が確立されたら、Android または iPhone スマートフォンの画面を PC にミラーリングできるようになります。

パート 4. Mac から LG TV へのミラーリングに関する FAQ
LG TV が AirPlay for Mac ミラーリングをサポートしているかどうかを確認するにはどうすればよいですか?
LG スマート TV が最新のものであるかどうかを確認してください。新しいモデルには AirPlay サポートが組み込まれていることが多く、Mac から簡単にミラーリングできます。
有線接続を使用して Mac を LG TV にミラーリングできますか?
実際、有線接続を使用して Mac や iPhoneをLG TVにミラーリングする。 Mac または iPhone とテレビの両方が有線接続をサポートしていることを確認してください。 HDMI ケーブルを使用して直接リンクを確立します。適切なアダプターを使用してケーブルの一端を Mac または iPhone に接続し、もう一端を LG TV の利用可能な HDMI ポートに接続すると、信頼性の高いミラーリングが可能になります。
LG TV に AirPlay が組み込まれていない場合はどうすればよいですか?
LG TV に AirPlay が組み込まれていない場合は、Apple TV デバイスの購入を検討してください。 LG TV を Apple TV にリンクして、AirPlay との互換性を有効にします。この外部デバイスは仲介者として機能し、ネイティブの AirPlay サポートがない場合でも、Mac を LG TV にシームレスにミラーリングできます。
Mac から LG TV へのミラーリング中のオーディオの問題をトラブルシューティングするにはどうすればよいですか?
Mac から LG TV へのミラーリング中にオーディオの問題をトラブルシューティングするには、Mac のサウンド設定にアクセスします。 LG TV が出力デバイスとして選択されていることを確認します。テレビの音量がミュートになっていないことを確認し、テレビの音声入力設定を確認してください。さらに、HDMI またはオーディオ ケーブルの接続が正しく送信されていることを確認し、音声の中断の可能性を最小限に抑えます。
Mac から LG TV へのミラーリングに特定の画面解像度要件はありますか?
Mac から LG TV へのミラーリングには、特定の画面解像度に関する考慮事項があります。表示の問題を避けるために、Mac の画面解像度が LG TV と互換性があることを確認してください。必要に応じて Mac の解像度設定を調整し、最適なミラーリング品質を確保して、LG TV の大画面でシームレスな視聴体験を実現します。
まとめ
この記事では広範囲にガイドします MacからLG TVへのミラーリング、準備手順、AirPlay テクニック、およびおまけの電話から PC へのミラーリングを強調します。トラブルシューティングのヒントとよくある質問を調べてシームレスなエクスペリエンスを実現し、LG TV での豊かな視聴体験を保証します。



 iPhone データ復元
iPhone データ復元 iOS システム修復
iOS システム修復 iOS データ バックアップ&復元
iOS データ バックアップ&復元 iOS スクリーンレコーダー
iOS スクリーンレコーダー MobieTrans
MobieTrans iPhone 転送
iPhone 転送 iPhone データ消去
iPhone データ消去 WhatsApp 転送
WhatsApp 転送 iOS ロック解除
iOS ロック解除 フリー HEIC変換
フリー HEIC変換 iPhoneロケーションチェンジャー
iPhoneロケーションチェンジャー Android データ復元
Android データ復元 Android データ救出
Android データ救出 Android データ バックアップ&復元
Android データ バックアップ&復元 スマホ転送
スマホ転送 データ 復元
データ 復元 ブルーレイプレーヤー
ブルーレイプレーヤー Mac クリーナー
Mac クリーナー DVD 作成
DVD 作成 PDF 変換 究極
PDF 変換 究極 Windows パスワードリセット
Windows パスワードリセット 電話ミラー
電話ミラー 動画変換 究極
動画変換 究極 動画編集
動画編集 スクリーンレコード
スクリーンレコード PPT 動画 変換
PPT 動画 変換 スライドショー作成
スライドショー作成 無料ビデオコンバータ
無料ビデオコンバータ フリースクリーンレコーダー
フリースクリーンレコーダー フリー HEIC変換
フリー HEIC変換 無料ビデオ圧縮
無料ビデオ圧縮 無料PDF圧縮
無料PDF圧縮 無料オーディオコンバータ
無料オーディオコンバータ 無料オーディオレコーダー
無料オーディオレコーダー 無料ビデオジョイナー
無料ビデオジョイナー 無料画像圧縮機
無料画像圧縮機 無料背景消去
無料背景消去 無料画像アップスケーラー
無料画像アップスケーラー 無料透かし除去剤
無料透かし除去剤 iPhone スクリーンロック
iPhone スクリーンロック パズルゲームキューブ
パズルゲームキューブ