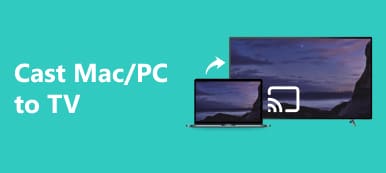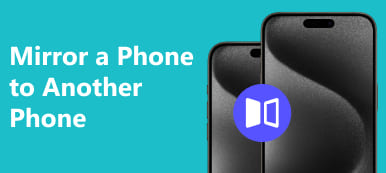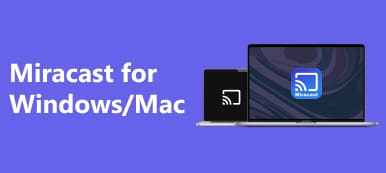Macをモニターにミラーリングする方法 この包括的なガイドでは、有線と無線の両方の方法をカバーしており、わかりやすく説明されています。 HDMI ケーブル接続と AirPlay ワイヤレス セットアップの段階的な手順を学び、拡張ディスプレイやミラーリング ディスプレイをシームレスに確保します。 TV の設定や AirPlay の互換性に関する洞察など、追加の FAQ をご覧ください。
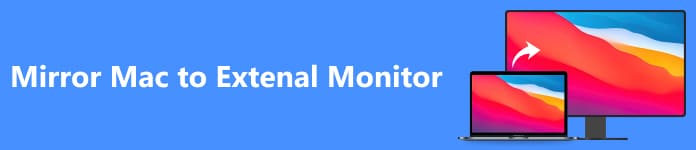
- パート 1. HDMI ケーブルを介して Mac を外部モニターにミラーリングする方法
- パート 2. Mac を外部モニターにワイヤレスでミラーリングする方法
- パート 3. Mac を外部モニターにミラーリングすることに関する FAQ
パート 1. HDMI ケーブルを介して Mac を外部モニターにミラーリングする方法
HDMI ケーブルを使用すると、Mac の画面を外部モニターにシームレスにミラーリングできます。 iMacをモニターとして使用する。この単純なプロセスにより、両方のディスプレイに同一のコンテンツが表示されるようになります。ケーブルを接続し、システム環境設定で設定を行い、拡張およびミラーリングされたディスプレイ体験を簡単にお楽しみください。

ステップ1 HDMI ケーブルの一端を Mac の HDMI ポートに接続するか、適切なアダプタを使用します。もう一方の端を外部モニターの HDMI ポートに接続します。
ステップ2 次に、外部モニターの電源がオンになっていて、正しい入力/ソースに設定されていることを確認します。 Apple ロゴをクリックして、次の場所に移動します。 システム環境設定、および選択 表示.
ステップ3 次に、をクリックします。 ディスプレイの検出 必要であれば。下 アレンジメント タブ、チェック ミラーディスプレイ ミラーリングを有効にします。
ステップ4 最後に、クリック 申し込む 設定を保存します。両方の画面に同じ内容が表示されるかどうかを確認して、ミラーリングが成功したことを確認します。
パート 2. Mac を外部モニターにワイヤレスでミラーリングする方法
Mac での外部モニターのミラーリングは、ワイヤレス接続オプションを使用すると便利になります。 AirPlay は MacBook と外部モニター間のシームレスな通信を保証し、拡張ディスプレイやミラーリング ディスプレイを簡単に提供します。あるいは、Reflector や AirServer などのサードパーティ ソリューションを検討して、ユーザーフレンドリーなワイヤレス エクスペリエンスを実現し、ディスプレイの可能性を拡張して生産性とエンターテインメントを強化します。
AirPlay経由:
ステップ1 ワイヤレス接続を開始する前に、MacBook と外部モニターの電源が入っていることを確認してください。シームレスな通信のために、同じ Wi-Fi ネットワークに接続されていることを確認します。次に、Mac を開きます システム設定 左上のアップルメニューをクリックします。
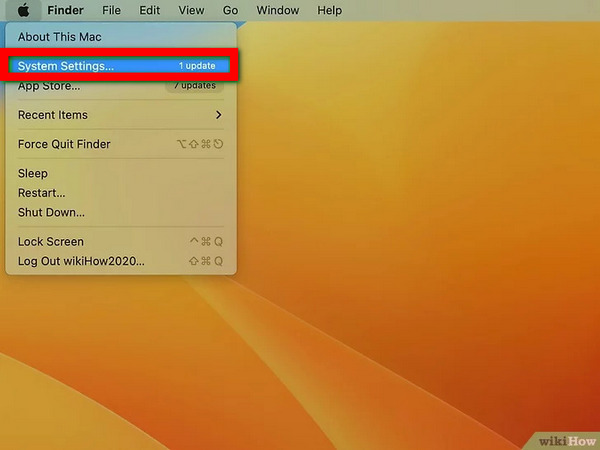
ステップ2 次に、macOS Ventura 以降の場合は、次の場所を見つけます。 表示 左側のメニューで;以前のバージョンでは、モニター アイコンをクリックします。
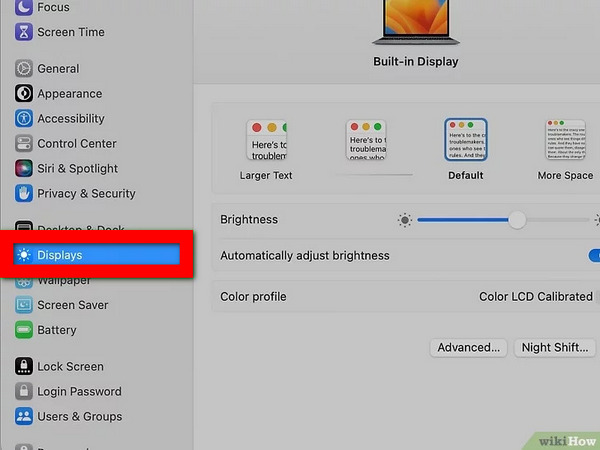
ステップ3 表示ウィンドウでチェックを入れます ミラーリングオプションを表示 をクリックすると、設定用のメニュー バーに AirPlay ボタンが表示されます。
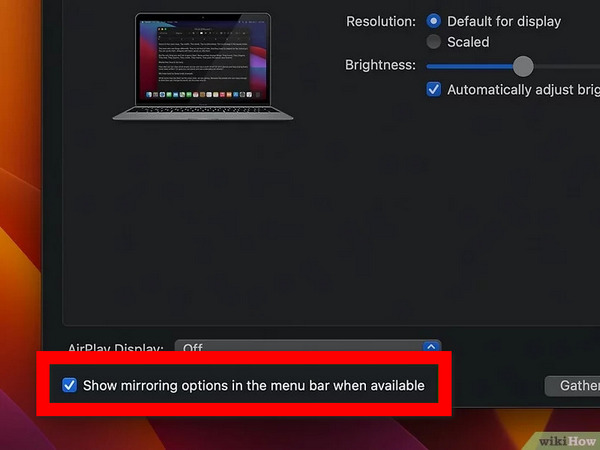
ステップ4 次に、三角形の付いたモニターのようなメニュー バーの [AirPlay] ボタンをクリックします。利用可能なデバイスから目的のモニターを選択します。ポップアップウィンドウで、選択します ミラー内蔵ディスプレイ or 個別のディスプレイとして使用 必要に応じて。
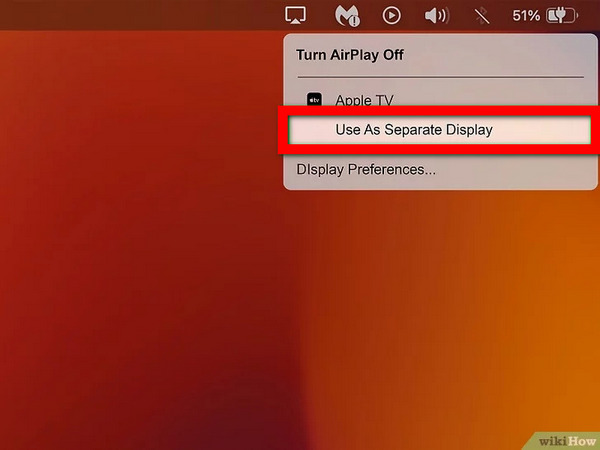
ステップ5 最後に、プロンプトが表示されたら、Mac にパスコードを入力します。特定のテレビまたはモニターでは、認証と安全なペアリングのために AirPlay 接続プロセス中にパスコードが表示される場合があります。
サードパーティ ソリューションの使用:
ステップ1 Reflector や AirServer などのワイヤレス ディスプレイ アプリを Mac にダウンロードしてインストールします。
ステップ2 次に、アプリのセットアップ手順に従って、Mac をワイヤレス ディスプレイ用に設定します。
ステップ3 アプリを使用して、Mac を外部モニターにワイヤレスで接続します。アプリ内でミラーリングプロセスを開始し、Mac のディスプレイを外部モニターに複製します。
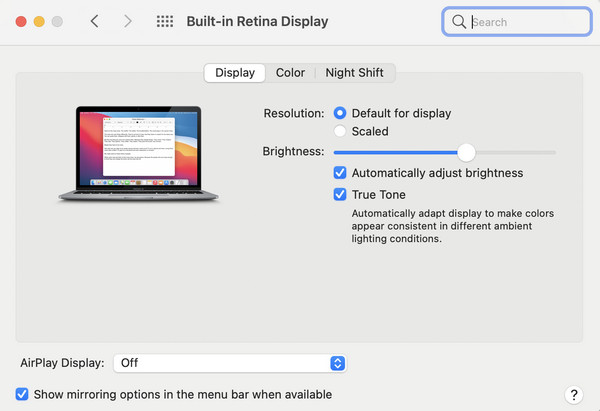
ステップ4 次に、外部モニターで最適に表示されるようにアプリ内の設定を微調整します。外部モニターが Mac の画面を正常にミラーリングしていることを確認します。これでワイヤレス設定が使用できるようになりました。
ボーナスヒント: 携帯電話を PC にミラーリングする最良の方法

Apeaksoft電話ミラー は、携帯電話を PC にシームレスにミラーリングするための高度なソリューションを提供します。リアルタイム ミラーリング、ワイヤレス接続、高品質の解像度、タッチ コントロールなどを体験し、モバイル デバイスとコンピュータ間の多用途かつ効率的な対話を保証します。
パート 3. Mac を外部モニターにミラーリングすることに関する FAQ
サムスンのテレビとLGのテレビのどちらが優れていますか?
Samsung と LG テレビのどちらを選択するかは、多くの場合、個人の好みやニーズによって決まります。どちらのブランドも、高品質のディスプレイ、インテリジェントな機能、革新的なテクノロジーを提供します。 Samsung は明るさと色の鮮やかさで優れており、LG は深い黒と優れた視野角を提供する OLED テクノロジーで知られています。
Mac には AirPlay がありますか?
はい、Mac デバイスは AirPlay をサポートしており、Apple TV、AirPlay 対応スマート TV、またはその他の互換性のあるデバイスへの便利な画面ミラーリングを可能にし、拡張または拡張することでマルチメディア エクスペリエンスを強化します。 Macの画面ミラーリングの表示。
自分のデバイスに AirPlay があるかどうかを確認するにはどうすればよいですか?
デバイスが AirPlay をサポートしているかどうかを確認するには、コントロール センターまたは設定メニューで AirPlay アイコンを探します。さらに、製造元の Web サイトでデバイスの仕様を確認してください。 AirPlay 機能には、iPhone、iPad、Mac、スマート TV などの Apple 製品が含まれます。
Mac が HDMI 経由で表示されないのはなぜですか?
Mac が HDMI 経由で表示されない場合は、ケーブル接続をチェックし、しっかりと接続されていることを確認してください。外部モニターに電源が供給されており、正しい入力/ソースに設定されていることを確認します。システム環境設定でディスプレイ設定を調整し、アダプターを使用している場合は、それが Mac モデルおよびオペレーティング システムと互換性があることを確認します。
Mac は 2 つの外部モニターをサポートしていますか?
はい、多くの Mac モデルは 3 つの外部モニターの接続をサポートしています。ただし、それは特定の Mac モデルとその機能によって異なります。 Thunderbolt XNUMX または USB-C ポートを備えた MacBook Air および MacBook Pro モデルは、多くの場合、適切なアダプターまたはドッキング ソリューションを使用して XNUMX 台の外部ディスプレイに接続できます。
まとめ
要約すると、次の技術を習得すると、 Macをモニターにミラーリングする これまで以上にアクセスしやすくなりました。 HDMI ケーブル経由でも AirPlay 経由でも、このガイドを使用すると、ユーザーはディスプレイを拡張または複製して生産性を簡単に高めることができます。追加の洞察を調べ、一般的な問題のトラブルシューティングを行い、効果的な画面ミラーリングを通じてマルチメディア エクスペリエンスを向上させます。



 iPhone データ復元
iPhone データ復元 iOS システム修復
iOS システム修復 iOS データ バックアップ&復元
iOS データ バックアップ&復元 iOS スクリーンレコーダー
iOS スクリーンレコーダー MobieTrans
MobieTrans iPhone 転送
iPhone 転送 iPhone データ消去
iPhone データ消去 WhatsApp 転送
WhatsApp 転送 iOS ロック解除
iOS ロック解除 フリー HEIC変換
フリー HEIC変換 iPhoneロケーションチェンジャー
iPhoneロケーションチェンジャー Android データ復元
Android データ復元 Android データ救出
Android データ救出 Android データ バックアップ&復元
Android データ バックアップ&復元 スマホ転送
スマホ転送 データ 復元
データ 復元 ブルーレイプレーヤー
ブルーレイプレーヤー Mac クリーナー
Mac クリーナー DVD 作成
DVD 作成 PDF 変換 究極
PDF 変換 究極 Windows パスワードリセット
Windows パスワードリセット 電話ミラー
電話ミラー 動画変換 究極
動画変換 究極 動画編集
動画編集 スクリーンレコード
スクリーンレコード PPT 動画 変換
PPT 動画 変換 スライドショー作成
スライドショー作成 無料ビデオコンバータ
無料ビデオコンバータ フリースクリーンレコーダー
フリースクリーンレコーダー フリー HEIC変換
フリー HEIC変換 無料ビデオ圧縮
無料ビデオ圧縮 無料PDF圧縮
無料PDF圧縮 無料オーディオコンバータ
無料オーディオコンバータ 無料オーディオレコーダー
無料オーディオレコーダー 無料ビデオジョイナー
無料ビデオジョイナー 無料画像圧縮機
無料画像圧縮機 無料背景消去
無料背景消去 無料画像アップスケーラー
無料画像アップスケーラー 無料透かし除去剤
無料透かし除去剤 iPhone スクリーンロック
iPhone スクリーンロック パズルゲームキューブ
パズルゲームキューブ