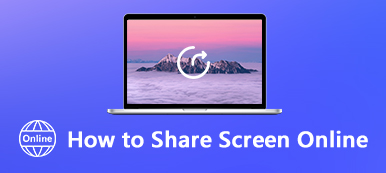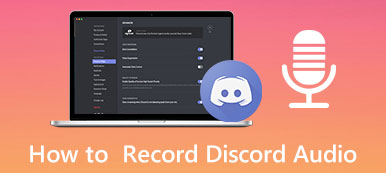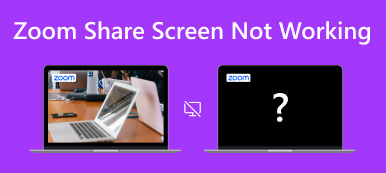Discord は、ゲーム、仕事、生活など、好きなことすべてについて友達や見知らぬ人とビデオチャットできるエキサイティングなプラットフォームです。他の人ともっと楽しくチャットしたい場合、またはプロジェクト開発者の方は、次のことを学ぶことができます。 Discordで画面共有する方法。 Discordを使いこなすための面白くて実践的な方法です。さらに、画面共有をマスターすれば、Discord で Netflix を画面共有することもできます。楽しそう?その後、詳細な手順を確認するために読み続けてください。
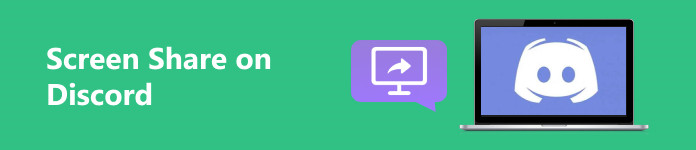
- パート 1: Discord で画面を共有する方法 [デスクトップとモバイル]
- パート 2: Discord で Netflix を画面共有する方法
- パート 3: 携帯電話の画面を PC 上の Discord に簡単に共有する
- パート 4: Discord での画面共有に関する FAQ
パート 1: Discord で画面を共有する方法 [デスクトップとモバイル]
Discord は PC と携帯電話で利用できるため、PC または携帯電話で Discord で画面共有する方法を学ぶことができます。
PC上のDiscordで画面共有
ステップ1 コンピューターで Discord を開き、 設定 ボタン。 次に、をクリックします 音声とビデオ ボタン。下にスクロールして、 インストールを開始する ボタンをクリックして、Discord に画面共有機能をインストールします。
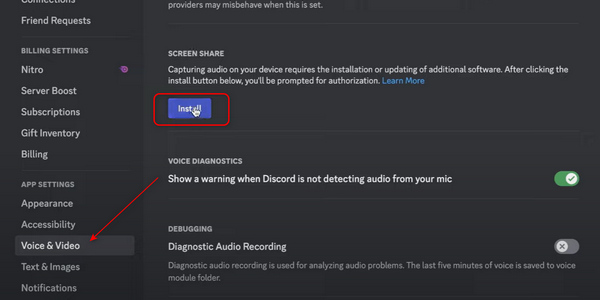
ステップ2 それを閉めて 設定 メニュー、そして 画面 ボタンが左下隅に表示されます。それをクリックする必要があります。すると、 共有するものを選択してください メニュー。画面全体を共有するか、プログラムの各ウィンドウを共有するかを選択できます。目的の画面をクリックしたら、「共有」ボタンをクリックしてDiscordで画面共有します。
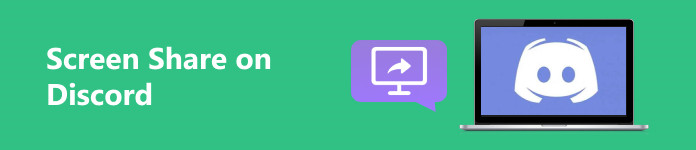
ステップ3 右下隅に小さな画面ウィンドウが表示され、リアルタイムの画面共有が表示されます。をクリックすると、 設定 ボタン、次にストリーミング停止ボタンを押して、Discord での画面共有を停止します。
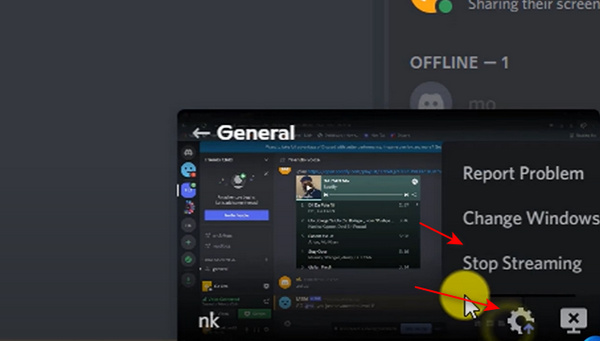
モバイル上の Discord での画面共有
ステップ1 携帯電話で Discord を開きます。任意のサーバーに参加します。などの音声チャネルに参加する必要があります。 ボタン。チャンネルに誰かがいるかどうかに関係なく、 音声に参加 続行するボタン。
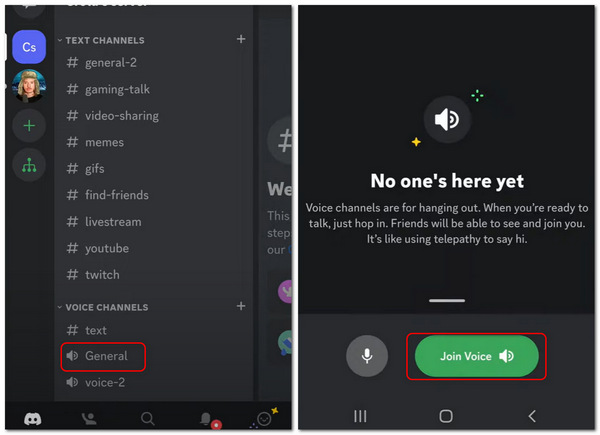
ステップ2 これで、声が加わりました。下にスライドしてタップします 画面を共有する ボタン。このようにして、モバイル上の Discord で画面を正常に共有できます。画面の共有を停止するには、 共有を停止
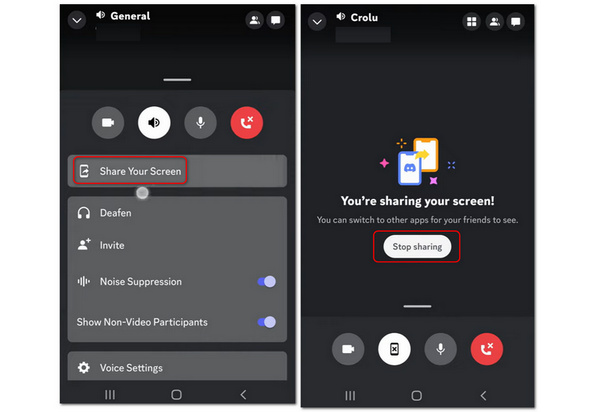
パート 2: Discord で Netflix を画面共有する方法
Discord の魅力的な機能またはトリックは、Discord 上で Netflix 動画を画面共有できることです。こうすることで、あなたと友達や家族が同じ映画やテレビ番組を見て、面白いストーリーについて一緒に話し合うことができます。
ステップ1 まずNetflixを開く必要があります。次に、Discord に移動します。クリック 設定 ボタン、次に 活動状況 ボタン。 Discord はゲームのみを優先的に検出するため、 追加する ボタンをクリックしてNetflixを追加します。
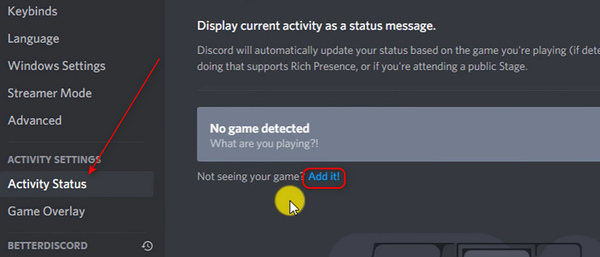
ステップ2 Google Chrome で Netflix を開く場合は、Google Chrome を選択してから、 ゲームを追加
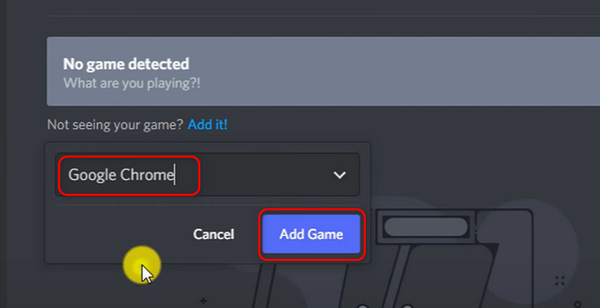
ステップ3 それを閉めて 活動状況 メニュー。希望の音声チャンネルに移動します。クリック Googleをストリームする 左下にあるクロームボタン。
ステップ4 その後、Google Chrome から希望の音声チャンネルを選択するか、Discord で Netflix を画面共有する前に解像度とフレームレートを設定できます。次に、 稼働する ボタン。 Discord の右側にリアルタイムの Netflix ビデオを表示する小さな画面が表示されます。
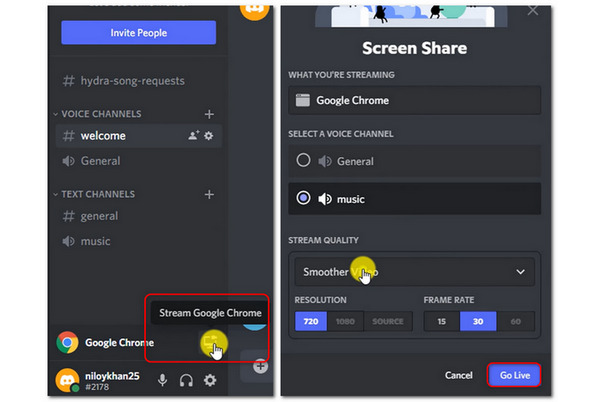
パート 3: 携帯電話の画面を PC 上の Discord に簡単に共有する
PC 上の Discord で携帯電話の画面を共有するにはどうすればよいですか? PC の Discord で友達とチャットするとき、携帯電話でも素晴らしいところを見せたいと思うでしょう。何ができるでしょうか?携帯電話の画面をコンピューター上の Discord と共有する簡単な方法があります。必要なのは Apeaksoft電話ミラー.
このプログラムは、遅延なく携帯電話の画面を PC に共有できます。前提条件はそれほど多くはありません。コンピューターと携帯電話のみです。携帯電話を PC にワイヤレス接続し、携帯電話から PC 上の Discord への画面共有を開始できます。共有画面は最大 4K 解像度および 60 FPS に設定できるため、あなたや友人が携帯電話上のすべての動きや写真を閲覧するのはとても楽しいことです。

4,000,000+ ダウンロード
4K 解像度のデスクトップ Discord で携帯電話の画面を共有します。
デスクトップの Discord で携帯電話の画面をワイヤレスで共有できるようにします。
携帯電話からコンピュータへ画面と音声を自動的に共有します。
PC で電話の画面を共有するときに録音機能を提供します。
ステップ1 ダウンロード Apeaksoft電話ミラー 無料で起動してください。 iOS または Android スマートフォンをコンピュータの近くに置きます。をクリックすると、 ワイヤレスミラー デスクトップDiscord上で画面を共有するためのボタンです。
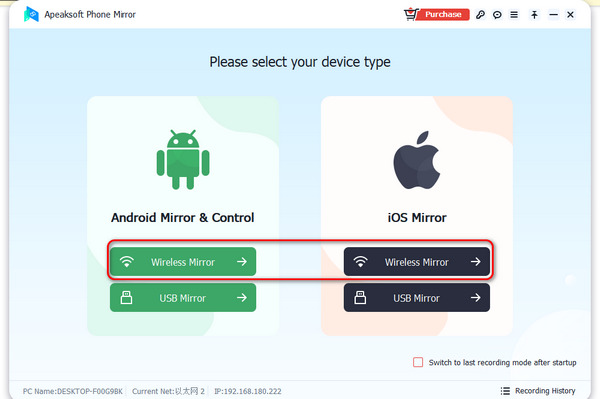
ステップ2 Androidを使用している場合は、前提条件として携帯電話にFoneLab Mirrorをインストールする必要があります。次に、3 つのモードで簡単に画面を共有できます。 検出, PINコード, QRコード。 iOS ユーザーの場合は、iPhone に内蔵のミラーリング機能を使用するだけで済みます。
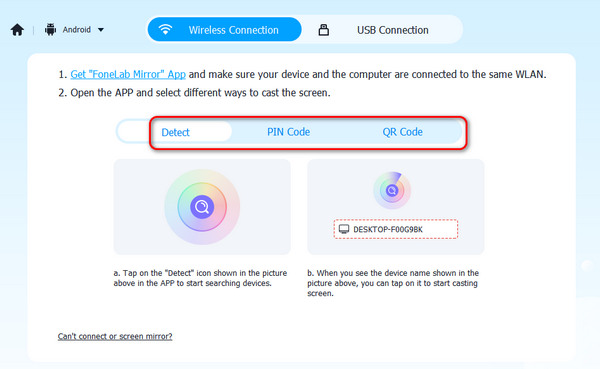
ステップ3 あなたが選択した場合 USBミラー, それもとても簡単になります。このプログラムは、小さなミラーリング ドライバーを自動的にインストールします。その後、USB ケーブルを使用して、携帯電話の画面をデスクトップの Discord ですばやく共有できます。コンピュータにミラーリングされた画面が表示されます。
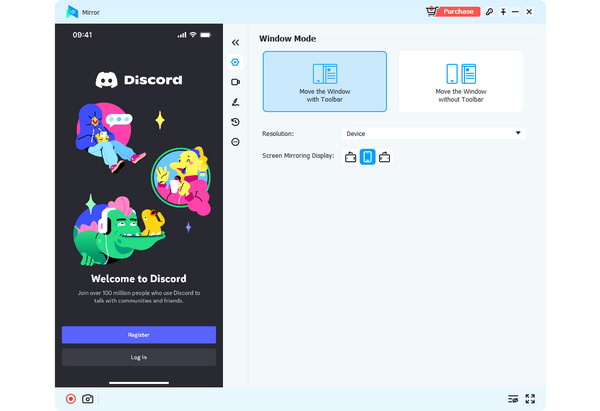
パート 4: Discord での画面共有に関する FAQ
Discord で画面共有を開始するためにサーバーに参加できないのはなぜですか?
Discord は独特のチャット ソーシャル プラットフォームであるため、使用するのが少し難しいかもしれません。に関するいくつかのユーザーガイドやヒントをご覧ください。 Mac/Windows/モバイル向け Discord.
Discord での Netflix の画面共有は合法ですか?
それを行うことは違法です。ただし、商用目的でライブストリームを行うために、Discord で Netflix の画面を共有しないようにする必要があります。たとえば、Discord で Netflix を数分間だけ、または単に友達と画面共有します。そうなると、そこからトラブルに巻き込まれる可能性がわずかにあります。
Discord で画面共有しているときに、Discord を録画できますか?
はい、できます。 Discord のどのサーバーでも、画面共有と録画機能のロックを解除できます。一部の録画機能が信頼できない場合は、デスクトップまたは Chrome スクリーンレコーダー Discordで共有画面を録画します。
まとめ
デスクトップとモバイルで Discord で画面共有する方法を学びました。素晴らしい方法です Discord で Netflix を画面共有する についても上で言及されています。 Discordをもっと楽しむことができます。また、デスクトップの Discord で携帯電話の画面を共有したい場合は、 Apeaksoft電話ミラー あなたの最良の選択です。私たちは常にあなたのために最高のヒントと解決策を提供します。



 iPhone データ復元
iPhone データ復元 iOS システム修復
iOS システム修復 iOS データ バックアップ&復元
iOS データ バックアップ&復元 iOS スクリーンレコーダー
iOS スクリーンレコーダー MobieTrans
MobieTrans iPhone 転送
iPhone 転送 iPhone データ消去
iPhone データ消去 WhatsApp 転送
WhatsApp 転送 iOS ロック解除
iOS ロック解除 フリー HEIC変換
フリー HEIC変換 iPhoneロケーションチェンジャー
iPhoneロケーションチェンジャー Android データ復元
Android データ復元 Android データ救出
Android データ救出 Android データ バックアップ&復元
Android データ バックアップ&復元 スマホ転送
スマホ転送 データ 復元
データ 復元 ブルーレイプレーヤー
ブルーレイプレーヤー Mac クリーナー
Mac クリーナー DVD 作成
DVD 作成 PDF 変換 究極
PDF 変換 究極 Windows パスワードリセット
Windows パスワードリセット 電話ミラー
電話ミラー 動画変換 究極
動画変換 究極 動画編集
動画編集 スクリーンレコード
スクリーンレコード PPT 動画 変換
PPT 動画 変換 スライドショー作成
スライドショー作成 無料ビデオコンバータ
無料ビデオコンバータ フリースクリーンレコーダー
フリースクリーンレコーダー フリー HEIC変換
フリー HEIC変換 無料ビデオ圧縮
無料ビデオ圧縮 無料PDF圧縮
無料PDF圧縮 無料オーディオコンバータ
無料オーディオコンバータ 無料オーディオレコーダー
無料オーディオレコーダー 無料ビデオジョイナー
無料ビデオジョイナー 無料画像圧縮機
無料画像圧縮機 無料背景消去
無料背景消去 無料画像アップスケーラー
無料画像アップスケーラー 無料透かし除去剤
無料透かし除去剤 iPhone スクリーンロック
iPhone スクリーンロック パズルゲームキューブ
パズルゲームキューブ