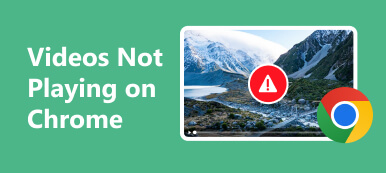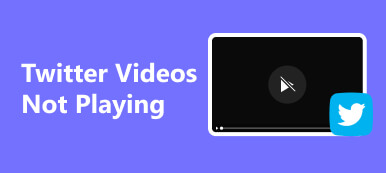Windows とは異なり、Mac ではプライバシーとデバイスのセキュリティを保護するためのカスタマイズがあまりありません。ただし、これには障害が生じる可能性もあります。たとえば、あなたは不思議に思うかもしれません Macで画面共有する方法 どのような画面共有プログラムをテストしたとしても、それができなかった場合。これは、特に Mac を初めて使用する場合には、非常に難しい問題になります。画面共有機能がないと、リモート会議や授業などで、よりわかりやすいデモンストレーションを開始できなくなります。しかし、心配する必要はありません。この記事は、2 つの優れた方法で MacBook で画面を共有する方法を学ぶのに役立ちます。

- パート 1: Mac で画面共有する前に行う必要があること
- パート 2: Mac でメッセージ付きの画面共有を行う方法
- パート 3: FaceTime 経由で Mac で画面共有する方法
- パート 4: ボーナス: 携帯電話の画面を PC に共有する
- パート 5: Mac での画面共有に関する FAQ
パート 1: Mac で画面共有する前に行う必要があること
画面共有プログラムで Mac の画面を共有できないのはなぜですか?それは、MacBook が画面共有機能をオフにしているためです。したがって、それをオンにする必要があります。以下の手順に従ってください。そうすれば、Mac で画面を共有する権利が得られます。
ステップ1 クリック Appleロゴ 画面の左上隅にあります。次に、 システム環境設定

ステップ2 クリックする必要があります 分担 システム環境設定メニューの ボタンをクリックします。

ステップ3 クリック 画面共有 ボタンを押してオンにします。この機能をこの Mac 上のすべてのユーザーまたは希望するユーザーに許可することもできます。ただし、これが個人の MacBook である場合は、混乱しないでください。他の人があなたの Mac の画面を共有することはないからです。

パート 2: Mac でメッセージ付きの画面共有を行う方法
Mac で画面共有機能をオンにすると、Mac の画面を共有プログラムと簡単に共有できるようになります。しかし、あなたは知らないかもしれませんが、 メッセージ Mac 上のプログラムを使用すると、連絡先と画面を共有できます。ただし、同じ Apple ID でログインしていることを確認する必要があります。 設定 & メッセージ あなたのMacで。
Mac でメッセージ付きで画面を共有する
ステップ1 に行く メッセージ Mac の画面を共有したい連絡先とのチャット ボックスを開きます。
ステップ2 クリック 会話 上部のメニューバーのボタン。次に、 画面を共有するよう招待する ボタンをクリックして Mac の画面を他のユーザーと共有するか、 画面の共有を依頼する ボタンを使用して、連絡先が Mac の画面を共有できるようにします。

ステップ3 たとえば、連絡先が 画面の共有を依頼する ボタンを押すと通知が届きます。をクリックすると、 同意 ボタンをクリックして、メッセージ経由で Mac 上で画面を共有します。

メッセージで画面を共有したり遠隔操作したりできます
Mac の画面共有機能を使用すると、お互いの画面を表示したり、リモートで制御したりできます。
ステップ1 クリック 詳しく見る メッセージメニューバーの ボタンをクリックし、 リクエスト 管理 モード

ステップ2 あなたがをクリックすると 画面の共有を依頼する ボタンをクリックすると、連絡先に通知が届きます。連絡先がクリックすると、 同意 ボタンを押して Mac の画面を共有すると、その MacBook を制御する権利が得られます。

ステップ3 たとえば、連絡先が 画面の共有を依頼する ボタンを押すと通知が届きます。をクリックすると、 同意 ボタンをクリックして、メッセージ経由で Mac 上で画面を共有します。

パート 3: FaceTime 経由で Mac で画面共有する方法
リモート会議で Mac 上の画面を共有するにはどうすればよいですか? Mac で FaceTime を使用できるかもしれません。
ステップ1 FaceTime 通話では、FaceTime 画面の近くにある [画面] ボタンをクリックできます。次に、 Windows ボタンを使用してプログラムのウィンドウを共有するか、「画面」ボタンを使用して Mac の全画面を共有します。

ステップ2 「画面」ボタンが紫色に変わると、FaceTime で Mac 画面を共有しています。共有を停止するには、 画面の共有を停止する

パート 4: ボーナス: 携帯電話の画面を PC に共有する
遠隔会議を行っているときに、携帯電話で複雑な操作をデモンストレーションする必要があると想像してください。どうすればクリアなパフォーマンスを提供できるでしょうか? Apeaksoft電話ミラー この問題を簡単に解決するのに役立ちます。 MacBook で画面を共有するのとは異なり、携帯電話の画面をコンピュータと共有する方が強力です。

4,000,000+ ダウンロード
USB またはネットワーク経由で携帯電話の画面を直接共有します。
最大 4K 解像度で携帯電話の画面をミラーリングします。
携帯電話の画面を遅滞なく PC 上で共有します。
PC 上の共有画面を柔軟に回転、調整できます。
ステップ1 ダウンロード Apeaksoft電話ミラー 無料で起動してください。をクリックすると、 無線 ミラーボタンを使用して、携帯電話の画面を PC と直接共有します。 Android スマートフォンには FoneLab Mirror アプリをインストールする必要があることに注意してください。

ステップ2 iPhone を使用している場合は、画面共有を安定させるために、PC と iPhone を同じネットワークに接続することをお勧めします。画面を下にスライドしてドロップダウン メニューのロックを解除し、 編集 ボタン。 次に、をクリックします Apeaksoft電話ミラー

ステップ3 USB ケーブルを使用して携帯電話の画面を PC と共有できますが、これにはドライバーのインストールが必要です。その後、画面を共有できるようになります。

パート 5: Mac での画面共有に関する FAQ
Mac の画面をブラウザ上で共有できますか?
はい、できます。 Mac で画面共有機能をオンにすると、次のことが可能になります。 オンラインで画面を共有する 任意のブラウザで。
Mac の画面共有は安全ですか?
他人に画面を見せても、画面上でプライバシーが漏洩しない限り、危険はありません。ただし、もう一方のリモート制御を有効にする場合は、もう一方が十分に信頼できることを確認する必要があります。
Mac の画面をテレビと共有するにはどうすればよいですか?
あなたが Mac の画面をミラーリングする テレビに。 Mac と TV が同じ Wi-Fi 接続に接続されていることを確認してください。次に、 編集 機能で システム環境設定 Mac の画面をテレビと共有します。
まとめ
学ぶのは難しくありません MacBookで画面を共有する方法。 Mac の画面共有機能をオンにするだけで、メッセージ アプリと FaceTime アプリが Mac の画面を直接共有できるようになります。また、それを忘れないでください Apeaksoft電話ミラー 携帯電話の画面を PC と共有するのに最適です。この記事が本当に役立つことを願っています。



 iPhone データ復元
iPhone データ復元 iOS システム修復
iOS システム修復 iOS データ バックアップ&復元
iOS データ バックアップ&復元 iOS スクリーンレコーダー
iOS スクリーンレコーダー MobieTrans
MobieTrans iPhone 転送
iPhone 転送 iPhone データ消去
iPhone データ消去 WhatsApp 転送
WhatsApp 転送 iOS ロック解除
iOS ロック解除 フリー HEIC変換
フリー HEIC変換 iPhoneロケーションチェンジャー
iPhoneロケーションチェンジャー Android データ復元
Android データ復元 Android データ救出
Android データ救出 Android データ バックアップ&復元
Android データ バックアップ&復元 スマホ転送
スマホ転送 データ 復元
データ 復元 ブルーレイプレーヤー
ブルーレイプレーヤー Mac クリーナー
Mac クリーナー DVD 作成
DVD 作成 PDF 変換 究極
PDF 変換 究極 Windows パスワードリセット
Windows パスワードリセット 電話ミラー
電話ミラー 動画変換 究極
動画変換 究極 動画編集
動画編集 スクリーンレコード
スクリーンレコード PPT 動画 変換
PPT 動画 変換 スライドショー作成
スライドショー作成 無料ビデオコンバータ
無料ビデオコンバータ フリースクリーンレコーダー
フリースクリーンレコーダー フリー HEIC変換
フリー HEIC変換 無料ビデオ圧縮
無料ビデオ圧縮 無料PDF圧縮
無料PDF圧縮 無料オーディオコンバータ
無料オーディオコンバータ 無料オーディオレコーダー
無料オーディオレコーダー 無料ビデオジョイナー
無料ビデオジョイナー 無料画像圧縮機
無料画像圧縮機 無料背景消去
無料背景消去 無料画像アップスケーラー
無料画像アップスケーラー 無料透かし除去剤
無料透かし除去剤 iPhone スクリーンロック
iPhone スクリーンロック パズルゲームキューブ
パズルゲームキューブ