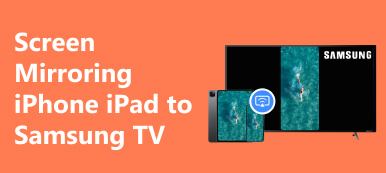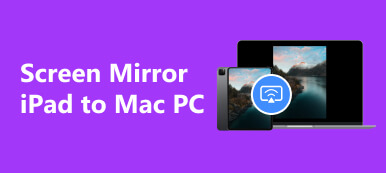画面共有は、チームメイトと大画面または 1 つのプラットフォームでクリエイティブな作品を表示するのに役立ちます。さらに、より快適な大画面視聴体験をお楽しみいただけます。知りたい場合は iPhone iPadで画面共有する方法, このガイドでは、iPhone iPad を PC 上で画面共有する方法と Zoom の 2 つの側面から詳細な手順を説明します。
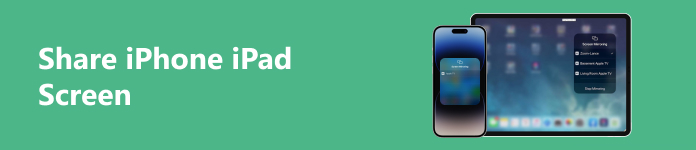
- パート 1. iPhone iPad 画面を PC で共有する方法
- パート 2. Zoom で iPhone iPad 画面を共有する方法
- パート 3. iPhone iPad 画面の共有に関する FAQ
パート 1. iPhone iPad 画面を PC で共有する方法
iPhone iPad の画面を PC で共有することには、主に 3 つの利点があります。
- 1. 大きな画面を使用して、より多くの聴衆にプレゼンテーションをデモンストレーションできます。
- 2. リモート チームをリアルタイムで作業させることができます。
- 3. iPhone iPad の画面をテクニカル サポート担当者と共有することで、問題のトラブルシューティングを行うことができます。
MacでiPhone iPad画面を共有する方法
1.AirPlay
ステップ1 iOS デバイスと Mac を同じ Wi-Fi ネットワークに接続します。次に、Mac でストリーミングしたいビデオを見つけて開きます。次に、 オンエアする ボタンをクリックして Mac の名前を見つけ、リストから選択します。
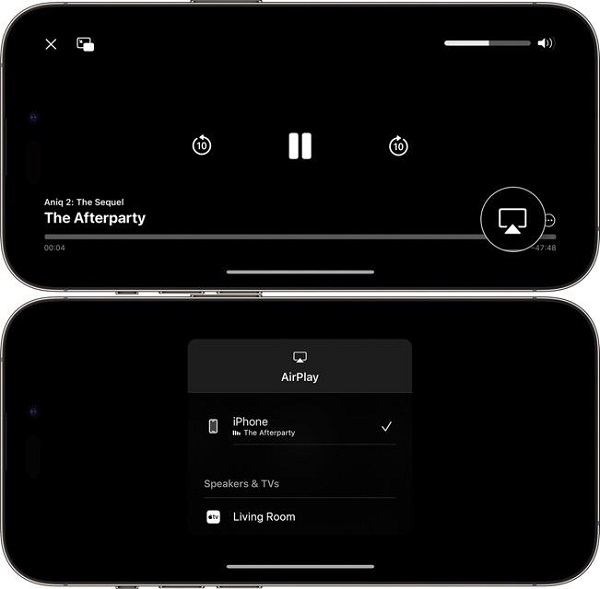
ステップ2 ただし、一部のアプリでは、 AirPlayを ボタン。たとえば、 シェアする 写真アプリで最初にボタンを押します。次に、次の場所に移動できます。 AirPlayを
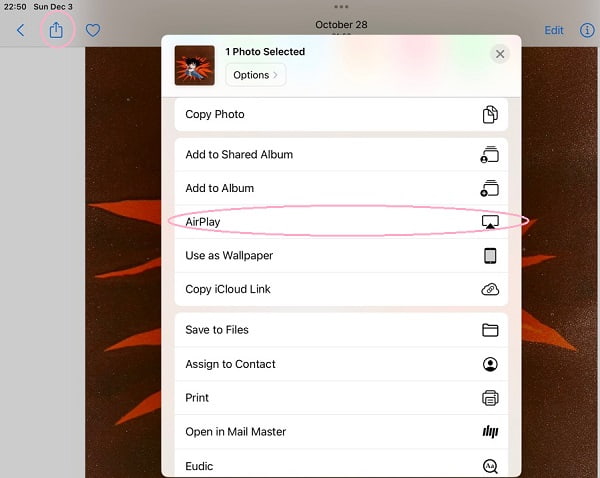
2.スクリーンミラーリング
ステップ1 iOS デバイスと Mac を必ず同じ Wi-Fi ネットワークに接続してください。次に、画面の右上隅から下にスワイプしてコントロール センターを開くことができます。次に、 編集
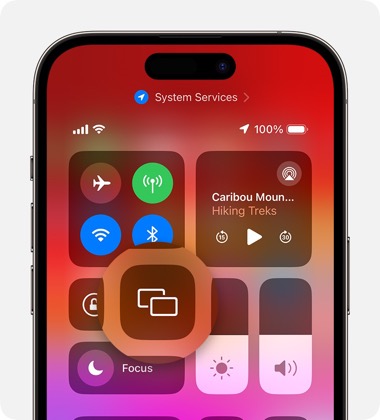
ステップ2 Mac の名前に移動し、リストから選択します。
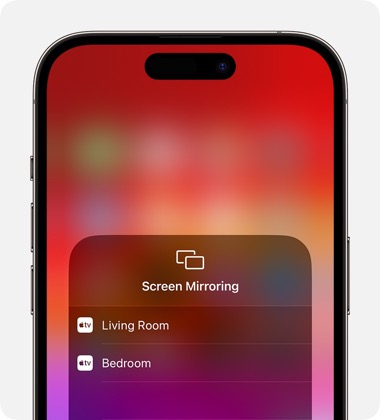
2 つの内蔵機能を使用すると、簡単な方法で iPhone iPad 画面を Mac で共有できます。
WindowsでiPhone iPad画面を共有する方法
iOS デバイスを使用しているが Windows コンピュータを使用しているユーザーの場合、iPhone iPad 画面を PC で共有できる強力なソフトウェアが 1 つあります。 Apeaksoft電話ミラー.

4,000,000+ ダウンロード
使いやすい画面共有ソフトウェアを使用すると、iPhone iPad の画面を Windows コンピュータ上でリアルタイムに共有できます。
最新バージョンのiOSデバイスと互換性があります。
iOS デバイスを Windows コンピュータにケーブルなしで接続できます。
Windows コンピュータから iPhone を簡単に制御できるようになります。
ステップ1 無料でダウンロードしてコンピュータにインストールします。ソフトウェアを開いて、 iOSミラー ボタンを押して、PC 上で iPhone iPad 画面の共有を開始します。

ステップ2 iOS デバイスと Windows コンピューターを必ず同じ Wi-Fi ネットワークに接続してください。をクリックすると、 編集 ソフトウェアウィンドウのボタンをクリックします。
次に、iPhone iPad 画面の右上隅から下にスワイプして、 コントロールセンター。を見つけてタップします 編集 ボタンをクリックして、 Apeaksoft電話ミラー オプションを選択し、それを選択します。

パート 2. Zoom で iPhone iPad 画面を共有する方法
Zoom ミーティング中に画面共有を開始することは、創造的な思考を鮮明に示す素晴らしい方法です。自分のアイデアを説明する必要はありません。 Zoomでご覧いただけます。
ZoomデスクトップクライアントでiPhone iPad画面を共有する方法
1. スクリーンミラーリングを通じて
ステップ1 Zoom ミーティングを開始または参加し、 画面を共有する 会議コントロール ツールバーの ボタン。
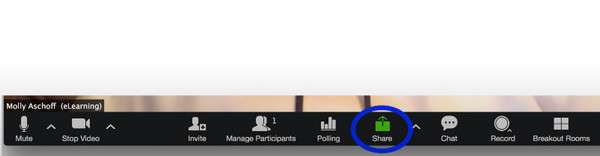
ステップ2 選択する AirPlay経由のiPhone/iPad オプションをクリックして シェアする ボタン。ウィンドウの左下隅に、iOS デバイスのオーディオを共有するための [サウンドの共有] オプションがあります。
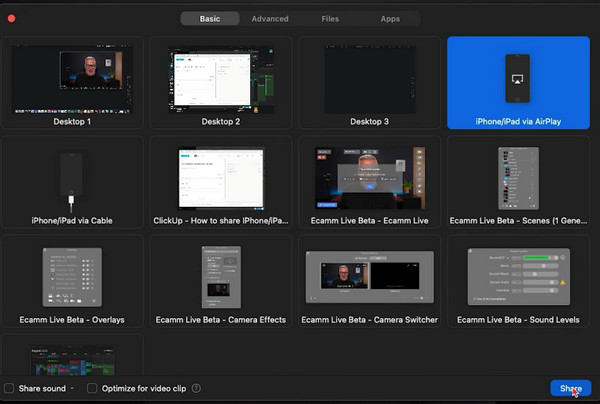
ステップ3 Zoom でガイドを表示し、その順序と手順に従って iPhone iPad 画面を Zoom で共有できます。
まず、iOS デバイスと PC が同じネットワーク上にあることを確認します。
次に、iPhone iPad 画面の右上隅から下にスワイプして開きます コントロールセンター。 タップ 画面共有 選択して ズーム-コンピュータ オプションをリストから選択します。
2. 有線接続の場合(MacOSデバイスも可)
ステップ1 あなたが 画面を共有する ボタンをクリックして、 iPhone/iPad をケーブル経由で接続 オプションをクリックして シェアする
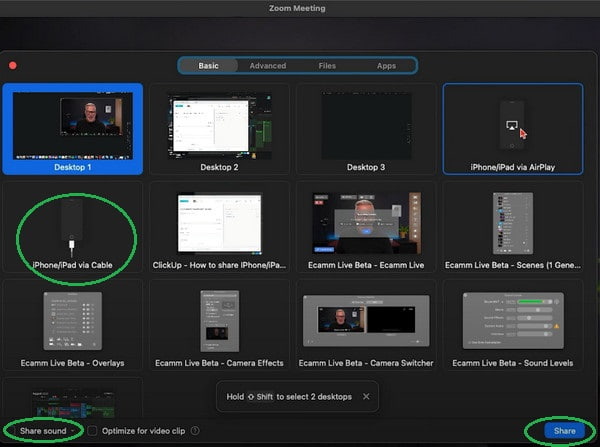
ステップ2 画面上のガイドに従ってください。
まず、iPhone または iPad をケーブルで Mac に接続します。
次に、をタップします 信頼 iOS デバイスにポップアップ表示されたボタンをクリックします。
3 番目に、必要に応じてパスコードを入力します。
ZoomモバイルアプリでiPhone iPad画面を共有する方法
ステップ1 Zoom アプリで Zoom ミーティングを開始または参加します。をタップします。 コンテンツを共有する 会議コントロール ツールバーの ボタン。に移動してください。 画面 ボタンを押してタップします。
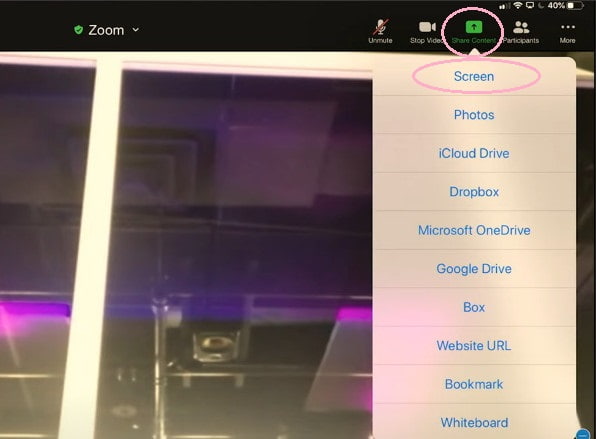
ステップ2 をタップできます マイクオフ/マイクオン Zoom アプリで iPhone iPad 画面を共有するときにデバイスの音声を無効または有効にします。
ステップ3 をタップ スマートフォンからブロードキャストを開始 Zoom ミーティングで画面の共有を開始します。
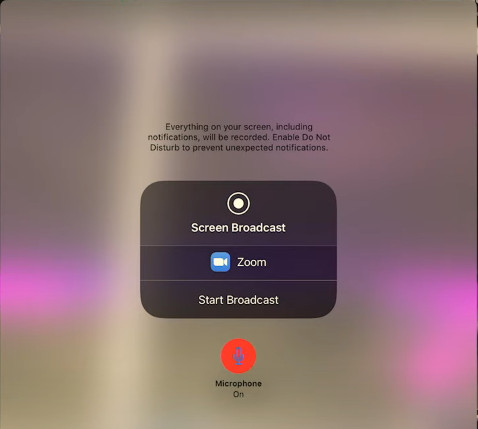
パート 3. iPhone iPad 画面の共有に関する FAQ
iOS 15 で FaceTime を使用して画面を共有するにはどうすればよいですか?
AppleはiOS 15.1のアップデート以降、Facetimeに画面共有機能を導入しました。まず、家族や友人と FaceTime 通話を開始できます。次に、 コンテンツを共有する ボタン。次に、 画面を共有する ボタンをクリックして画面を他の人と共有します。
iPhoneの画面をテレビに共有するにはどうすればよいですか?
あなたが使用することができます AirPlayを & 編集 iPhoneの画面をテレビと共有する機能。これらの組み込み機能に加えて、次のことを行う方法についてさらに学ぶことができます。 iPhoneからテレビへの画面ミラーリング ページ をご覧ください
iPhoneで画面共有できますか?
はい、iPhone で画面共有を行うことができます。 iPhone で画面共有を行うための組み込み機能が 2 つあります。 AirPlayを & 編集。お困りの場合は iPhoneの画面ミラーリングが機能しない、自分でトラブルシューティングを行うことができます。
iPhoneで画面共有を有効にするにはどうすればよいですか?
まず、iOS のバージョンを iOS 15.1 以降に更新する必要があります。 XNUMX番目に、に行きます 設定 あなたのiPhone上のアプリを見つけて FaceTime社。 FaceTimeオプションをタップし、その中のSharePlayをオンにします。その後、iPhone で画面共有を有効にすることができます。
まとめ
このガイドは、あなたが学ぶことを導きます iPhone iPadをPCとZoomで画面共有する方法。詳細な手順に従って、共同作業を簡単に行うことができます。さらに、大画面で視覚体験を向上させることもできます。



 iPhone データ復元
iPhone データ復元 iOS システム修復
iOS システム修復 iOS データ バックアップ&復元
iOS データ バックアップ&復元 iOS スクリーンレコーダー
iOS スクリーンレコーダー MobieTrans
MobieTrans iPhone 転送
iPhone 転送 iPhone データ消去
iPhone データ消去 WhatsApp 転送
WhatsApp 転送 iOS ロック解除
iOS ロック解除 フリー HEIC変換
フリー HEIC変換 iPhoneロケーションチェンジャー
iPhoneロケーションチェンジャー Android データ復元
Android データ復元 Android データ救出
Android データ救出 Android データ バックアップ&復元
Android データ バックアップ&復元 スマホ転送
スマホ転送 データ 復元
データ 復元 ブルーレイプレーヤー
ブルーレイプレーヤー Mac クリーナー
Mac クリーナー DVD 作成
DVD 作成 PDF 変換 究極
PDF 変換 究極 Windows パスワードリセット
Windows パスワードリセット 電話ミラー
電話ミラー 動画変換 究極
動画変換 究極 動画編集
動画編集 スクリーンレコード
スクリーンレコード PPT 動画 変換
PPT 動画 変換 スライドショー作成
スライドショー作成 無料ビデオコンバータ
無料ビデオコンバータ フリースクリーンレコーダー
フリースクリーンレコーダー フリー HEIC変換
フリー HEIC変換 無料ビデオ圧縮
無料ビデオ圧縮 無料PDF圧縮
無料PDF圧縮 無料オーディオコンバータ
無料オーディオコンバータ 無料オーディオレコーダー
無料オーディオレコーダー 無料ビデオジョイナー
無料ビデオジョイナー 無料画像圧縮機
無料画像圧縮機 無料背景消去
無料背景消去 無料画像アップスケーラー
無料画像アップスケーラー 無料透かし除去剤
無料透かし除去剤 iPhone スクリーンロック
iPhone スクリーンロック パズルゲームキューブ
パズルゲームキューブ