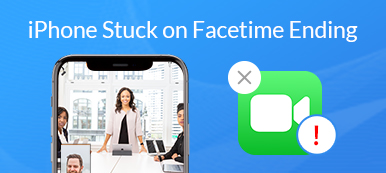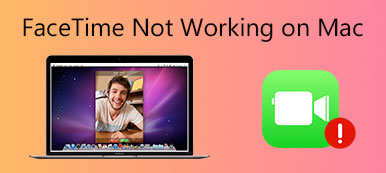iOS ユーザーにとって、FaceTime アプリは予想よりも強力である可能性があります。電話をかけたり応答したりできるだけでなく、FaceTime で画面を共有することもできます。また、SharePlay 機能を使用すると、友達と一緒にビデオを見たり、曲を聴いたりすることもできます。同じ SharePlay に参加している場合は、全員がビデオや曲を再生したり一時停止したりすることができます。 iPhone/iPad/Mac で試してみませんか?この投稿を読み続けて学んでください FaceTimeで画面を共有する方法.
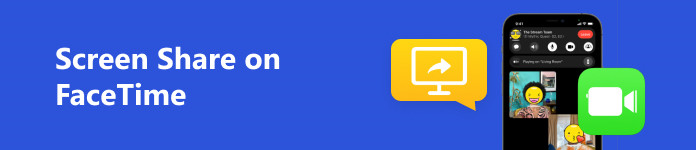
- パート 1: FaceTime で画面を共有できますか?
- パート 2: FaceTime で画面を共有する方法 [モバイル]
- パート 3: Mac の FaceTime で画面を共有する方法
- パート 4: ボーナス: FaceTime 通話で iPhone の画面を Windows に共有する
- パート 5: FaceTime での画面共有に関するよくある質問
パート 1: FaceTime で画面を共有できますか?
始める前に、FaceTime で画面を共有できるかどうかを確認する必要があります。 Apple によると、iOS デバイスが iOS を実行していることを確認する必要があります。 iPadOS15.1以降 iPhone または iPad の FaceTime で画面を共有したい場合。あ MacBook では macOS Monterey 以降を実行する必要があります FaceTime の画面共有機能を取得します。
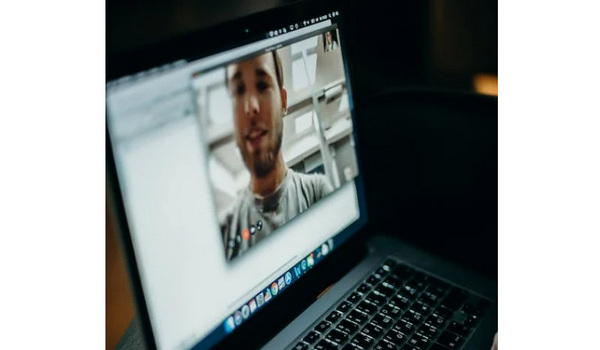
パート 2: FaceTime で画面を共有する方法 [モバイル]
iPhone または iPad の FaceTime で画面を共有するのは非常に簡単です。以下の手順に従って作成してください。
ステップ1 FaceTime を開いてビデオ通話を開始します。通話中に、上部にある [共有] ボタンをタップします。そうして シェアする メニューが出てきます。をクリックすると、 画面を共有する ボタンをクリックすると、FaceTime でリアルタイムの全画面を共有できます。
ステップ2 上の他のアプリをタップできることに気づくかもしれません。 シェアする メニュー、それは シェアプレイ 特徴。 iPhone/iPadのFaceTimeで画面共有を停止したい場合は、 シェアする もう一度ボタンを押すと中空になります。
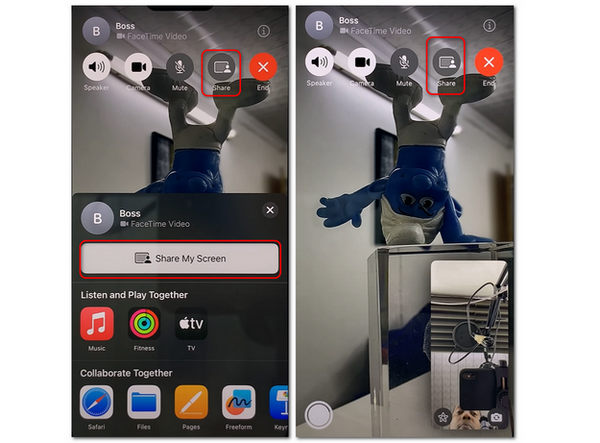
パート 3: Mac の FaceTime で画面を共有する方法
Mac で FaceTime で画面を共有するのは複雑かもしれません。MacBook では画面共有機能をオンにする必要がありますが、iPhone や iPad ではその必要はありません。
ステップ1 クリック Apple 左上隅のボタンをクリックし、 システム環境設定
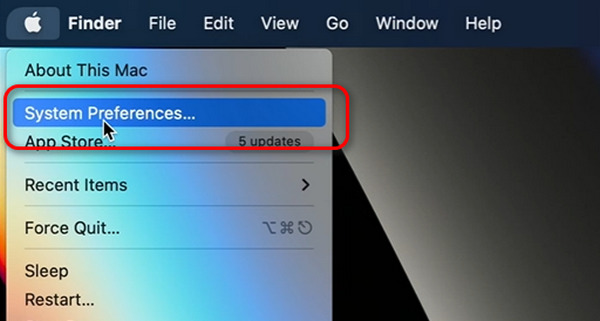
ステップ2 クリック シェアする ロックを解除するボタン シェアする メニュー。 次に、をクリックします 画面共有 ボタンを押して、MacBook の画面共有機能をオンにします。
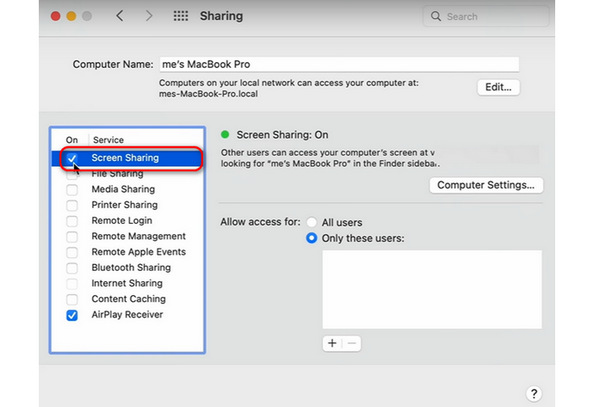
ステップ3 設定後、FaceTimeに移動してビデオ通話を開始できます。ビデオ通話ウィンドウの近くにメニューが表示されます。クリック シェアする ボタン。 次に、をクリックします ウィンドウ ボタンを使用して、ビデオ、写真、プログラムなどの特定のウィンドウを共有します。をクリックすることもできます。 画面 ボタンをクリックすると、MacBook の FaceTime で全画面を共有できます。
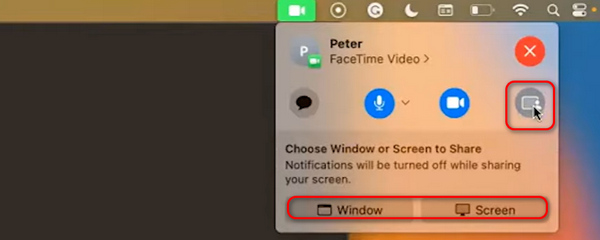
ステップ4 シェアする FaceTime が通話の相手側と画面を共有している場合、ボタンは紫色に変わります。 Mac で画面の共有を停止するには、 画面の共有を停止する
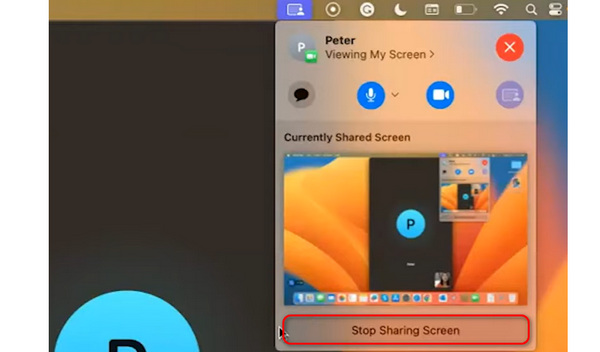
パート 4: ボーナス: FaceTime 通話で iPhone の画面を Windows に共有する
iPhone または Mac の FaceTime には画面共有という素晴らしい機能がありますが、この機能はビデオ通話でのみ利用できます。電話技術サポートやデモンストレーションのために iPhone の画面を Windows PC と直接共有する必要がある場合はどうすればよいでしょうか?行ってくれると助かります Apeaksoft電話ミラー 助けのために。このプログラムは、携帯電話からコンピュータまであらゆるものをミラーリングできます。用意するものはスマホとパソコンです。 iOS デバイスでのみ利用できる iPhone/Mac の FaceTime での画面共有とは異なり、このプログラムはすべての Windows ユーザー向けの画面共有機能に焦点を当てています。

4,000,000+ ダウンロード
携帯電話の画面からすべての動きを PC に共有します。
携帯電話の画面の元のビデオ品質をキャプチャまたはアップスケールします。
遅延することなく、高フレームレートで携帯電話の画面をミラーリングします。
強力な安定性を備えたワイヤレスまたは USB ミラー モードをサポートします。
ステップ1 ダウンロード Apeaksoft電話ミラー 無料で起動してください。 USB 経由で携帯電話の画面を共有したい場合は、USB ケーブルで携帯電話をコンピュータに接続するだけです。次に、プログラムはミラードライバーをインストールし、携帯電話の画面をすばやくミラーリングするのに役立ちます。
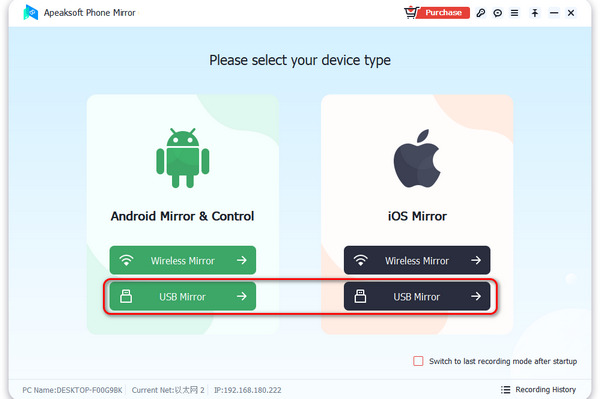
ステップ2 あなたが選択した場合 ワイヤレスミラー モードの場合、操作は携帯電話のブランドによって異なります。 Android ユーザーの場合、画面ミラーリングを簡単に開始するには、携帯電話に FoneLab Mirror をインストールする必要があります。 検出, PINコード, QRコード モード。
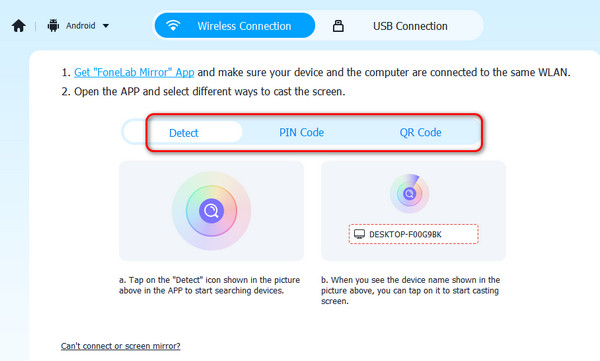
ステップ3 iPhone ユーザーの場合、内蔵ミラーリング機能を使用するには、画面上の指示に従う必要があります。この機能は、iPhone の FaceTime での画面共有と同じくらいよく知られています。 iPhone の画面を下にスライドします。をタップします。 スクリーンミラー ボタンをクリックし、選択します Apeaksoft電話ミラー.
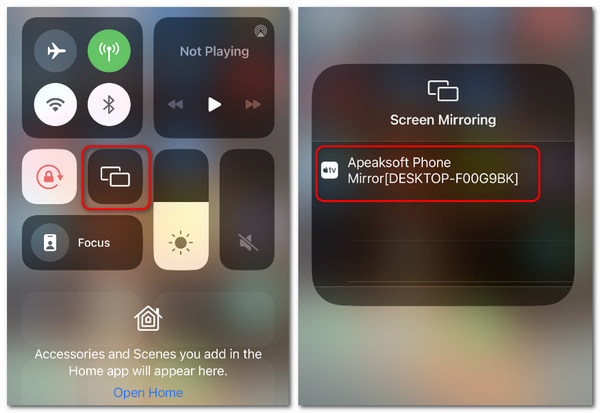
ステップ4 携帯電話の画面をコンピュータ上で正常に共有できます。クリック 解像度 ドロップダウン メニューで解像度を変更またはアップスケールします。をクリックすることもできます。 全画面表示 ボタンを押して、ミラーリングされたウィンドウを拡大します。

パート 5: FaceTime での画面共有に関するよくある質問
FaceTime で画面を共有できないのはなぜですか?
これは、ネットワーク接続の不良または過負荷が原因である可能性があります。この 2 つの問題は、以下を含む iPhone に関する多くの問題の原因です。 FaceTimeが接続していません、ログインの失敗、認証画面で停止するなどの場合は、接続を変更するか、iPhoneを再起動するだけで済みます。
SharePlay 機能を使用して FaceTime で特定の画面を共有するにはどうすればよいですか?
FaceTime 通話で [共有] ボタンを直接タップしてアプリを選択できます。また、アプリ内でビデオや曲を再生し、 その他 開始するボタン シェアプレイ。をサポートするアプリのみであることに注意してください。 シェアプレイ 機能でそれができます。
iPhone の FaceTime で画面の録画と共有を同時に行うことはできますか?
はい、できます。 FaceTime で画面を共有するときは、画面を下にスライドして、 スクリーンレコーディング ボタンへ iPhoneの画面を記録する。 2 つの機能は互いに競合しません。
まとめ
この記事を読んだ後、 FaceTimeで画面を共有できますか 今?一度その方法を理解すると、FaceTime の画面共有機能が非常に便利になります。さらに、それを忘れないでください Apeaksoft電話ミラー 携帯電話の画面をコンピュータと共有するための優れた機能があります。この記事があなたの人生や仕事の改善に役立つことを願っています。



 iPhone データ復元
iPhone データ復元 iOS システム修復
iOS システム修復 iOS データ バックアップ&復元
iOS データ バックアップ&復元 iOS スクリーンレコーダー
iOS スクリーンレコーダー MobieTrans
MobieTrans iPhone 転送
iPhone 転送 iPhone データ消去
iPhone データ消去 WhatsApp 転送
WhatsApp 転送 iOS ロック解除
iOS ロック解除 フリー HEIC変換
フリー HEIC変換 iPhoneロケーションチェンジャー
iPhoneロケーションチェンジャー Android データ復元
Android データ復元 Android データ救出
Android データ救出 Android データ バックアップ&復元
Android データ バックアップ&復元 スマホ転送
スマホ転送 データ 復元
データ 復元 ブルーレイプレーヤー
ブルーレイプレーヤー Mac クリーナー
Mac クリーナー DVD 作成
DVD 作成 PDF 変換 究極
PDF 変換 究極 Windows パスワードリセット
Windows パスワードリセット 電話ミラー
電話ミラー 動画変換 究極
動画変換 究極 動画編集
動画編集 スクリーンレコード
スクリーンレコード PPT 動画 変換
PPT 動画 変換 スライドショー作成
スライドショー作成 無料ビデオコンバータ
無料ビデオコンバータ フリースクリーンレコーダー
フリースクリーンレコーダー フリー HEIC変換
フリー HEIC変換 無料ビデオ圧縮
無料ビデオ圧縮 無料PDF圧縮
無料PDF圧縮 無料オーディオコンバータ
無料オーディオコンバータ 無料オーディオレコーダー
無料オーディオレコーダー 無料ビデオジョイナー
無料ビデオジョイナー 無料画像圧縮機
無料画像圧縮機 無料背景消去
無料背景消去 無料画像アップスケーラー
無料画像アップスケーラー 無料透かし除去剤
無料透かし除去剤 iPhone スクリーンロック
iPhone スクリーンロック パズルゲームキューブ
パズルゲームキューブ