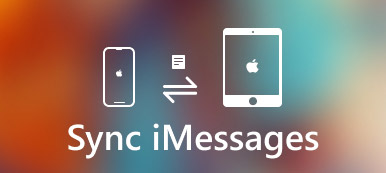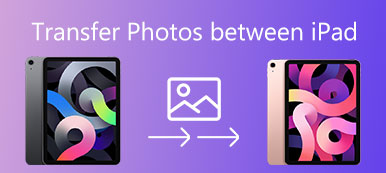iPhone-gebruikers moeten vaak om verschillende redenen foto's overbrengen naar de computer, en de belangrijkste reden kan zijn om meer ruimte op de iPhone te besparen. Apple heeft een applicatie genaamd iTunes die speciaal is ontwikkeld voor Apple-gebruikers om mediabestanden over te dragen tussen iOS-apparaten en de computer. Iemand zal echter denken dat iTunes moeilijk te gebruiken is en dat er gegevens verloren kunnen gaan wanneer gegevens met iTunes worden overgezet. Is er een gemakkelijkere manier om foto's van iPhone naar computer over te zetten? Je krijgt hier antwoorden.
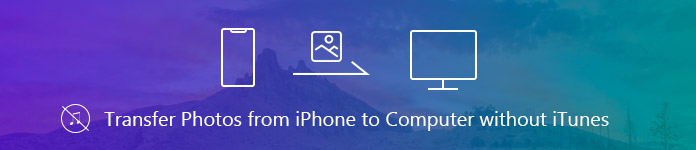
- Deel 1. Breng foto's over van iPhone naar computer met Apeaksoft iPhone Transfer
- Deel 2. Zet foto's over naar Mac zonder iTunes
- Deel 3. Breng foto's over van iPhone naar pc zonder iTunes
- Deel 4. Breng foto's over van iPhone naar computer met iCloud
Deel 1. Breng foto's over van iPhone naar computer met Apeaksoft iPhone Transfer
Apeaksoft iPhone-overdracht zou de beste keuze moeten zijn om Apple-gebruikers te helpen bij het overbrengen van foto's van iPhone naar pc / Mac-computer zonder iTunes. Het is in staat om bestanden flexibel over te dragen volgens uw behoeften. Het is mogelijk om gegevens over te zetten van een iOS-apparaat naar iTunes / computer, of tussen twee iOS-apparaten met deze iOS-gegevensbeheerder. Kortom, Apeaksoft iPhone Transfer is een alternatief maar superieur aan iTunes, u kunt de gedetailleerde functies hieronder bekijken.
- Breng foto's, video's, muziek, SMS, contacten enz. Van iPhone / iPad / iPod naar PC / Mac veilig over zonder enig gegevensverlies.
- U kunt eenvoudig foto's beheren met deze iPhone-overdracht. U kunt bijvoorbeeld een album maken, foto's bekijken, foto's bewerken, enz. Voor uw iPhone, iPad en iPod.
- Synchroniseer bestanden met één klik naar pc / iTunes / een ander iOS-apparaat.
- Maak eenvoudig beltonen met uw favoriete muziek.
Hoe foto's van iPhone naar computer over te zetten met Apeaksoft iPhone Transfer
Stap 1. Download en installeer dit hulpprogramma voor iOS-fotooverdracht op uw computer. Er zijn zowel Windows- als Mac-versies beschikbaar, die u kunt downloaden volgens het besturingssysteem van uw computer.
Stap 2. Start de software en sluit uw iPhone aan op de computer via een USB-kabel.
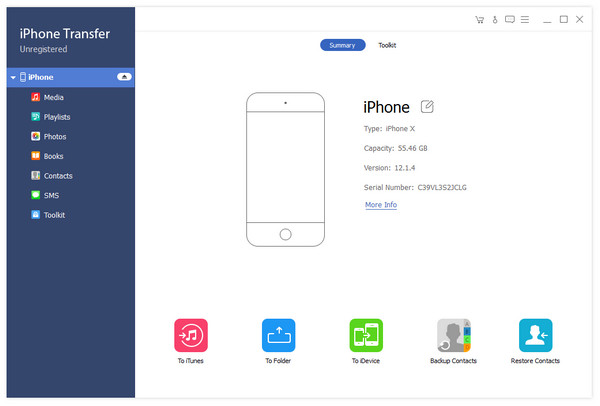
Stap 3. Nadat uw iPhone met succes is verbonden, zal de software u eraan herinneren om op "Vertrouwen" op uw iPhone te tikken.

Stap 4. Nadat u uw computer hebt vertrouwd, worden alle gegevens op uw iPhone gescand en weergegeven in de linkerzijbalk in categorieën. Klik op Foto's en alle foto's op uw iPhone worden in de software-interface geladen.
Stap 5. Vink de foto aan die u naar de pc wilt overbrengen en klik vervolgens op Exporteren naar> Exporteren naar pc om eenvoudig foto's van iPhone naar computer over te zetten. U kunt meerdere foto's één keer per keer overbrengen met de sneltoetsen Ctrl + Click. Daarna zal de software u vragen om een map op de computer te selecteren om de foto's op te slaan.
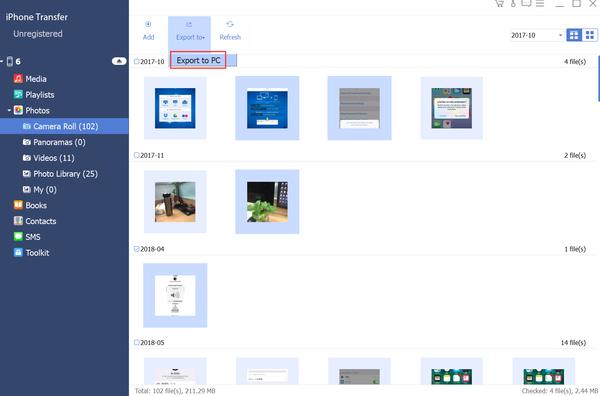
Deel 2. Zet foto's over naar Mac zonder iTunes
Het is niet ingewikkeld overdracht van foto's van iPhone naar Mac met uw USB-kabel.
Stap 1. Verbind je iPhone met Mac via een USB-kabel.
Stap 2. De Photos-app op je Mac wordt automatisch geopend. Zo nee, dan kun je de Photos-app vinden en deze handmatig openen.
Stap 3. Selecteer Bestand in het hoofdmenu en selecteer vervolgens "Importeren".
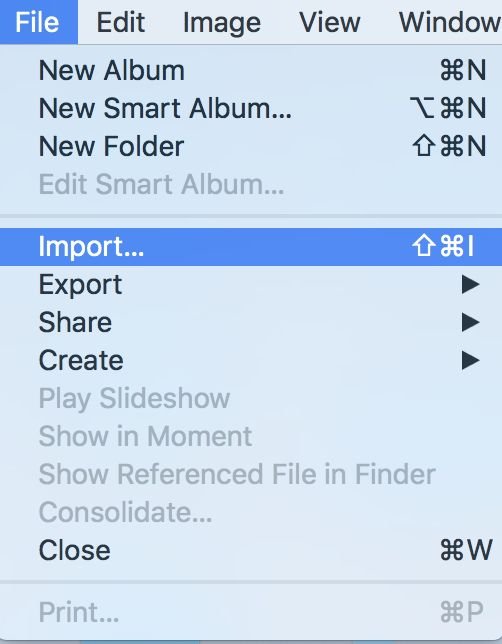
Stap 4. Selecteer uw apparaatnaam in de lijst met apparaten, waarna de foto's op uw iPhone op het scherm worden weergegeven. Selecteer de foto's die u naar Mac wilt importeren en klik op de knop "Import X selected" bovenaan de interface om de iPhone-foto's zonder iTunes naar Mac over te zetten.
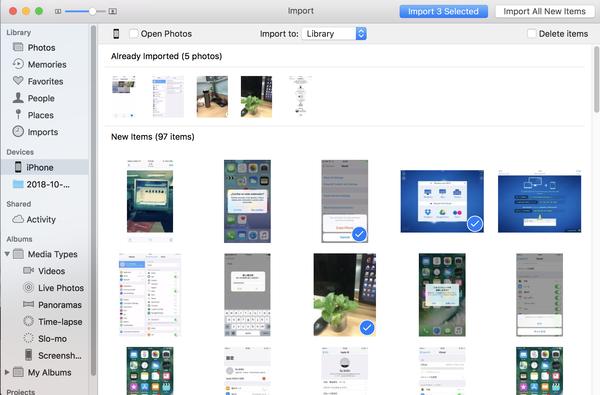
Deel 3. Breng foto's over van iPhone naar pc zonder iTunes
Als het gaat om het overbrengen van foto's van de iPhone naar de pc zonder iTunes, zijn er meer opties om uit te kiezen.
1. Importeer foto's van iPhone naar pc via Windows Verkenner
Apple-gebruikers kunnen de ingebouwde Windows Explorer gebruiken om iPhone-foto's naar de pc over te zetten zonder iTunes. Raadpleeg de onderstaande gedetailleerde handleiding. Hier nemen we een voorbeeld op Windows 10.
Stap 1. Verbind je iPhone met je pc en vertrouw op je computer.
Stap 2. Open "Deze pc", je ziet je iPhone onder "Apparaten en stations".
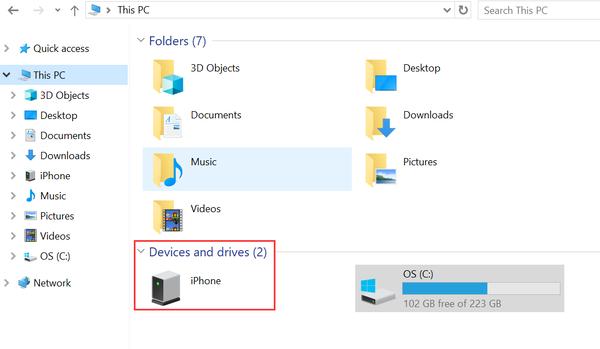
Stap 3. Klik op de opslag van het apparaat, u ziet een map met de naam DCIM.
Open de map en u ziet alle foto's op uw iPhone, nu kunt u de foto's bekijken en kopiëren naar de gewenste locatie op uw computer. Om tijd te besparen, kunt u één keer per keer meerdere foto's selecteren.
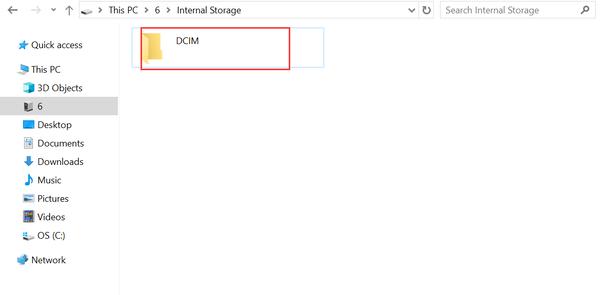
2. Breng foto's over van iPhone naar pc met behulp van Autoplay
Een andere gratis oplossing voor foto's overbrengen van iPhone naar pc is om de Windows Autoplay-functie te gebruiken. Om deze methode te gebruiken, moet u ervoor zorgen dat de functie Autoplay actief is op uw pc. Deze methode lijkt een beetje op Windows Verkenner. Controleer de details zoals hieronder.
Stap 1. Verbind uw iPhone via een USB-kabel met uw PC en vertrouw op uw pc.
Stap 2. Er wordt een pop-up op uw computer weergegeven met de titel "Autoplay", kies de optie "Afbeeldingen en video's importeren".
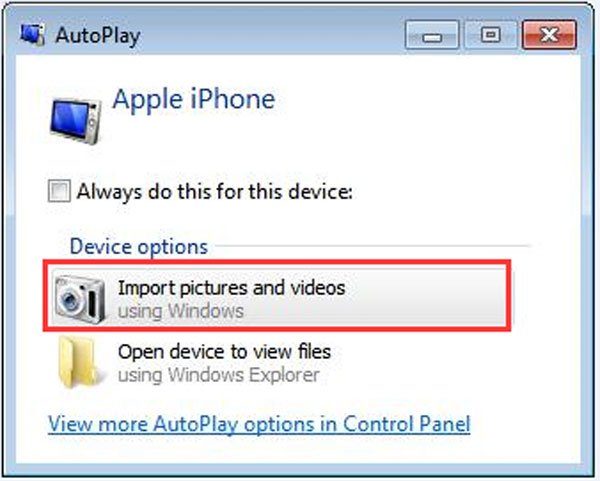
Stap 3. Klik op de optie "Instellingen importeren" om de bestemming in te stellen waarnaar u de iPhone-foto's wilt overbrengen.
Stap 4. Klik in het volgende venster op "Bladeren" voor "Afbeeldingen importeren naar" om naar de map te gaan waar u de iPhone-foto's wilt opslaan. Klik op "OK" nadat u klaar bent met de instellingen.
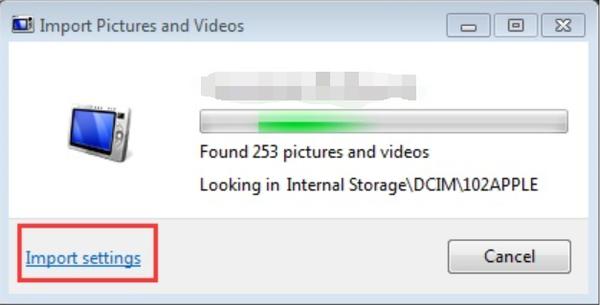
Deel 4. Breng foto's over van iPhone naar computer met iCloud
Een andere gratis methode om foto's van de iPhone naar de computer over te zetten, is met behulp van iCould. U hoeft alleen maar een back-up van uw foto's te maken in de iCloud-fotobibliotheek en deze op uw computer te synchroniseren, waarna u het doel kunt bereiken om iPhone-foto's zonder iTunes over te zetten naar de computer.
Stap 1. Open je iPhone en ga naar Instellingen.
Stap 2. Tik onder de optie Instellingen op uw naam of Apple ID en klik vervolgens op iCloud> Foto's, schakel Mijn fotostream in.
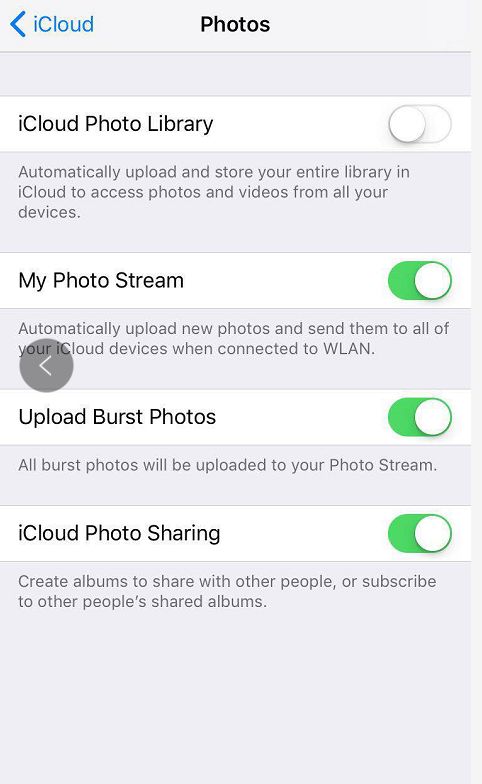
Stap 3. Ga naar de Foto's-app en tik op "Gedeeld" onder aan het scherm, maak een gedeeld album en geef het een naam en tik op Volgende.
Stap 4. Tik op het album dat u zojuist hebt gemaakt en klik op de "+" om foto's toe te voegen die u naar dit album wilt overbrengen. Nadat je de foto's hebt geselecteerd, klik je op de knop Gereed in de rechterbovenhoek van het scherm en tik je op Posten om de geselecteerde foto's naar iCloud te sturen.
Stap 5. Download iCloud-software op uw computer, installeer en start de applicatie. Klik op "Opties" naast "Foto's" om de gedetailleerde optie-instellingen en voorkeuren te bekijken.
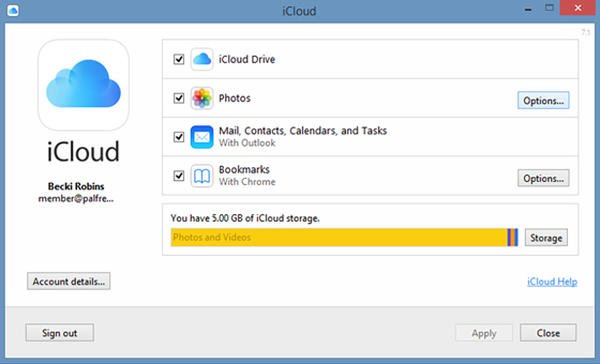
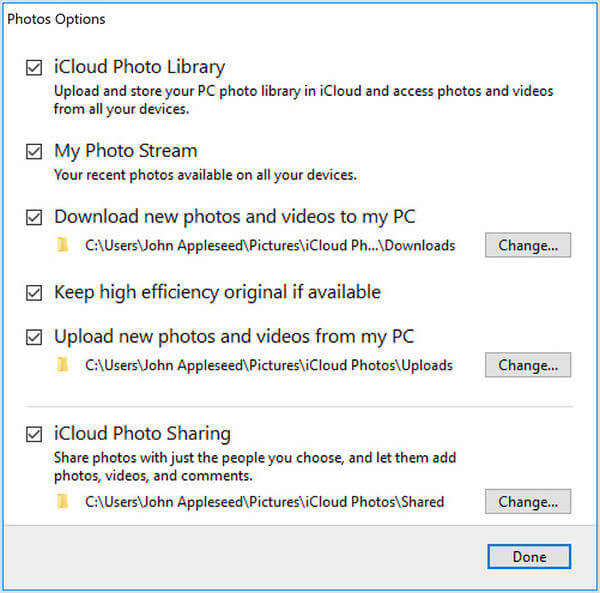
Stap 6. Vink "Mijn fotostream" aan en selecteer de locatie om de foto's te downloaden en klik vervolgens op "Gereed".
Stap 7. Klik op "iCloud-foto's" in het linkerdeelvenster van Windows Verkenner en selecteer vervolgens de map "Gedeeld" om het album te zien dat u op uw iPhone hebt gemaakt.
Om eerlijk te zijn, is het noodzakelijk om van tijd tot tijd een back-up te maken van al uw belangrijke foto's en video's van de iPhone naar de computer voor het geval dat er per ongeluk gegevens verloren gaan of om uw iPhone-opslag op te slaan. Bovendien is het ook van groot belang om regelmatig een back-up te maken van andere belangrijke gegevens op uw iPhone / iPad / iPod. In dit opzicht kan Apeaksoft iPhone Transfer uw beste keuze zijn. U kunt ook alle hierboven genoemde methoden proberen om uw favoriete keuze op te halen om uw foto's zonder iTunes van iPhone naar computer over te brengen.



 iPhone Data Recovery
iPhone Data Recovery iOS systeemherstel
iOS systeemherstel iOS-gegevensback-up en -herstel
iOS-gegevensback-up en -herstel iOS-schermrecorder
iOS-schermrecorder MobieTrans
MobieTrans iPhone overdracht
iPhone overdracht iPhone Eraser
iPhone Eraser WhatsApp-overdracht
WhatsApp-overdracht iOS-ontgrendelaar
iOS-ontgrendelaar Gratis HEIC Converter
Gratis HEIC Converter iPhone-locatiewisselaar
iPhone-locatiewisselaar Android Data Recovery
Android Data Recovery Broken Android Data Extraction
Broken Android Data Extraction Back-up en herstel van Android-gegevens
Back-up en herstel van Android-gegevens Telefoonoverdracht
Telefoonoverdracht Gegevensherstel
Gegevensherstel Blu-ray-speler
Blu-ray-speler Mac Cleaner
Mac Cleaner DVD Creator
DVD Creator PDF Converter Ultimate
PDF Converter Ultimate Windows Password Reset
Windows Password Reset Telefoon Spiegel
Telefoon Spiegel Video Converter Ultimate
Video Converter Ultimate video Editor
video Editor Scherm opnemer
Scherm opnemer PPT naar video-omzetter
PPT naar video-omzetter Slideshow Maker
Slideshow Maker Gratis Video Converter
Gratis Video Converter Gratis schermrecorder
Gratis schermrecorder Gratis HEIC Converter
Gratis HEIC Converter Gratis videocompressor
Gratis videocompressor Gratis PDF-compressor
Gratis PDF-compressor Free Audio Converter
Free Audio Converter Gratis audiorecorder
Gratis audiorecorder Gratis video-joiner
Gratis video-joiner Gratis beeldcompressor
Gratis beeldcompressor Gratis achtergrondwisser
Gratis achtergrondwisser Gratis afbeelding Upscaler
Gratis afbeelding Upscaler Gratis watermerkverwijderaar
Gratis watermerkverwijderaar iPhone-schermvergrendeling
iPhone-schermvergrendeling Puzzle Game Cube
Puzzle Game Cube