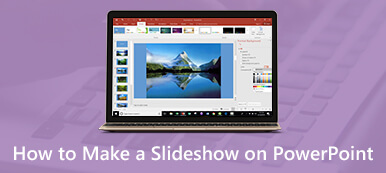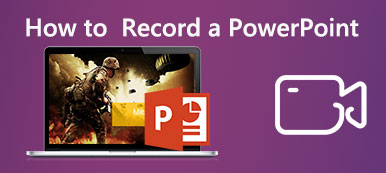Знакомство с PowerPoint может оказаться захватывающим опытом, особенно при сотрудничестве со многими дизайнерами PowerPoint. Мы осознали преимущества и недостатки создания презентации PowerPoint с видео. И это не такая уж и веселая задача – испытать завершение видео powerpoint не воспроизводится.
Но не волнуйтесь, мы подготовили руководство по исправлению видео для презентации. Читая и следуя инструкциям и советам, мы обеспечиваем успешное решение проблемы и получение новых знаний.
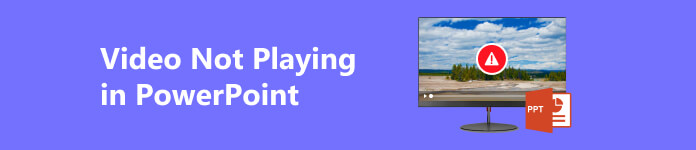
- Часть 1. Исправлено: видео PowerPoint не воспроизводится.
- Часть 2. Советы по формату видео, поддерживаемому PowerPoint
- Часть 3. Часто задаваемые вопросы о том, что видео не воспроизводится в Powerpoint
Часть 1. Исправлено: видео PowerPoint не воспроизводится.
Apeaksoft видеофиксатор это загружаемое приложение для исправления вашего видео в PowerPoint. Это приложение, предназначенное исключительно для исправления испорченного видео. Он использует ссылку на видео для применения и улучшения вашего испорченного видео. С помощью этого метода исправить видео станет простой задачей. Apeaksoft Video Fixer имеет простой и адаптируемый пользовательский интерфейс для облегчения рабочего процесса. Учитывая все это, это ценное приложение, если у вас есть только один дубль для видео. Следуйте инструкциям ниже, чтобы узнать, как использовать приложение.
Шаг 1Приобретите и запустите приложениеПервым шагом является загрузка и запуск приложения. Чтобы скачать, нажмите на кнопку ниже. Обязательно загрузите правильный файл в соответствии с вашей системой. Установите его, нажав на файл загрузки. После установки вы увидите ярлык приложения. Дважды щелкните ярлык, чтобы открыть приложение.
Шаг 2Импорт видеоОткрыв приложение, вы увидите две кнопки +. Нажмите слева + кнопка. При нажатии на эту кнопку откроется другое окно, и вы сможете перемещаться и просматривать каталоги файлов. Найдите и выберите файл, который хотите импортировать.
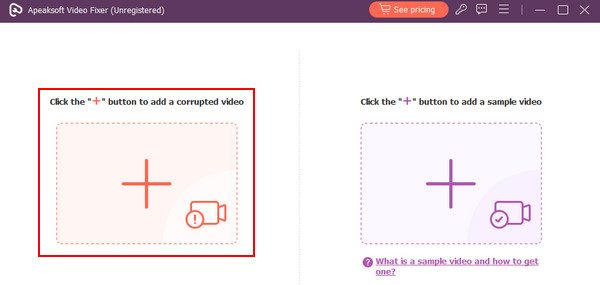 Шаг 3 Импортировать образец видео
Шаг 3 Импортировать образец видеоПосле импорта испорченного видео вам необходимо импортировать образец видео. При этом приложение будет использовать образец видео, чтобы улучшить ваше испорченное видео. Убедитесь, что вы без проблем импортировали правильное видео. В противном случае вы можете столкнуться с некоторыми проблемами. Чтобы импортировать образец видео, нажмите правую кнопку +. Откроется еще одно окно, в котором вы сможете получить доступ к своим файлам.
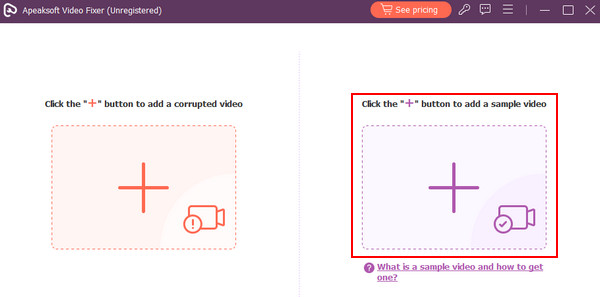 Шаг 4Ремонт видео
Шаг 4Ремонт видео Теперь, чтобы завершить процесс, нажмите на кнопку Ремонт кнопка. После этого начнется восстановление вашего испорченного видео. Вы можете найти выходные данные в каталоге приложения.
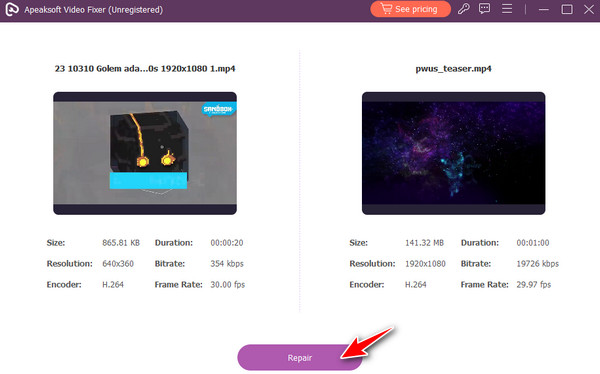
Часть 2. Советы по формату видео, поддерживаемому PowerPoint
PowerPoint поддерживает широкий спектр видеоформатов для презентаций. Широко поддерживаемые форматы — MP4, AVI, WMV и MOV, что обеспечивает гибкость в соответствии с предпочтениями. MP4 отличается своей совместимостью и эффективным подавлением, что обеспечивает более плавное воспроизведение видео. В то время как AVI предлагает универсальность, WMV, формат, разработанный Microsoft, легко интегрируется с PowerPoint, обеспечивая хорошее качество и сжатие. Наконец, MOV, связанный с Apple QuickTime, обеспечивает кросс-платформенную совместимость.
Также важно учитывать вашу версию PowerPoint, поскольку более старые версии могут иметь ограничения для определенных форматов. Плавная, изысканная и увлекательная мультимедийная презентация для вашей аудитории будет достигнута за счет применения поддерживаемого формата.
Дальнейшее чтение:
Как восстановить несохраненные PowerPoint
Сжатие видео в PowerPoint - Как уменьшить размер файлов PPT
Часть 3. Часто задаваемые вопросы о том, что видео не воспроизводится в Powerpoint
Как заставить видео PowerPoint воспроизводиться автоматически?
Сначала откройте PowerPoint и найдите слайд, в который вы хотите импортировать видео. Затем нажмите вкладку «Вставка» и выберите «Видео». Затем выберите «Видео на моем компьютере». Откроется окно документов, в котором вы сможете выбрать и найти свое видео. Найдя свое видео, нажмите на него, затем нажмите Enter на клавиатуре. Ваше видео будет импортировано в презентацию PowerPoint.
Есть ли другие визуальные презентации, которые я могу добавить в PowerPoint, кроме видео?
Определенно, существует множество типов медиафайлов, которые можно импортировать в PowerPoint. Некоторыми примерами являются форматы GIF, диаграммы, графики, MP3 и WAV. Возможность вставлять различные типы мультимедиа, несомненно, поможет вам сделать ваши презентации PowerPoint более творческими и увлекательными.
На что следует обратить внимание при добавлении видео в PowerPoint?
Добавляя видео в PowerPoint, будьте осторожны с размером файла, так как большие видео могут привести к задержке презентации. Всегда проверяйте, что форматы видео поддерживаются вашей текущей версией PowerPoint, чтобы избежать проблем с воспроизведением. Рассмотрите возможность встраивания видео или ссылок, чтобы избежать ошибок в пути к файлу. Убедитесь, что на презентационном компьютере установлены необходимые кодеки для воспроизведения видео. Будьте осторожны с авторскими правами при использовании внешних видео и при совместном использовании убедитесь, что получатель имеет доступ к источнику видео. Наконец, протестируйте презентацию на реальном компьютере, чтобы предвидеть и устранить любые потенциальные проблемы с воспроизведением или совместимостью.
Заключение
Презентации PowerPoint — это фантастический инструмент для визуальной стимуляции аудитории, и он имеет решающее значение при обсуждении перед большим количеством людей. Это позволяет аудитории понять, предоставляя им визуальное представление. Цель этой статьи – помочь вам и просветить вас о проблемах, с которыми вы можете столкнуться при проведении презентаций и избежании встроенное видео в PowerPoint не воспроизводится.



 Восстановление данных iPhone
Восстановление данных iPhone Восстановление системы iOS
Восстановление системы iOS Резервное копирование и восстановление данных iOS
Резервное копирование и восстановление данных iOS iOS Screen Recorder
iOS Screen Recorder MobieTrans
MobieTrans Передача iPhone
Передача iPhone iPhone Eraser
iPhone Eraser WhatsApp Перевод
WhatsApp Перевод Разблокировка iOS
Разблокировка iOS Бесплатный HEIC Converter
Бесплатный HEIC Converter Изменение местоположения iPhone
Изменение местоположения iPhone Android Восстановление данных
Android Восстановление данных Разбитое извлечение данных Android
Разбитое извлечение данных Android Резервное копирование и восстановление данных Android
Резервное копирование и восстановление данных Android Телефонный перевод
Телефонный перевод Восстановление данных
Восстановление данных Blu-Ray плеер
Blu-Ray плеер Mac Cleaner
Mac Cleaner DVD Creator
DVD Creator Конвертер PDF Ultimate
Конвертер PDF Ultimate Сброс пароля Windows
Сброс пароля Windows Зеркало телефона
Зеркало телефона Видео конвертер Ultimate
Видео конвертер Ultimate Редактор видео
Редактор видео Screen Recorder
Screen Recorder Конвертер PPT в видео
Конвертер PPT в видео Создание слайд-шоу
Создание слайд-шоу Бесплатный видео конвертер
Бесплатный видео конвертер Бесплатный Screen Recorder
Бесплатный Screen Recorder Бесплатный HEIC Converter
Бесплатный HEIC Converter Бесплатный видео компрессор
Бесплатный видео компрессор Бесплатный PDF Compressor
Бесплатный PDF Compressor Free Audio Converter
Free Audio Converter Бесплатный аудиозапись
Бесплатный аудиозапись Бесплатное видео Столяр
Бесплатное видео Столяр Бесплатный компрессор изображений
Бесплатный компрессор изображений Бесплатный ластик фона
Бесплатный ластик фона Бесплатное масштабирование изображений
Бесплатное масштабирование изображений Бесплатное средство для удаления водяных знаков
Бесплатное средство для удаления водяных знаков Блокировка экрана iPhone
Блокировка экрана iPhone Игра-головоломка Куб
Игра-головоломка Куб