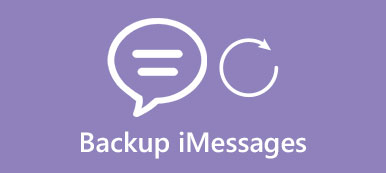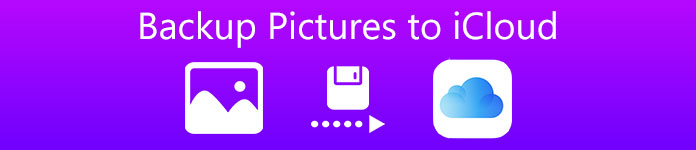
Apples iCloud tillåter användare att säkerhetskopiera och återställa bilder, videor, kontakter och andra filer via Wi-Fi-anslutningen. Du kan säkerhetskopiera bilder till iCloud Photo Library manuellt. Eller så kan du ställa in det automatiska läget för att säkerhetskopiera bilder. Det finns ingen anledning att oroa sig för om dessa reservbilder kommer att dupliceras mer än en gång. När du har säkerhetskopierat bilder till iCloud automatiskt, säkerhetskopierar inte iClouds bilderna för andra gången.
Dessutom erbjuder iCloud 5GB ledigt utrymme för moln som gör att användarna kan säkerhetskopiera en hel del bilder. Du kan också uppgradera iCloud för att få mer utrymme. Dessutom finns det en annan iOS-datasäkerhetsprogramvara, som du kan säkerhetskopiera bilder och andra iOS-data med ett klick på.
Det låter enkelt att säkerhetskopiera iPhone-bilder till iCloud. Men du kanske känner dig förvirrad för att säkerhetskopiera bilder till iCloud från olika enheter och likgiltiga lägen. För att räkna ut detaljsteg för att flytta iPhone-bilder till iCloud kan du hitta den visade delen nedan.
- Del 1. Hur säkerhetskopieras bilder till iCloud Photo Library från iPhone
- Del 2. Hur säkerhetskopieras bilder till iCloud Photo Library från Mac
- Del 3. Hur säkerhetskopieras bilder till dator utan iCloud
del 1. Hur säkerhetskopieras bilder till iCloud Photo Library från iPhone
Du kan säkerhetskopiera bilder till iCloud från iPhone automatiskt eller manuellt. Dessa bilder sparas i original- och högupplösta versioner. Då kan du rengöra din iDevice fritt.
Säkerhetskopiera iPhone / iPad / iPod-bilder till iCloud automatiskt
steg 1. Aktivera "iCloud Photo Library"
För iOS 10.3 eller senare klickar du på Inställningar> [ditt namn]> iCloud> Foton och aktiverar sedan alternativet "iCloud Photo Library".
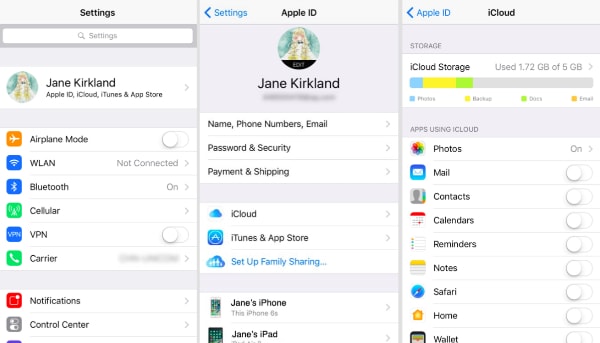
För iOS 10.2 eller tidigare öppnar du Inställningar> iCloud> Foton och aktiverar sedan "iCloud Photo Library" också.
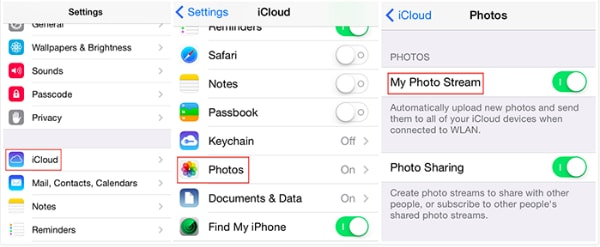
steg 2. Optimera din iPhone-lagring
Du kommer att få meddelandet som meddelar att foton som synkroniserats från iTunes kommer att tas bort, tryck på knappen "Ta bort foto". Senare kan du välja "Optimera iPhone-lagring" inuti Foton för att behålla bilderna i full upplösning endast i iCloud Photo Library.
Obs! Kontrollera att din iPhone har uppgraderat till den senaste iOS-versionen. För att visa iClouds foton backup behöver du iCloud backup extraktor verktyg.
Säkerhetskopiera iPhone / iPad / iPod-bilder till iCloud manuellt
steg 1. Aktivera alternativet "iCloud Backup"
Öppna "Inställningar" från din iOS-enhet. Tryck på "iCloud" och rulla sedan ner för att klicka på "Lagring och säkerhetskopiering". Aktivera "iCloud Backup" för att göra det grönt.
steg 2. Tryck på "Säkerhetskopiera nu" för att börja säkerhetskopiera foton
Välj knappen "Säkerhetskopiera nu" nedan. Nu kan du säkerhetskopiera bilder och andra iOS-filer till iCloud. Kom ihåg att endast kamerarullefoton kan säkerhetskopieras till iCloud.
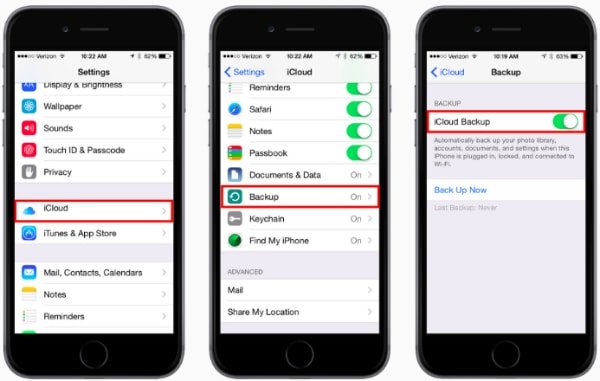
Notera:
1. Du kan inte säkerhetskopiera bilder till iCloud selektivt som närvarande.
2. iCloud ger dig bara gratis 5 GB sotrage. Om din iCloud-lagring är full av bilder, kan du bara försöka Ta bort bilder från iCloud att frigöra mer utrymme.
del 2. Hur säkerhetskopieras bilder till iCloud Photo Library från Mac
Det stöds också för att säkerhetskopiera bilder till iCloud från Mac-datorn. Och du kan hantera specifika bilder på albumet selektivt för vidare hantering.
Hur säkerhetskopieras bilder till iCloud Photo Library
steg 1. Öppna iCloud webbplats
Skriv iCloud.com och sök i din webbläsare. Öppna den och logga in med ditt iCloud-konto och lösenord.
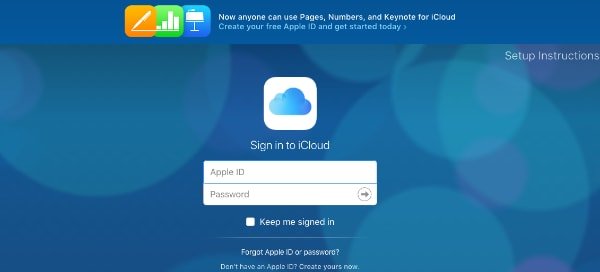
steg 2. Säkerhetskopiera alla bilder till iCloud
Tryck på appen "Foton" på den vänstra panelen. Du kan välja "Inställningar" och trycka på "iCloud" -knappen. Kryssa för "iCloud Photo Library" -knappen som möjliggör automatisk säkerhetskopieringstjänst. Senare kan du välja "Ladda ner original till denna Mac" eller "Optimera Mac-lagring" -knapparna nedan och sedan börja säkerhetskopiera bilder till iCloud Photo Library från Mac.
Notera: iCloud ger dig bara gratis 5 GB sotrage för säkerhetskopiering av data. Du kan ladda ner bilder från iCloud till Mac, och radera oönskade bilder och annan data från iCloud.
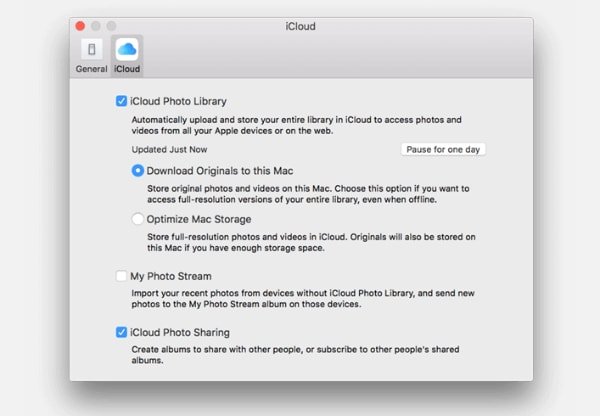
Så säkerhetskopierar du bilder till ett album på iCloud Photo Library
steg 1. Skapa det nya albumet på Mac
Logga in på iCloud-webbplatsen och välj knappen "Foton". Det finns ikonen "Lägg till" i det övre högra hörnet. Tryck på den för att skapa det nya albumet i iCloud. Eller så kan du öppna det specifika albumet till vänster.
steg 2. Lägg till bilder på det nya iCloud-albumet
Tryck på "Ladda upp" -knappen för att lägga till bilder från Mac OS X till iCloud. Eller så kan du ansluta iDevice till datorn och överföra bilder till iCloud på Mac också.
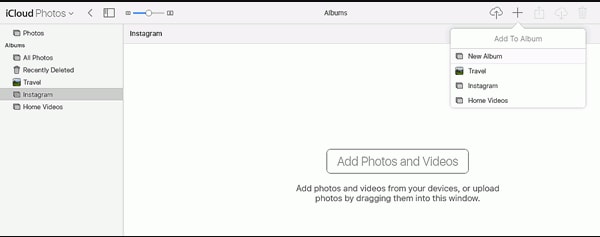
del 3. Hur säkerhetskopieras bilder till dator utan iCloud
Egentligen kan du säkerhetskopiera bilder till datorn från iPhone, iPad och iPod utan iCloud också. FoneLab iOS Data Backup & Restore gör att du kan säkerhetskopiera och återställa iOS-data selektivt och säkert. De mest populära iOS-enheterna stöds inklusive iPhone X, iPhone 8 Plus, iPhone 8, iPhone 7, iPhone 6, etc. När det gäller återställning av iOS-data till dator stöds många filtyper, som foton, anteckningar, meddelanden, kontakter, app foton och mer. Således kan du använda iOS Data Backup & Restore för att säkerhetskopiera bilder till datorn istället för iCloud.
Nyckelfunktioner:
- Säkerhetskopiera bilder och andra iOS-data till datorn med ett klick.
- Förhandsgranska data efter säkerhetskopiering innan du återställer.
- Återställ data från säkerhetskopiering till iPhone / iPad / iPod eller till PC.
- Säkerhetskopiera och återställ iOS-data utan dataförlust.
steg 1. Starta iOS Data Backup & Restore
Ladda ned och installera IOS Data Backup & Restore. Starta det och använd blixtens USB-kabel för att ansluta iOS-enheten till datorn.
Gratis nedladdning Gratis nedladdning
steg 2. Välj "iOS Data Backup" -läge
Du kan se två alternativ i huvudgränssnittet, som är "iOS Data Backup" och "iOS Data Restore". Klicka på de första namnen "iOS Data Backup". Behåll anslutningen mellan din iOS-enhet och datorn under säkerhetskopiering av iOS-data.

steg 3. Visa lokala säkerhetskopieringsdata
Dina iOS-säkerhetskopieringsfiler visas enligt iOS-versionen, senaste säkerhetskopieringsdatum, serienummer och säkerhetskopieringsstorlek. Och du trycker på knappen "Visa nu" nedan för att visa lokal säkerhetskopieringsinformation.

För mer iPhone-säkerhetskopieringsverktyg, besök denna sida: Bästa iPhone-säkerhetskopieringsprogram.
Slutsats
Allt som allt kan du säkerhetskopiera bilder till iCloud från iPhone eller Mac automatiskt eller manuellt. Eller så kan du också använda iOS Data Backup & Restore för att få säkerhetskopiering och återställningstjänst med ett klick på ett säkert och professionellt sätt. Oavsett vilken iOS-säkerhetskopieringsmetod du väljer kan du enkelt frigöra ditt lagringsutrymme och säkerhetskopiera minnesvärda bilder.










 iPhone Data Recovery
iPhone Data Recovery iOS-systemåterställning
iOS-systemåterställning IOS Data Backup & Restore
IOS Data Backup & Restore iOS-skärminspelare
iOS-skärminspelare MobieTrans
MobieTrans iPhone Transfer
iPhone Transfer iPhone Eraser
iPhone Eraser WhatsApp överföring
WhatsApp överföring iOS Unlocker
iOS Unlocker Gratis HEIC Converter
Gratis HEIC Converter iPhone platsväxlare
iPhone platsväxlare Android Data Recovery
Android Data Recovery Broken Android Data Extraction
Broken Android Data Extraction Android Data Backup & Restore
Android Data Backup & Restore Telefonöverföring
Telefonöverföring Dataåterställning
Dataåterställning Blu-ray-spelare
Blu-ray-spelare Mac Cleaner
Mac Cleaner DVD Creator
DVD Creator PDF Converter Ultimate
PDF Converter Ultimate Windows Password Reset
Windows Password Reset Telefonspegel
Telefonspegel Video Converter Ultimate
Video Converter Ultimate video~~POS=TRUNC
video~~POS=TRUNC Skärminspelare
Skärminspelare PPT till Video Converter
PPT till Video Converter Slideshow Maker
Slideshow Maker Gratis Video Converter
Gratis Video Converter Gratis skärminspelare
Gratis skärminspelare Gratis HEIC Converter
Gratis HEIC Converter Gratis videokompressor
Gratis videokompressor Gratis PDF-kompressor
Gratis PDF-kompressor Gratis Audio Converter
Gratis Audio Converter Gratis ljudinspelare
Gratis ljudinspelare Gratis Video Joiner
Gratis Video Joiner Gratis bildkompressor
Gratis bildkompressor Gratis bakgrundssuddare
Gratis bakgrundssuddare Gratis bilduppskalare
Gratis bilduppskalare Gratis vattenstämpelborttagare
Gratis vattenstämpelborttagare iPhone skärmslås
iPhone skärmslås PicSafer
PicSafer Puzzle Game Cube
Puzzle Game Cube