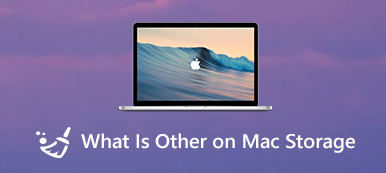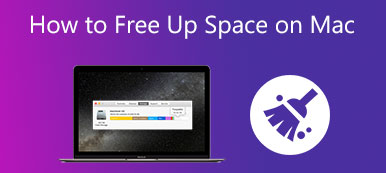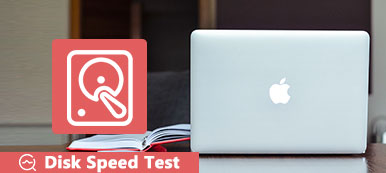Mac'te disk alanı dolduğunda ne yapmalı?
Mac'iniz bir Başlangıç diski neredeyse dolu or Diskiniz neredeyse dolu mesajı, bir kerede Mac depolama alanını yönetmeli ve boşaltmalısınız. Genellikle, sorunu düzeltmek için 2 çeşit yol elde edersiniz. disk dolu Mac konu. Gereksiz verileri silmeyi, Mac dosyalarını harici bir sabit sürücüye veya bulut deposuna kopyalamayı veya ikinci bir dahili sabit sürücü takmayı seçebilirsiniz.

Bu gönderi temel olarak, Mac'inizde yeterli disk alanı olmadığında istenmeyen dosyaların nasıl silineceği ve yararlı verilerin iCloud'da nasıl saklanacağı hakkında konuşuyor.
- Bölüm 1. Disk Dolu Mac'i Düzeltmek için Yerleşik Araçlar
- Bölüm 2. Mac Alanında Yer Açmanın Daha Kolay Yolu
- Bölüm 3. Başlangıç Diski Full Mac ile İlgili SSS
Bölüm 1. Mac Dosyalarını El İle Silmek ve Disk Dolu Mac'i Düzeltmek için Yerleşik Araçlar
Mac, her tür veriyi yönetmenize yardımcı olmak için birçok yerleşik araçla tasarlanmıştır. Disk dolu Mac istemini aldığınızda, Mac'inizde daha fazla kullanılabilir alan elde etmek için bunları kullanabilirsiniz.

1. Adım Mac ekranınızın sağ üst köşesinde Diskiniz neredeyse dolu mesajı göründüğünde, Mesaj Mac depolama alanını optimize etmeye yönelik özelliklere erişmek için düğme.

Ayrıca üstteki tıklayabilirsiniz Apple menü, seçin Bu Mac Hakkında seçeneğini tıklayın. Depolama sekmesine basın ve ardından Yönet düğmesine basın.

2. Adım Şimdi size Mac'te disk dolu sorununu çözmenin 4 ana yolu sunulmaktadır. Bu önerilerle Mac'inizdeki büyük ve eski dosyaları silebilirsiniz, boş çöp, değerli Mac verilerini iCloud'da saklayın ve disk alanını boşaltmak için daha fazlasını yapın.

3. Adım Tıkla iOS Dosyaları Bu Mac'teki tüm iOS yedeklemelerini kontrol etmek için sol panelde. İhtiyacınız olmayan eski iOS yedeklemesini seçebilir ve ardından Sil Mac'inizden kaldırmak için düğmesine basın.

4. Adım Mac alanında yer açmak için uygulamaları kaldırmayı ve kalanları kaldırmayı seçebilirsiniz. bir aç Bulucu penceresinde, tıklayın Uygulamalar Mac'inizde yüklü olan tüm uygulamaları kontrol etmek için sol kenar çubuğundan Artık kullanmadığınız uygulamayı bulun ve ardından kaldırmak için simgesini Çöp Kutusu'na sürükleyin. Burada ayrıca kaldırmak istediğiniz uygulamaya sağ tıklayıp ardından Çöp Kutusuna Taşı seçeneği.

Bölüm 2. Disk Neredeyse Doluyken Mac Alanında Yer Açmanın Daha Kolay Yolu
Mac'te disk neredeyse dolu sorununu hızla çözmek için daha iyi bir yol arıyorsanız, tüm özelliklere sahip Mac veri temizleme yazılımı Mac Cleaner'ı deneyebilirsiniz.

4,000,000 + Yüklemeler
Mac depolama alanında yer açmak için sistem çöplerini, kopyaları, büyük ve eski dosyaları ve diğerlerini temizleyin.
Mac disk alanını temizlemek için kullanılmayan uygulamaları kaldırın ve ilişkili tüm dosyaları kaldırın.
ToolKit'te Dosya Yöneticisi, Optimize Et, Kaldır ve daha kullanışlı araçlar sunun.
Virüsleri tara, reklam yazılımı ve kötü amaçlı yazılım verileri korumak ve Mac performansını optimize etmek için.
1. Adım İster büyük ve eski dosyalar, tarama geçmişleri ve önbellek, yinelenenler, gereksiz dosyalar gibi istenmeyen verileri silmek veya daha fazla kullanılabilir Mac disk alanı elde etmek için kullanılmayan uygulamaları kaldırmak istiyorsanız, bu Mac Cleaner'ı ücretsiz olarak yükleyebilirsiniz.
2. AdımBu Mac Cleaner'ı açtıktan sonra, 3 ana özelliğine, Status, Cleaner ve ToolKit'e doğrudan erişebilirsiniz. İlk olarak, üzerine tıklayabilirsiniz Durum Mac'inizin Disk, CPU ve Bellek gibi mevcut durumlarını kontrol etmek için Burada Mac disk kullanımınızla ilgili temel bilgileri görebilirsiniz.

3. Adım Seçin temizleyici Mac'te her türlü istenmeyen veriyi silme özelliği. Örneğin, sistem çöpünü, iPhoto önemsizini, büyük ve eski dosyaları, kopyaları ve diğerlerini temizleyebilirsiniz.

4. AdımBelirli bir veri tipi seçtiğinizde, üzerine tıklayabilirsiniz. taramak Mac'inizdeki tüm bu tür dosyaları taramaya başlamak için düğmesine basın. Tıkla Görüntüle düğmesi, tarama sonuçlarını görüntülemenize izin verilir. Bu adımda, silmek istediğiniz tüm dosyaları seçebilir ve ardından Temiz onları Mac'ten kaldırmak için düğmesine basın.

5. AdımYukarıda bahsedildiği gibi, Mac'iniz için daha fazla disk alanı bırakmak için kullanılmayan uygulamaları kaldırmayı da seçebilirsiniz. girebilirsiniz Araç Seti ve sonra kaldırma aracı.

Bölüm 3. Başlangıç Diski Full Mac ile İlgili SSS
Soru 1. Mac'imde belgeleri nerede bulabilir ve silebilirim?
Mac'inizde, Apple menüsü altında Bu Mac Hakkında'yı seçin. Depolama sekmesine tıklayın ve ardından Yönet düğmesine tıklayın. Depolama yönetimi penceresini açtıktan sonra Belgelere erişebilirsiniz. Üzerine tıklayın ve ardından Mac'inizdeki çeşitli belgeleri özgürce yönetebilirsiniz.
Soru 2. Mac'teki başlangıç diski nedir?
Mac başlangıç diski, sabit sürücünün macOS'u ve Mac'te yüklü tüm uygulamaları içeren bir bölümünü ifade eder. Bir Mac'i başlatırken hangi başlangıç diskinin kullanılacağını seçebilir ve ayarlayabilirsiniz.
Soru 3. Mac'im neden dolu olmadığı halde disk dolu diyor?
Mac diskinizde her tür verinin kaplayabileceği maksimum depolama miktarı %85'tir. Yeterli alan olmadığında, sistem Mac'inizde diskin neredeyse dolu olduğunu tanıtmaya devam edecektir.
Sonuç
Mac'teki başlangıç diski hiçbir zaman %85 kapasiteyi aşmamalıdır. Mac'inizde disk neredeyse dolu açılır mesajı gördüğünüzde, Mac'te yavaşlama ve hatalarla da karşılaşabilirsiniz. Hemen yukarıdaki çözümleri kullanarak Mac'teki disk alanını temizlemelisiniz.