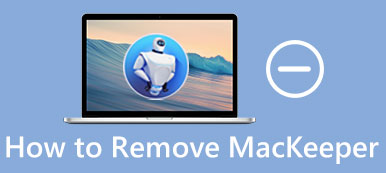"Mac'imde neredeyse hiç dosya yok, ancak uygulamalar bunun% 40'ını kaplıyor, ancak diğer her şeyin yaklaşık% 60'ı" diğer "den geliyor. Ben bilmeden arka planda çalışıp çalışmadıklarını görmenin bir yolu var mı? "
"Mac'imde neredeyse hiç dosya yok, ancak uygulamalar bunun% 40'ını kaplıyor, ancak diğer her şeyin yaklaşık% 60'ı" diğer "den geliyor. Ben bilmeden arka planda çalışıp çalışmadıklarını görmenin bir yolu var mı? " "Mac'imde daha fazla yer açmak istiyorum. Mac'imdeki bu 'diğer' veri deposu nedir ve bu sırada donanımımı bozmadan onu nasıl temizleyebilirim? Buna bakmayı denedim ama kafam karıştı."
"Mac'imde daha fazla yer açmak istiyorum. Mac'imdeki bu 'diğer' veri deposu nedir ve bu sırada donanımımı bozmadan onu nasıl temizleyebilirim? Buna bakmayı denedim ama kafam karıştı."
Yukarıdaki ile aynı sorunlar olabilir. Eğer hiçbir fikrim yok olsa neyi "Diğer" dosyalarıdır bunlar zaten Mac depolama büyük miktarda almış. Ancak dert etmeye gerek yoktur. gidiyoruz Çünkü Mac depolama "Diğer" ne olduğunu söyleyeyim. Dahası, bundan kurtulmak ve Mac performansınızı korumak için 5 çözümü paylaşacağız.
- Mac Depolama "Diğer" mı ve Bul olarak nasıl ne Bölüm 1.
- Mac Üçüncü Taraf Yazılımı ile Bölüm 2. Kaldır "Diğer" dosyalar
- Bölüm 3. Mac'te Yerleşik Özelliklere Sahip "Diğer" Depolamayı Silin
Mac Depolama "Diğer" mı ve Bul olarak nasıl ne Bölüm 1.
"Diğer", Mac'inizde çok yer kaplıyor. İPhone'da Diğer. Genel olarak, Mac OS X / 11 dosyaları otomatik olarak Ses, Filmler, Fotoğraflar, Uygulamalar, Posta, Yedekleme ve Diğer olarak sınıflandırır. Mac OS X / 11'in ayırmadığı veya tanımadığı dosyalar "Diğer" dosyalar olarak kabul edilecektir.
için Mac'inizdeki depolamayı kontrol edin, Finder'ı açabilir, menü çubuğundaki Elma simgesini ve ardından Bu Mac Hakkında'yı tıklayabilirsiniz. Mac depolama alanınızı kontrol etmek için Depolama'yı seçebilirsiniz.

Mac depolamada "Diğer" i daha iyi öğrenmenize yardımcı olması için aşağıdaki "Diğer" dosyalara bakabilirsiniz. Bunların yanı sıra:
- DOC, PDF, PSD, vb. Belgeler ve dosya türleri
- Fermuar, dmg, iso vb. Disk görüntüler ve arşivler
- Yazı Tipleri, Uygulama Aksesuarları, Uygulama Eklentileri ve Uygulama Uzantıları gibi dosyalar.
- Uygulama Desteği, Ekran Koruyucular, iCloud dosyaları vb. Gibi kullanıcı kitaplığı öğeleri
- Geçici dosyalar dahil olmak üzere Mac OS X / 11 sistem klasöründeki her şeyi değiştirin. Sesler vb.
- Sanal makine sabit diski, Windows Boot Camp bölümleri, vb. Dahil olmak üzere Spotlight tarafından bulunamayan dosyalar.
Mac Üçüncü Taraf Yazılımı ile Bölüm 2. Kaldır "Diğer" dosyalar
Mac'te "Diğer" dosyaları silmekten bahsederken, hiçbir şey üçüncü taraf bir program yüklemekten daha uygun olamaz. Hayır silme önbelleklerini istediğiniz önemi, ya da kullanılmayan uygulamaları kaldırmak, profesyonel yazılım deneyebilirsiniz Mac Temizleyici. Mac'inizi temizlemek ve optimize etmek için hepsi bir arada bir uygulamadır.
Mac Temizleyici - Temiz "Diğer" Dosyalar En İyi Araçlar
- Mac performansınızı izleyin ve "Diğer" dosyaları tek tıklamayla silin.
- Disk kullanımını, bellek kullanımını, pil durumunu ve CPU kullanımını kontrol edin.
- Önemsiz / eski / büyük dosyaları kaldırın, karışıklık yaratın, dosyaları parçalayın ve Mac'te uygulamaları kaldırın.
- Mac / Mac Pro / Mac mini / iMac / iMac Pro / MacBook vb. İle uyumludur.
Ücretsiz indirin, kurun ve Mac Mac Cleaner başlatın. CPU, Bellek ve disk kullanım durumunu önizlemek için "Durum" üzerine tıklayabilirsiniz. "Diğerleri" nin Mac depolama alanınızı kapladığını açıkça kontrol edebilirsiniz.

Tıklama "Süpürge" tarafından Mac'inizi temizleyebilirsiniz. Burada, kontrol ve Sistem Junk iPhone Junk, E-posta Junk, benzer Fotoğraf, iTunes Junk, Çöp kutusu, Büyük & Eski Dosyaları Duplicate Files silebilirsiniz.
Örneğin, Sistem Önemsiz DNS'den Sistem Önbelleği, Uygulama Önbelleği, Sistem Günlükleri, Kullanıcı Günlüğü ve Yerelleştirme. "Diğer" dosyaları kaldırmak için "Sistem Önemsiz" e tıklayabilirsiniz.

Mac tarama sistemi önemsiz "Scan" tıklayın. Taradıktan sonra, "Diğer" dosyaları önizlemek için "Görüntüle" yi tıklayın.

Silmek istediğiniz "Diğer" dosyaları işaretleyin ve "Temizle" yi tıklayın. seçtiğinizden emin sistem önemsiz silmek için olsa iyice sahip olmak için, bir pop-up pencere silme işlemini onaylamanızı fark görünecektir. Sadece "Diğer" dosyaları kaldırmak için "Onayla" tıklayın.

Mac'teki indirmeler gibi "Diğer" dosyaları kaldırmak için "Araç Seti"> "Gizlilik" seçeneğine gidebilirsiniz.
Giriş ayarlarını silmek için, "Toolkit"> "Optimize" gidebilirsiniz.
Gereksiz uygulamaları kaldırmak için "Araç Seti"> "Kaldır" seçeneğine gidebilirsiniz.
Bölüm 3. Mac'te Yerleşik Özelliklere Sahip "Diğer" Depolamayı Silin
el "Diğer" dosyaları silmek istiyorsanız, bunları bulup Bin Trash sürükleyebilirsiniz.
1. Mac'teki önbellek dosyalarını kaldır
1. AdımMac'inizde Finder'ı tıklayın ve Git > Klasöre Git…'i seçin.
2. AdımMetin kutusuna ~ / Library / caches yazın. Birçok önbellek dosyası görünecektir.

3. AdımUygulama klasörünü seçin ve kaldırmak istediğiniz "Diğer" dosyaları Çöp Kutusu'na sürükleyin.
2. Mac'te indirilen dosyaları sil
1. AdımMac'inizde Finder'ı tıklayın.
2. Adımİndirilen tüm dosyaları Mac'te görüntülemek için İndirilenleri bulun ve tıklayın.
3. AdımKaldırmak istediğiniz indirmeleri seçin ve seçilen dosyalara sağ tıklayın. Ardından, Çöp Kutusuna Taşı'yı seçin. indirilen dosyaları sil.

3. Mac'te geçici dosyaları silin
Mac kullandığınız sürece geçici dosyaları saklamak kaçınılmazdır. Geçici dosyaları Mac'te manuel olarak kaldırabilirsiniz.
1. AdımKlasöre Git'e gidin ve "~ / Kullanıcılar / Kullanıcı / Kitaplık / Uygulama Desteği /" yazın.
2. AdımUygulamaları ve geçici dosyaları görüntüleyebilirsiniz. Dosyaları seçin ve Çöp Kutusu'na sürükleyin.

4. Uygulama eklentilerini ve uzantılarını kaldırın
Eklentiler veya eklentiler, web tarayıcılarında yeni tür dosyaları görüntülemek, video oynatmak veya virüs taramak için yaygın olarak kullanılır (ör. Güvenli Bulucu). Safari, Chrome ve Firefox'tan uzantıları ve eklentileri silebilirsiniz.
Safari
1. AdımSafari tarayıcısını başlatın ve Safari menüsünde simgesine dokunun.
2. AdımTercihler tıklayın ...> Uzantıları
3. AdımUzantıları kaldırmak için Kaldır'ı tıklayın.

krom
1. AdımGoogle Chrome'u başlatın ve üç nokta düğmesini tıklayın.
2. AdımDiğer Araçlar> Uzantılar'ı tıklayın.
3. AdımUzantıları istediğiniz gibi seçin ve silin.

Firefox
1. AdımFirefox'u açın ve üç satırlı düğmeye tıklayın.
2. AdımClick Eklentiler> Uzantılar.
3. AdımUzantıları silmek için Kaldır'ı tıklayın.

Sonuç
Parçayı okuduktan sonra, Mac'inizdeki "Diğer" dosyaları silmek daha kolay görünüyor. Profesyonel Mac temizleyici ile, Mac depolama alanınızdaki "Diğer" dosyaları tek bir tıklamayla silebilirsiniz. Ayrıca Mac'inizi temiz bir şekilde korumanız ve Mac'inizi düzenli olarak izleyerek ve temizleyerek organize edilir.