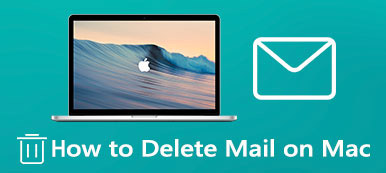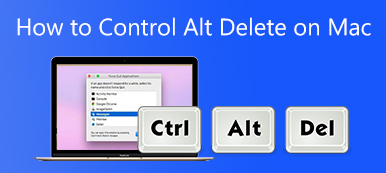Başlangıç Diski Neredeyse Dolu uyarısını alın ve Mac'te disk alanını temizlemek mi istiyorsunuz?
Mac, depolama alanı neredeyse dolmak üzereyken kolayca yavaşlayabilir ve iyi performans gösteremeyebilir. Belirli bir süre kullanıldıktan sonra geçici dosyalar, uygulama artıkları, sistem önbelleği ve daha fazlası, Mac'te çok fazla değerli alan kaplar.
Bu gönderi size ayrıntılı bir kılavuz sunar Mac'te yer açınDahili depolama ve diğer depolama dahil. Yerleşik araçları ve profesyonel Mac Temizleyiciyi kullanarak Mac disk alanınızı kontrol etmek ve temizlemek için 5 yararlı ipucu öğrenebilirsiniz.
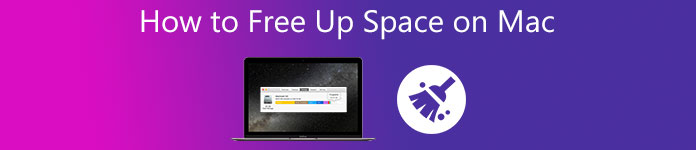
- Bölüm 1. Mac'te Disk Alanını Kontrol Edin
- Bölüm 2. Mac'te Disk Alanını Temizlemek için Yerleşik Araçlar
- Bölüm 3. Mac'te Disk Alanı Açmanın Daha Kolay Yolu
- Bölüm 4. Mac'te Nasıl Yer Açılacağına İlişkin SSS
Bölüm 1. Mac'te Disk Alanı Nasıl Kontrol Edilir
Mac depolama alanınızın dolmak üzere olduğu sorulduğunda öncelikle Mac depolama alanının ne kadar kullanıldığını ve ne kadarının kaldığını kontrol etmelisiniz. Bu bölüm, Mac veya MacBook'unuzda kullanılan ve kullanılabilir alanı bulmanızda size rehberlik edecektir.
1. Adım Mac'te yerleşik araçlar vardır depolama alanını kontrol et. üzerine tıklayabilirsiniz Apple sol üst köşedeki menüyü seçin ve ardından Bu Mac Hakkında Sistem bilgileri penceresine girme seçeneğini seçin. Şimdi üzerine tıklayabilirsiniz Depolama Kullanılan ve kullanılabilir Mac depolama alanı miktarını kontrol etmek için sekmesini kullanın.

2. Adım Mac'te daha fazla ayrıntı görmek ve disk alanı boşaltmak için Yönet düğme. Bundan sonra sistem sizi Mac depolama alanınızı optimize etmek için neler yapabileceğinize dair öneriler içeren bir pencereye götürecektir.

Bu pencerede uygulamalar, belgeler, iOS dosyaları, fotoğraflar, Mail, müzik ve daha fazlası gibi ne tür dosya ve öğelerin Mac'inizde büyük yer kapladığını görebilirsiniz. Ayrıca, en büyük yer yiyicilerin Sistem olduğunu görebilirsiniz. Diğer.
Bölüm 2. Mac'te Disk Alanını Temizlemek için Yerleşik Araçlar
Mac, disk alanını kolaylıkla manuel olarak yönetmenize ve optimize etmenize yardımcı olacak yerleşik araçlara sahiptir. Mac depolama alanınızı kolaylıkla boşaltmak için Öneriler bölümündeki 4 çözümü kullanabilirsiniz.
ICloud'da depola
Basitçe tıklayabilirsiniz ICloud'da depola Mac dosyalarınızı, fotoğraflarınızı, müziğinizi, mesajlarınızı, belgelerinizi ve daha fazlasını iCloud'a kaydetmek için düğmeyi kullanın. Bunu yaparak yalnızca en son Mac verilerini saklayabilir ve halihazırda iCloud'da depolanan bu dosyaları silebilirsiniz.
Varsayılan olarak Mac verilerinizi kaydetmek için ücretsiz 5 GB iCloud depolama alanını kullanabilirsiniz. Daha fazla alana ihtiyacınız varsa 50 GB, 200 GB veya 2 TB gibi ücretli bir depolama planı satın almanız gerekir.
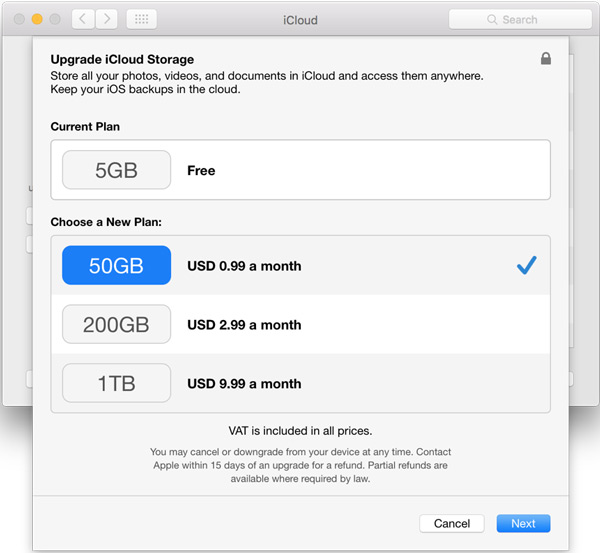
Depolama alanını optimize et
Mac'inizdeki filmler ve TV şovları büyük bir depolama alanı kaplar. Böylece Mac'te yer açmak için önceden izlemiş olduğunuz bazı videoları silmeyi seçebilirsiniz. Depolama alanını optimize et özelliği, bu tür verileri otomatik olarak kaldırmanıza ve Mac alanınızdan tasarruf etmenize yardımcı olabilir.
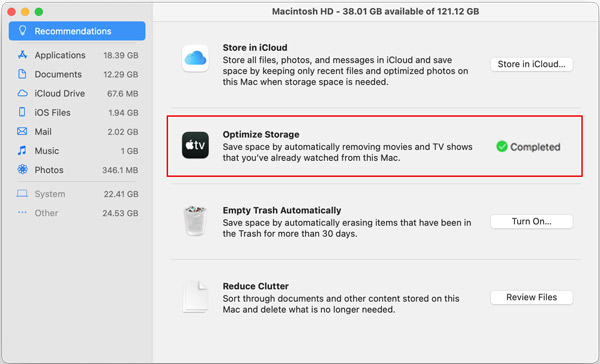
Otomatik olarak Çöp Kutusu boşalt
açtıktan sonra Otomatik olarak Çöp Kutusu boşalt özelliği, Mac sistemi 30 gün boyunca Çöp Kutusu'nda bulunan öğeleri otomatik olarak silmenize yardımcı olacaktır. Çöp Kutusu'nu manuel olarak boşaltma alışkanlığınız yoksa Mac'te daha fazla disk alanı elde etmenize yardımcı olması için bunu etkinleştirmelisiniz.
Dağınıklığı azaltır
Mac'inizdeki daha büyük, eski ve gereksiz dosyalar için Dağınıklığı azaltır bunları incelemek için düğmesine basın. Sol kenar çubuğundan Uygulamalar, Belgeler, Posta, Fotoğraflar, Çöp Kutusu ve diğerleri gibi görüntülemek istediğiniz belirli dosya kategorisini seçebilirsiniz.
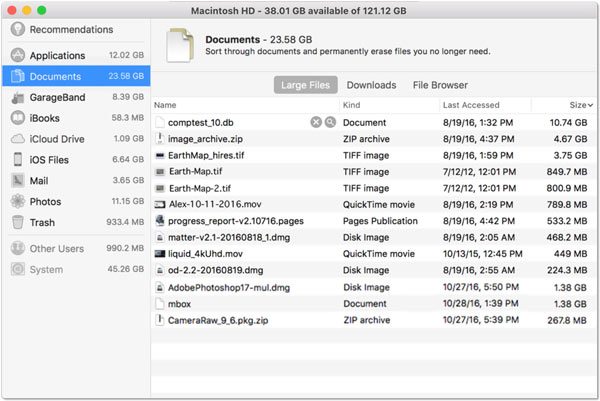
Silmek istediğiniz istenmeyen dosyayı bulduğunuzda, öğeye tıklayabilir ve ardından X düğmesine basın.
Bölüm 3. Mac'inizde Disk Alanı Açmanın Daha Kolay Yolu
Daha fazla depolama alanı elde etmek için Mac verilerini manuel olarak silmenin yanı sıra, tüm gereksiz dosyaları Mac'inizden hızlı bir şekilde kaldırmanıza yardımcı olacak üçüncü taraf bir Mac veri temizleme aracı da kullanabilirsiniz. Burada tüm özellikleri şiddetle tavsiye ediyoruz Mac Temizleyici Mac depolama alanınızı boşaltmanız için.

4,000,000 + Yüklemeler
Mac'te yer açmak için gereksiz dosyaları, yinelenenleri, büyük ve eski dosyaları ve diğerlerini temizleyin.
Mac disk alanını temizlemek için kullanılmayan uygulamaları kaldırın ve ilişkili verileri silin.
Disk, CPU ve Bellek gibi mevcut Mac durumlarını görüntüleyin ve Mac'i gerçek zamanlı olarak hızlandırın.
Mac'i korumak ve optimize etmek için virüsleri, reklam yazılımlarını ve kötü amaçlı yazılımları kaldırın.
1. AdımBüyük ve eski dosyalar, Safari tarayıcı önbelleği, kopyalar, gereksiz dosyalar gibi istenmeyen verileri kaldırmak veya Mac'te yer açmak için kullanılmayan uygulamaları kaldırmak istiyorsanız, önce bu Mac Temizleyiciyi ücretsiz yüklemelisiniz. Bunu yapmak için yukarıdaki indirme düğmesine tıklayıp talimatları takip etmeniz yeterlidir.
2. Adım Mac Cleaner'ı açtığınızda, 3 ana özelliğini, Durum, Temizleyici ve Araç Kitini görebilirsiniz. Burada ilk önce Durum Mac'inizin geçerli durumunu görüntüleme seçeneği. Mac disk kullanımınıza ilişkin temel bilgileri kontrol edebilirsiniz.

3. AdımÖnemsiz dosyaları, kopyaları, büyük ve eski dosyaları ve diğer gereksiz verileri Mac'inizden kolayca kaldırmak için temizleyici özellik. Artık Mac'te disk alanını seçerek temizlemek için daha fazla veri kategorisine sahip oluyorsunuz.

Bir veri türü seçtikten sonra, üzerine tıklayabilirsiniz. taramak Mac'inizde bu tür bir dosyayı kontrol etmek için düğmesine basın. Daha sonra üzerine tıklayın Görüntüle Tarama sonuçlarını görüntülemek için düğmesine basın. Silmek istediğiniz tüm istenmeyen verileri seçin ve ardından Temiz onlardan kurtulmak için düğmeye basın.

4. AdımKullanılmayan uygulamaları kaldırmak veya Mac'te depolama alanı açmak amacıyla diğer araçları kullanmak için şu adrese gidebilirsiniz: Araç Seti. Size Kaldırma, Optimize Etme, Dosya Yöneticisi ve diğer yararlı araçları sağlar. Yani bu aracı şu amaçlarla kullanabilirsiniz: Mac'te Office'i kaldır.

Bu güçlü Mac Temizleyici ile Mac'inizdeki gereksiz dosyaları kolayca bulabilir ve bunları doğrudan temizleyebilirsiniz. Olarak saklanan bu veriler için Diğer Depolama Mac'inizdeki önbellekler, günlükler, çerezler, arşivler, eklentiler, uzantılar, disk görüntüleri ve daha fazlası dahil, bunları Mac'inizden kaldırmak için de kullanabilirsiniz. iCloud saklama alanı planınızı yükseltmenize veya uygulamaları tek tek kaldırıp kalanlar hakkında endişelenmenize gerek yok.
Bölüm 4. Mac'te Nasıl Yer Açılacağına İlişkin SSS
Soru 1. Mac'te yinelenen müzik dosyaları nasıl bulunur ve silinir?
Mac'inizde Müzik uygulamasını açın, en üstteki Dosya menüsünü tıklayın, açılır listeden Kitaplık seçeneğini seçin ve ardından Tam Yinelenen Öğeleri Göster'i tıklayın. Bundan sonra, Müzik uygulaması size yinelenen şarkıların bir listesini gösterecektir. Tüm kopyaları seçip Mac'inizden kaldırabilirsiniz.
Soru 2. Mac'imde kullanılmayan uygulamalar nasıl kaldırılır?
Mac'inizde Finder'a girmek için Dock'ta Finder'ı tıklayın. Finder kenar çubuğunda Uygulamalar'ı tıklayın ve bu Mac'ten kaldırmak istediğiniz uygulamaları bulun. Uygulamaları kolaylıkla kaldırmak için Çöp Kutusu'na sürüklemeniz yeterlidir.
Soru 3. Mac'te eski iOS yedeklerini nerede bulabilir ve kaldırabilirim?
Sol üst köşedeki Apple menüsünü tıklayın ve ardından Bu Mac Hakkında seçeneğini tıklayın. Depolama sekmesine tıklayın ve ardından Yönet'e tıklayın. Sol panelde iOS Dosyaları seçeneğini seçin. Artık Mac'inizdeki eski iOS yedeklemelerini kontrol etmenize izin veriliyor. Silmek istediğiniz iOS yedeklemesini seçin ve ardından Sil düğmesine tıklayın.
Sonuç
Bu gönderi, Mac depolama alanınızı nelerin kapladığını nasıl öğreneceğinizi ve bunu nasıl yapacağınızı anlatır. boş disk alanı. Gereksiz dosyaları manuel olarak kaldırmak veya önerilenleri kullanmak için 5 yararlı ipucunu öğrenebilirsiniz. Mac Temizleyici Mac alanını temizlemek için yazılım.