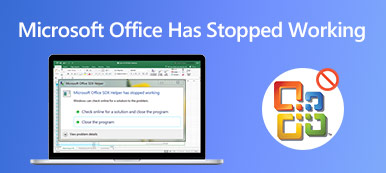Microsoft Surface Pro'da ekran görüntüsü almak istediğinizde, istenen dosyaları elde etmenin etkili yöntemleri nelerdir? Yalnızca basit ekran görüntülerine ihtiyacınız varsa klavye kombinasyonu, Yüzey Kalemi, donanım düğmeleri ve daha fazlası gibi varsayılan ekran alıntısı araçlarından yararlanabilirsiniz. Tabii ki, bir Surface Pro'da bir meslek olarak makaleden ekran görüntüsü alabilirsiniz.

- Bölüm 1: Bir Microsoft Surface Pro'da Ekran Görüntüsü için En İyi 4 Yöntem
- Bölüm 2: Bir Surface Pro'da Ekran Görüntüsü Alma Hakkında SSS
Bölüm 1: Bir Microsoft Surface Pro'da Ekran Görüntüsü için En İyi 4 Yöntem
Yöntem 1: Surface Pro'da Meslek Olarak Ekran Görüntüsü Nasıl Alınır
İster ekran görüntüleri veya ekran kayıtları yakalamanız, ister fotoğrafları kolaylıkla düzenlemeniz / yönetmeniz gerekse, Apeaksoft Ekran Kaydedici Microsoft Surface Pro'da ekran görüntüsü almak için çok yönlü bir ekran kaydedicidir. Video ve ses ayarlarını değiştirmenize, açıklama / fare imleci / filigran eklemenize ve hatta kaydı kolaylıkla düzenlemenize olanak tanır.

4,000,000 + Yüklemeler
Tam ekran, belirli bir pencere için ekran görüntüsü alın ve özelleştirilmiş alan.
Fare imlecini, kayıt alanını ve ses / video ayarlarını özelleştirin.
Ek açıklamalar, filigran, şekiller, metinler, belirtme çizgileri ve daha fazla öğe ekleyin.
Dahili medya kitaplığındaki kaydı kolaylıkla yönetin ve düzenleyin.
1. AdımEkran alıntısı aracını indirip yükleyin, programı bilgisayarınızda başlatabilirsiniz. Bundan sonra, ekran Yakalama İhtiyacınıza göre anlık görüntü alma seçeneği.

2. AdımBundan sonra, Surface Pro'nuzun harici faresi ile istediğiniz alanı seçebilir, belirli bir pencereyi, tam ekranı seçebilir veya hatta yakalama alanını özelleştirebilirsiniz.

3. AdımAyrıca, kenarlığı çizmenize, hava fırçası / fare imleci eklemenize ve hatta ekran görüntüsüne bulanıklık efekti uygulamanıza olanak tanır. Ayrıca metin ve dosyaların boyutunu ve rengini kolaylıkla özelleştirebilirsiniz.

4. AdımTıklayabilirsiniz Disk Ekran görüntüsünü Surface Pro'ya kaydetmek için düğmesine basın. Programdaki fotoğrafları daha fazla düzenlemeden önce kaydetme yolunu seçmeniz için bir pencere açılacaktır.

Kaçırmayın:
Mac'te Ekran Görüntüleri Nasıl Kırpılır ve Düzenlenir
Fuze Toplantısı Nasıl Kaydedilir
BigBlueButton'da Paylaşılan Ekran Konferansı veya Oturumu Nasıl Kaydedilir
Yöntem 2: Donanım Düğmeleriyle Surface Pro'da Ekran Görüntüsü Nasıl Alınır
Surface Pro'nuzun tür kapağı şu anda mevcut değilse, Surface Pro'da donanım düğmeleriyle ekran görüntüsü alabilirsiniz. Aşağıdaki adımlarla işlem hakkında daha fazla bilgi edinin.
1. AdımMicrosoft Surface Pro'yu açtığınızda, tuşunu basılı tutabilirsiniz. Power düğmesine aynı anda basın.
2. AdımSonra basıp bırakabilirsiniz. hacim Up düğmesini basılı tutarken Power düğmesine basın.
3. AdımTüm ekran görüntüleri adlı bir klasöre kaydedilecek Ekran Resimler kitaplığı altında. (Görmek ekran görüntüleri nereye gidiyor)
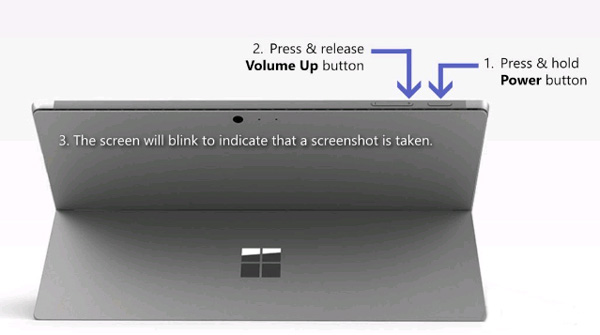
Yöntem 3: Bir Klavye ile Surface Pro'da Ekran Görüntüsü Nasıl Alınır
Surface Pro'da bir dizüstü bilgisayar olarak ekran görüntüsü almak için Surface Type Cover içindeki klavyeden yararlanabilirsiniz. Ardından, aşağıdaki gibi bir anlık görüntü almak için geleneksel yöntemi takip edebilirsiniz.
1. AdımBasın PrtScn anahtar veya Alt + PrtScn doğrudan Surface Pro'da ekran görüntüsü almak için klavye içinde.
2. AdımBundan sonra, ekran görüntüsünü daha fazla düzenleme, Word veya sosyal medya uygulamaları için Paint'e yapıştırabilirsiniz.

Yöntem 4: Surface Pro'da Bir Surface Pen ile Ekran Görüntüsü Nasıl Alınır
Microsoft Surface Pro'da ekran görüntüsü almanın başka bir yöntemi de Surface Pen'dir. Ekran Taslağı yeni özelliği ile aşağıdaki işlemle kolaylıkla ekran görüntüsü almanızı sağlar.
1. AdımÇift tıklayın silgi Yüzey Kaleminizin üst kısmındaki düğmesine basın. Ayrıca Surface Pro'da belirli bir bölgenin ekran görüntüsünü almak için bir bölge seçebilir ve silgi düğmesine basabilirsiniz.
2. AdımBundan sonra, ekranın sağ üst köşesindeki Farklı kaydet düğmesine tıklayarak ekran görüntüsünü düzenleyebilir, kırpabilir ve kaydedebilirsiniz. Ayrıca, ekran görüntüsünü doğrudan OneNote ile de paylaşabilirsiniz.
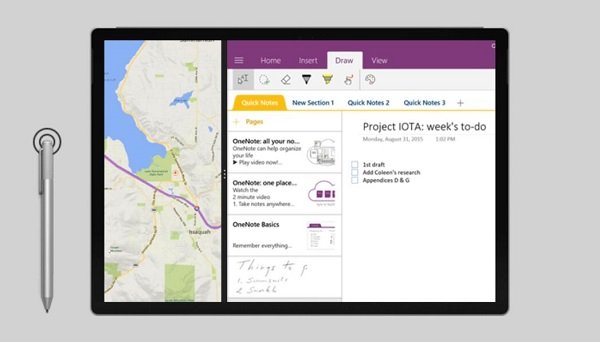
Bölüm 2: Surface Pro'da Ekran Görüntüsü Alma Hakkında SSS
1. Surface Pro ve PC'deki Ekran Görüntüsünün Farkları Nelerdir?
Bir Surface Pro'da ekran görüntüsü almanız gerektiğinde, bir PC'deki aynı işlemden farkı nedir? Surface Pro ile fare veya klavye kullanmıyorsanız, dokunmatik çubuğu veya Microsoft Surface Pro'nuzun varsayılanlarını destekleyen bir ekran alıntısı aracı seçmelisiniz.
2. Surface Pro 3 veya Öncesinde Nasıl Ekran Görüntüsü Alınır?
Tabletteki Windows logo düğmesini ve Sesi Kıs düğmesini aynı anda basılı tutun. Ekran yanıp söndüğünde ve ekran görüntünüz yakalanacaktır. Tabletinizdeki Resimler içindeki Ekran görüntüleri alt klasörüne otomatik olarak kaydedilir.
3. Surface Pro'da Ekran Görüntüsü Alınacak Varsayılan Bir Ekran Alıntısı Aracı Var mı?
Yukarıdaki yöntemlerin yanı sıra, Windows Ekran Alıntısı Aracı ve Alıntı ve Taslak Aracı gibi Surface Pro'daki ekran görüntüsüne Windows PC ile aynı kesme araçlarını da yerleştirebilirsiniz. (Bul Mac için ekran alıntısı aracı burada)
Sonuç
Bir Surface Pro'da ekran görüntüsü almanız gerekiyorsa, makaleden en iyi 5 yöntem hakkında daha fazla bilgi edinebilirsiniz. Ek açıklama eklemek, ekran görüntüsünü düzenlemek veya ekran görüntüsünü yönetmek için Apeaksoft Ekran Kaydedici, dikkate alabileceğiniz istenen çözümdür.