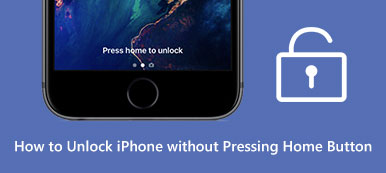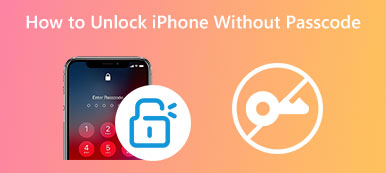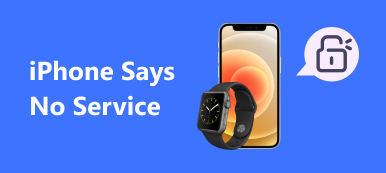This guide will talk about how to unlock iPhone with a mask using Face ID. Facial recognition is one of the most advanced technologies on iPhones and iPad. It frees your hands while unlocking your iPhone, purchasing apps, and more. That makes using iPhones easier and more efficient. Nowadays, wearing a mask has been common around the world. A new problem arises for those who rely on Face ID, unlocking an iPhone while wearing a mask.
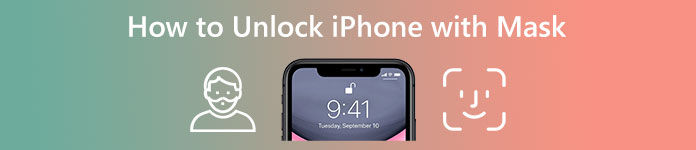
Part 1: How to Unlock iPhone Using Face ID with Mask
Sometimes, you have to unlock your iPhone with a face mask in a public place. If you have updated iOS 15.4 or above, it is not a big problem. Or you can access your iPhone while wearing a mask using an Apple Watch.
Way 1: How to Unlock iPhone Face ID with Mask
This way is exclusive to iOS 15.4 and above. Plus, the supported phone models are limited to iPhone 12 and above. Then you can follow the demonstration below to set up for unlocking iPhone Face ID with a mask.
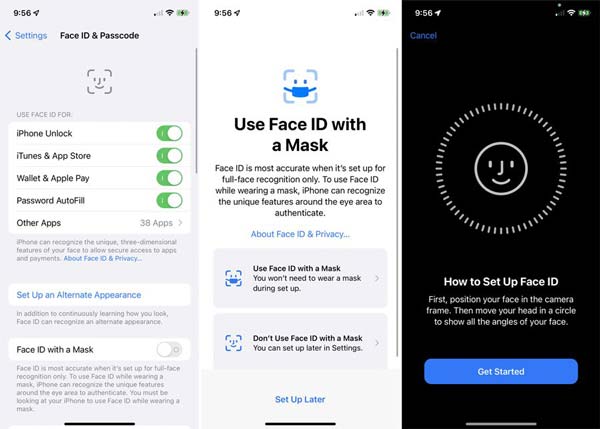
Step 1 Run the Settings app from your home screen, tap on your profile, and go to the Face ID & Passcode entry. When prompted, enter your passcode.
Step 2 Toggle on the Face ID With a Mask option. Press the Use Face ID With a Mask button.
Step 3 Now, set up Face ID by tapping the Get Started button. Place your face within the frame and follow the instructions. Hit Done when it finishes.
Note: Bear in mind that your face while wearing a mask must match the Face ID appearance. If you wear both glasses and a mask, set up the Add Glasses feature under Face ID with a Mask. Encounter problems with Face ID authentication? Tap the Reset Face ID button on Face ID & Passcode screen.
Way 2: How to Unlock Face ID with Mask on iPhone by Apple Watch
Since iOS 14.5 and watchOS 7.4, users can unlock their iPhones while wearing a mask using an Apple Watch. This way is not exclusive to specific iPhone or iPad models. The following steps show you how to set it up.
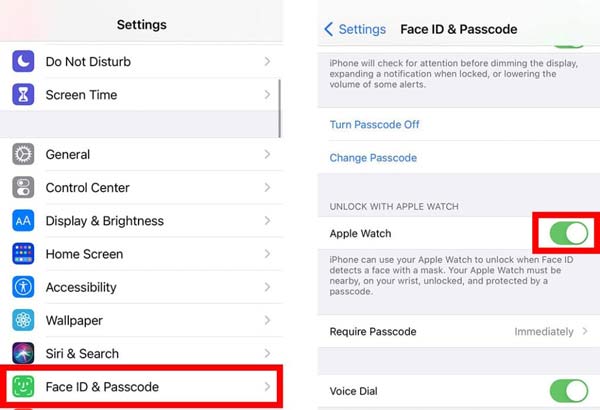
Step 1 Open the Settings app on your iPhone.
Step 2 Press the Face ID & Passcode and enter your passcode when prompted.
Step 3 Scroll down and find the Unlock with Apple Watch section, toggle on your Apple Watch name.
Step 4 Hold your phone up as usual and wear a face mask. You will feel a haptic tap on your watch, which tells you your watch is used to unlock your handset.
Part 2: How to Unlock iPhone While Wearing Face Mask
Another option to unlock an iPhone with a face mask is the character passcode. In another word, the old way enables you to access your iPhone without Face ID. The mask does not matter either.
Step 1 Press the Face ID & Passcode entry on the Settings screen.
Step 2 Locate the Use Face ID For section, and toggle off the iPhone Unlock option and other desired items
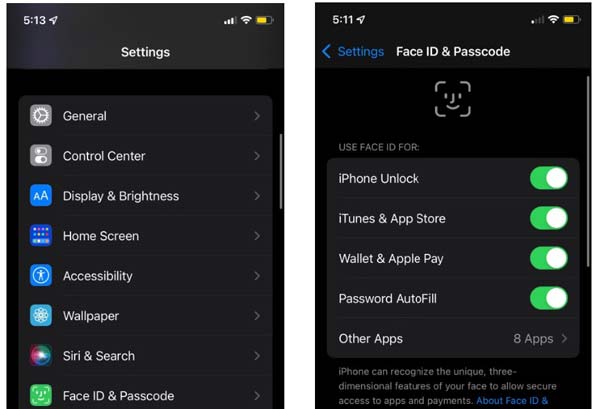
Step 3 Tap the Turn Passcode On button. If you want to use a new passcode, tap the Change Passcode button, enter your current passcode, and input the new passcode.
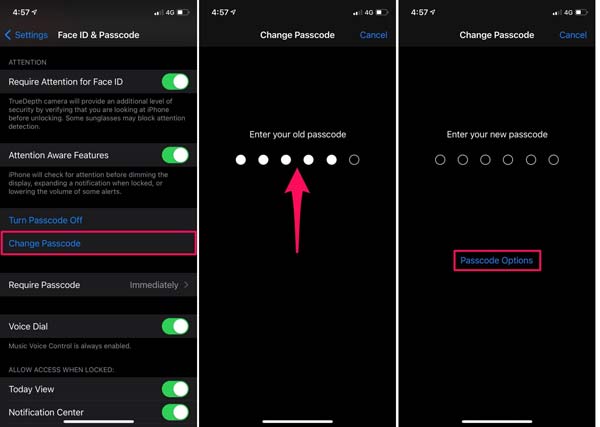
Note: Now, iPhones use 6-digit passcode. To switch to a 4-digit PIN code, press the Passcode Options button, choose 4-digit Numeric Code, and enter the new password.
Part 3: Ultimate Way to Unlock iPhone with Mask
What you can do if you cannot unlock your iPhone with a mask and forgot the digit passcode? The answer is Apeaksoft iOS Unlocker. It unlocks an iPhone without Face ID or passcode efficiently. Moreover, it does not require technical skills.

4,000,000+ Downloads
Unlock iPhone without facial recognition or a passcode.
Keep your data on your iPhone in its original condition.
Offer a variety of bonus tools, like Apple ID unlocker.
Available to a wide range of iPhones and iPad models.
How to Unlock Your iPhone with Face Mask
Step 1 Install iPhone unlocking tool
Launch the best iPhone unlocking software after you install it on your computer. Click the Wipe Passcode button, and connect your iPhone to the same computer using a Lightning cable. Hit the Start button to scan your handset.

Step 2 Unlock iPhone with a mask
Check the information on iPhone and correct anything wrong. Click the Start button to download the firmware. When it is done, enter 0000 into the box and cliik the Unlock button. Wait for the process to finish, disconnect your iPhone, and close the software. Now, it will factory reset the iPhone without a password, and you can unlock your iPhone with a mask and reset the passcode.
 You May Also Be Interested:
You May Also Be Interested:Part 4: FAQs about Unlocking iPhone with Mask
Is Face ID with a mask on iPhone 11?
Currently, the Face ID with Mask feature is only available to iPhone models series 12/13 and above. To unlock an iPhone 11 with a mask using Face ID, you need an Apple Watch.
Why is Face ID not working on my iPhone?
To use Face ID with a mask, Face ID must clearly see your eyes and the areas around your eyes. If you wear a face mask too high or too close to your eyes, your iPhone may fail to unlock with Face ID. This feature requires your eyes to be unblocked.
Is unlocking iPhone with a mask safe?
Yes, but it is not as accurate as the previous Face ID unlock option. According to Apple, Face ID is most accurate when set up for full face recognition.
Conclusion
This guide has told you how to unlock an iPhone Face ID with a face mask. Apple has introduced Face ID with Mask feature into specific iPhone models. You can check the list and set up this feature. For unavailable models, you need an Apple Watch or an old-digit passcode. Apeaksoft iOS Unlocker can help you unlock iPhones without a passcode or Face ID. If you have other questions about this topic, please leave a message below this post.